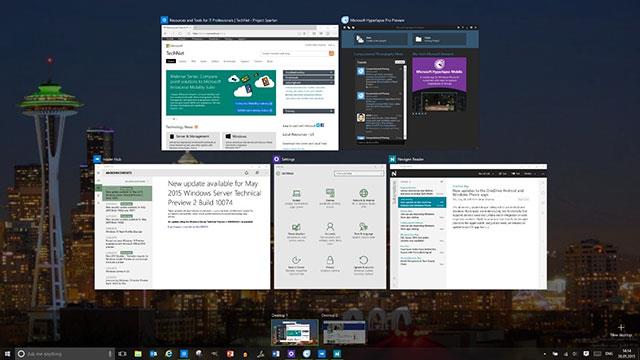Niektoré počítače so systémom Windows 10 majú v sebe kartu SIM, ktorá vám umožňuje pripojiť sa k mobilnej dátovej sieti, takže sa môžete pripojiť k internetu pomocou mobilného signálu. Ak váš počítač nemá SIM kartu, stále sa môžete pripojiť k mobilnej sieti pripojením externého mobilného zariadenia (nazývaného aj celulárny modem alebo mobilné širokopásmové zariadenie). V každom prípade musíte mať na pripojenie dátový plán od poskytovateľa mobilnej siete.
Prvýkrát sa pripojte k mobilnej dátovej sieti
1. Vyberte ikonu siete (ikona wifi alebo ikona Ethernet alebo ikona mobilnej siete) v pravom dolnom rohu panela úloh a potom vyberte mobilnú sieť zo zoznamu.

2. Ak sa zobrazí okno Nechajte Windows spravovať toto pripojenie, vykonajte jeden z nasledujúcich krokov :
- Ak vyberiete t��to možnosť, automaticky sa pripojíte k mobilným dátam, keď nebudete pripojení k inému typu siete, ako je Wi-Fi alebo Ethernet.
- Ak nie je vybratá, vyberte Pripojiť .
Vedľa ikony mobilnej siete sa zvyčajne zobrazuje názov poskytovateľa mobilných služieb.
3. V prípade potreby zadajte používateľské meno, heslo a názov prístupového bodu (APN).
V prípade potreby skontrolujte informácie o svojom počítači, karte SIM alebo mobilnom zariadení, kde nájdete ďalšie informácie o nastaveniach používania.
Poznámka:
- Ak stavový text pod názvom mobilnej siete naznačuje, že poskytovateľ mobilných služieb je uzamknutý, pripojte sa vložením karty SIM od poskytovateľa mobilných služieb.
- Ak vyberiete ikonu Sieť (ikona Wi-Fi alebo ikona Ethernet) na paneli úloh a rýchla akcia mobilnej siete je zakázaná, vyberte túto funkciu. Keď je vypnutá, mobilné rádio je vypnuté a nemôžete sa pripojiť k mobilnej sieti.
Ak vaše mobilné dátové pripojenie funguje správne, nemusíte meniť mobilné nastavenia. Ak však máte problémy s mobilným pripojením, zmeňte jedno alebo viacero z týchto užitočných nastavení. Nastavenia sa líšia v závislosti od modelu počítača a poskytovateľa mobilných služieb.
| Umožnite systému Windows spravovať toto pripojenie |
Zistite, či sa váš počítač automaticky pripojí k mobilnej dátovej sieti, keď je k dispozícii. Ak sa chcete pripojiť zakaždým, keď chcete použiť mobilné dáta, zrušte začiarknutie políčka. Vyberte ju, ak chcete, aby Windows spravoval pripojenie za vás.
Ak vyberiete túto možnosť, automaticky sa pripojíte k mobilným dátam, keď nebudete pripojení k inému typu siete. Ak chcete nájsť toto nastavenie, vyberte tlačidlo Štart a potom vyberte položky Nastavenia > Sieť a internet > Mobilné > Nechajte toto pripojenie spravovať Windows . Toto nastavenie je dostupné, keď nie ste odpojení od mobilnej dátovej siete a pripojíte sa, keď je vybratá možnosť Pripojiť .
|
| Možnosti dátového roamingu |
Zistite, či vaše mobilné dátové pripojenie zostáva aktívne, keď je váš počítač mimo siete vášho poskytovateľa mobilných služieb. Výberom možnosti Neroamovať môžete zabrániť poplatkom za dátový roaming.
Ak povolíte roaming, môžete používať mobilné dáta, keď je váš počítač v roamingovej zóne. V závislosti od vášho dátového programu môžete platiť viac za dáta, ktoré používate v roamingu.
Ak chcete nájsť toto nastavenie, vyberte tlačidlo Štart a potom vyberte položky Nastavenia > Nastavenia > Sieť a internet > Mobilné > Možnosti dátového roamingu .
|
| Výber siete |
Zobrazuje sa pri roamingu a určuje, ktoré pripojenie mobilnej siete sa používa. Predvolené nastavenie je automatické.
Ak sa pripojíte k mobilnej sieti a zobrazí sa hlásenie, že vybratá sieť nie je dostupná, môžete vybrať možnosť Hľadať siete a potom vybrať inú mobilnú sieť.
Ak chcete nájsť toto nastavenie, vyberte tlačidlo Štart a potom vyberte položky Nastavenia > Sieť a internet > Mobilné > Rozšírené možnosti .
|
| Sieť funguje |
Zobrazuje názov mobilnej siete, ktorú používate.
Ak chcete nájsť toto nastavenie, vyberte tlačidlo Štart a potom vyberte položky Nastavenia > Sieť a internet > Mobilné > Rozšírené možnosti .
|
| Pridať APN |
Názov prístupového bodu k internetu (APN) je adresa, ktorú počítač používa na pripojenie k internetu pri používaní mobilného dátového pripojenia. Za normálnych okolností sa internetové APN nastavuje automaticky.
Ak vaše mobilné dátové pripojenie nefunguje a nemôžete sa pripojiť na internet, zadajte nové internetové APN na základe vašej polohy a mobilného operátora. Ak sa môžete pripojiť k sieti Wifi na svojom počítači alebo telefóne, skúste vyhľadať online nastavenia APN pre svojho mobilného operátora.
1. Ak chcete pridať APN, vyberte tlačidlo Štart a potom vyberte Nastavenia > Sieť a internet > Mobilné > Rozšírené možnosti > Pridať APN .
2. Ďalej vykonajte jednu alebo viacero z nasledujúcich možností:
- Do poľa názov profilu zadajte názov profilu APN.
- Do poľa APN zadajte adresu APN, ktorá sa má použiť.
- Do poľa používateľské meno zadajte používateľské meno svojho mobilného účtu.
- Do poľa Passport zadajte heslo svojho mobilného účtu.
- Vyberte Typ prihlasovacích informácií a potom vyberte použitú metódu overenia.
- Vyberte typ IP a potom vyberte typ adresy IP, ktorú chcete použiť.
- Vyberte typ APN a potom vyberte Internet.
3. Začiarknite políčko Použiť tento profil , ak chcete použiť APN ihneď po jeho uložení.
4. Zvoľte Uložiť > OK.
5. Ak sa chcete vrátiť späť a zobraziť zoznam konfigurácií APN, vyberte Späť a pozrite sa do časti Internet APN.
|
| Vlastnosti |
Vlastnosti zobrazuje informácie o vašej karte SIM a mobilnom dátovom pripojení. Vyberte Kopírovať , ak chcete skopírovať informácie a prilepiť ich do e-mailu alebo inde. Môže to byť užitočné, ak máte problémy s pripojením a potrebujete odoslať informácie svojmu poskytovateľovi mobilných služieb alebo pracovníkovi podpory.
Ak chcete nájsť toto nastavenie, vyberte tlačidlo Štart a potom vyberte položky Nastavenia > Sieť a internet > Mobilné > Rozšírené možnosti .
|
| Použite PIN SIM karty |
Určite, či chcete použiť kód PIN pre kartu SIM vo svojom počítači, aby ste zabránili ostatným v používaní vášho mobilného dátového pripojenia bez vášho povolenia. Po nastavení kódu PIN karty SIM budete po pripojení vyzvaní na zadanie kódu PIN karty SIM.
Po zobrazení výzvy zadajte kód PIN karty SIM. Ak ho používate prvýkrát, zadajte predvolený PIN. Ak nepoznáte svoj predvolený kód PIN karty SIM, navštívte webovú stránku svojho mobilného operátora a zistite, či ho tam neuvádza. Pre mobilné dátové pripojenie zablokované kódom SIM karty musíte reštartovať počítač.
Ak ste nastavili kód PIN karty SIM, zadajte kód PIN a potom vyberte možnosť OK .
Ak chcete nájsť toto nastavenie kódu PIN, vyberte tlačidlo Štart a potom v časti Zabezpečenie vyberte položky Nastavenia > Sieť a internet > Mobilné > Rozšírené možnosti > Použiť kód PIN karty SIM .

|
| Vymažte PIN SIM karty |
Ak používate kód PIN karty SIM a rozhodnete sa, že ho už nechcete používať, vyberte možnosť Zmeniť PIN karty SIM , zadajte svoj aktuálny kód PIN do poľa Kód PIN aktuálnej karty SIM , zadajte nový kód PIN karty SIM do poľa Nový kód PIN karty SIM , zadajte rovnaký kód PIN karty SIM do poľa Potvrďte nový kód PIN karty SIM a potom vyberte položku OK .
Ak chcete nájsť toto nastavenie, vyberte tlačidlo Štart a potom v časti Zabezpečenie vyberte položky Nastavenia > Sieť a internet > Mobilné > Rozšírené možnosti > Zmeniť PIN karty SIM .
|
| Odblokujte PIN SIM karty |
Ak používate kód PIN karty SIM a trikrát zadáte nesprávny kód PIN, karta SIM sa zablokuje a nebude sa dať používať, kým ju neodblokujete. Ak chcete odblokovať, musíte sa obrátiť na svojho poskytovateľa mobilných služieb a požiadať o kód PUK (PIN Unblocking Key).
Potom vyberte možnosť Odblokovať kód PIN karty SIM a zadajte kód PUK. Ak príliš veľakrát zadáte nesprávny kód PUK, vaša SIM karta sa natrvalo zablokuje a budete si musieť kúpiť novú SIM kartu.
Vyberte tlačidlo Štart a potom v časti Zabezpečenie vyberte položky Nastavenia > Sieť a internet > Mobilné > Rozšírené možnosti > Odblokovať kód PIN karty SIM .
|
Vyššie sú pokyny na inštaláciu mobilných sietí v systéme Windows 10. Dúfame, že článok bude pre vás užitočný a budete ho zdieľať so svojimi priateľmi.