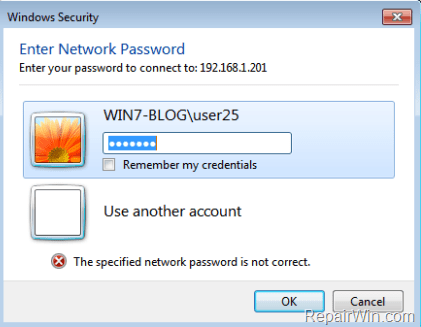V niektorých prípadoch musia používatelia povoliť zdieľanie správcu na lokálnom pevnom disku. Admin Shares je predvolený účet zdieľania pre všetky pevné disky (C$, D$,...) na počítačoch so systémom Windows. V predvolenom nastavení sú správcovské zdieľania skryté a neprístupné v sieti.
V systéme Windows Vista a novších verziách systému Windows zabraňujú miestnym účtom v prístupe k zdieľaným správam cez sieť. A ak sa pokúsite pripojiť z iného počítača v systéme s Admin Shares, zobrazí sa chybové hlásenie „Prihlásenie zlyhalo: Systém Windows vás nemôže prihlásiť. Uistite sa, že vaše používateľské meno a heslo sú správne."

1. Ako povoliť predvolené zdieľanie správcu v systéme Windows 10/8/7?
Poznámka:
Ak chcete získať prístup k zdieľaniu správcu, musíte sa uistiť, že hostiteľský počítač (hostiteľ) a klientsky počítač (hosť) musia byť v rovnakej pracovnej skupine alebo doméne (oba musia mať rovnaký názov pracovnej skupiny alebo názov domény). Ak chcete nájsť tieto informácie, otvorte Prieskumníka systému Windows, potom kliknite pravým tlačidlom myši na ikonu Počítač, vyberte položku Vlastnosti a zobrazte (alebo zmeňte) názov pracovnej skupiny.
- Hostiteľský počítač: počítač, ktorý má povolené zdieľanie správcu.
- Hosťovský počítač: počítače v sieti sa pripoja k zdieľaniu správcu na hostiteľskom počítači.
Krok 1: Aktivujte si účet správcu a nastavte heslo
Ak chcete získať prístup k zdieľaniu správcu na počítači (hostiteľ - server), musíte najprv aktivovať účet správcu a potom nastaviť heslo pre účet správcu na počítači. Postupujte podľa nasledujúcich krokov:
1. Stlačením kombinácie klávesov Windows + R otvorte príkazové okno Spustiť.
2. V okne príkazu Run zadajte lusrmgr.msc a stlačte kláves Enter.

3. Ďalej otvorte Users.

4. Kliknite pravým tlačidlom myši na Administrátor a vyberte Vlastnosti.

5. Zrušte začiarknutie políčka Účet je zakázaný a potom kliknite na tlačidlo OK.

6. Potom znova kliknite pravým tlačidlom myši na účet správcu a vyberte možnosť Nastaviť heslo .

7. Nastavte heslo pre účet správcu a potom kliknite na tlačidlo OK.
Krok 2: Povoľte zdieľanie súborov a tlačiarní v bráne Windows Firewall
Ďalším krokom je povoliť zdieľanie súborov a tlačiarní cez bránu Windows Firewall (na serveri).
1. Stlačením kombinácie klávesov Windows + R otvorte príkazové okno Spustiť.
2. Do okna Spustiť zadajte ovládací panel a stlačením klávesu Enter otvorte ovládací panel.

3. V okne Ovládací panel kliknite na položku Systém a zabezpečenie .

4. Vyberte možnosť Povoliť aplikáciu prostredníctvom brány Windows Firewall.

5. Kliknite na položku Zmeniť nastavenia .

6. Zrušte začiarknutie a potom znova začiarknite, vyberte možnosť Zdieľanie súborov a tlačiarní a kliknite na tlačidlo OK.

Krok 3: Pridajte hodnotu LocalAccountTokenFilterPolicy do registra
1. Stlačením kombinácie klávesov Windows + R otvorte príkazové okno Spustiť.
2. Zadajte tam regedit a stlačte Enter alebo kliknite na OK , aby ste otvorili Editor databázy Registry.

3. V okne Editor databázy Registry prejdite na kľúč:
HKEY_LOCAL_MACHINE\SOFTWARE\Microsoft\Windows\CurrentVersion\Policies\System
4. Kliknite pravým tlačidlom myši na systémový kľúč, vyberte Nový => Hodnota DWORD (32-bitová) .

5. Pomenujte novú hodnotu LocalAccountTokenFilterPolicy a stlačte Enter.

6. Dvakrát kliknite na LocalAccountTokenFilterPolicy a nastavte hodnotu v rámci Údajov hodnoty na 1.

7. Zatvorte okno Editor databázy Registry.
8. Reštartujte počítač.
9. Po dokončení zavádzania počítača môžete teraz pristupovať k zdieľanému disku správcu na hostiteľskom počítači z ľubovoľného počítača v systéme (hosť) zadaním príkazového okna alebo rámca Spustiť. Vyhľadajte názov (alebo adresu IP) server a jednotku, ku ktorej chcete získať prístup, pridaním symbolu & za názov jednotky.
Napríklad, ak chcete získať prístup k jednotke "C:\" na počítači "ComputerA", zadajte príkazové okno Run:
\\PočítačA\C$

Pozrite si niekoľko ďalších článkov nižšie:
Veľa štastia!