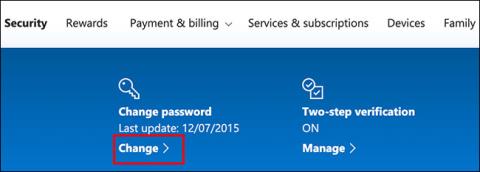Ak chcete zachovať bezpečnosť siete, mali by ste z času na čas zmeniť heslo počítača. Windows 10 to uľahčuje, pretože môžete nastaviť dátumy vypršania platnosti hesla.
Kroky, ako to urobiť, sa líšia v závislosti od toho, či na prihlásenie do počítača so systémom Windows používate lokálne konto alebo konto Microsoft, takže dnešný článok sa bude zaoberať procesom v oboch prípadoch.
Nastavte dátum vypršania platnosti hesla pre účet Microsoft
V systéme Windows 10 si môžete všimnúť, že spoločnosť Microsoft chce, aby ste na prihlásenie použili prepojené konto Microsoft namiesto miestneho konta.
Dátum vypršania platnosti hesla pre svoje konto Microsoft môžete nastaviť online. Potom budete každých 72 dní vyzvaní na obnovenie hesla. Pred povolením (alebo zakázaním) tohto nastavenia musíte nastaviť nové heslo.
Ak to chcete urobiť, prejdite do oblasti zabezpečenia účtu Microsoft a prihláste sa. V hornej časti „Zmeniť heslo“ kliknite na „Zmeniť“.

Zobrazí sa výzva na zadanie aktuálneho hesla, ako aj nového hesla (existujúce heslo nemôžete znova použiť, takže namiesto toho zadajte nové, bezpečné heslo).
Keďže chcete nastaviť dátum vypršania platnosti hesla, zapnite túto funkciu kliknutím na políčko vedľa položky „Zmeniť heslo každých 72 dní“ .
Kliknutím na „Uložiť“ použijete nové heslo a dátum vypršania platnosti.

Ak je zmena úspešná, budete presmerovaní späť na stránku zabezpečenia konta Microsoft. Ak chcete použiť nové heslo, prihláste sa a odhláste sa zo systému Windows.
Platnosť hesiel pre účty Microsoft vyprší po 72 dňoch a pri ďalšom prihlásení sa zobrazí výzva na zmenu hesla.
Nastavte dátum vypršania platnosti hesla pre miestne účty
Ak v počítači používate lokálne konto a nie konto Microsoft, stále môžete nastaviť dátum vypršania platnosti hesla.
Povoliť uplynutie platnosti hesla
Najprv musíte vypnúť nastavenie, ktoré bráni uplynutiu platnosti hesiel.
Ak to chcete urobiť, stlačením klávesov Windows+ Rotvorte položku Spustiť. Napíšte netplwiz a potom kliknutím na OK otvorte nastavenia používateľského účtu.

Na karte Rozšírené kliknutím na položku „Rozšírené“ otvorte nástroj „Rozšírená správa používateľov“ .

Tu kliknite na „Používatelia“ v ľavom menu a potom kliknite pravým tlačidlom myši na používateľský účet. Kliknutím na „Vlastnosti“ zadajte rozšírené nastavenia pre váš lokálny používateľský účet.

V ponuke Vlastnosti zrušte začiarknutie možnosti „Platnosť hesla nikdy nevyprší“ a potom kliknite na tlačidlo OK.

Nastavte maximálne trvanie hesla pomocou Editora miestnych zásad skupiny
Teraz musíte nastaviť maximálnu dobu trvania hesla. Na rozdiel od účtov Microsoft môžete pre svoj lokálny účet kedykoľvek nastaviť čas vypršania platnosti hesla.
Predvolená hodnota v systéme Windows 10 je 42 dní. Ak to chcete nechať tak dlho, môžete pokračovať v používaní počítača ako zvyčajne. Keď nastane čas na obnovenie hesla, zobrazí sa výzva na zmenu hesla.
Ak váš počítač používa Windows 10 Pro, Education alebo Enterprise, stlačením tlačidla Windows+ Rotvorte Spustiť. Tu zadajte gpedit.msc a potom kliknutím na tlačidlo OK otvorte Editor miestnej politiky skupiny .
(Ak váš počítač používa Windows 10 Home, postupujte podľa pokynov v ďalšej časti.)

V ľavej ponuke prejdite na položku Konfigurácia počítača > Nastavenia systému Windows > Nastavenia zabezpečenia > Zásady účtu > Zásady hesiel a dvakrát kliknite na položku „Maximálny vek hesla“ .

Zmeňte hodnotu zo 42 na preferované trvanie (v dňoch), potom kliknutím na OK uložte nastavenia.

Dátum vypršania platnosti lokálnych účtov na PC je teraz nastavený na preferovanú dĺžku. Po uplynutí tejto doby vás systém Windows vyzve na obnovenie hesla.
Nastavte maximálnu dobu platnosti hesla prostredníctvom prostredia Windows PowerShell
Ak váš počítač používa Windows 10 Home, na nastavenie maximálneho trvania hesla musíte použiť PowerShell alebo príkazový riadok . Môžete to použiť aj ako alternatívu k procesu Editora miestnych zásad skupiny v systéme Windows 10 Pro, Enterprise a Education.
Ak chcete začať, kliknite pravým tlačidlom myši na ponuku Štart a potom kliknite na položku Windows PowerShell (správca) alebo príkazový riadok (správca) v závislosti od verzie systému Windows.
V okne PowerShell zadajte net accounts a zistite maximálne trvanie hesla dostupného pre účet.
Ak chcete zmeniť predvolených 42 dní, zadajte net accounts /maxpwage:00 a nahraďte 00 časovým obdobím (v dňoch), ktoré chcete použiť.

Maximálne trvanie hesla, ktoré si zvolíte, platí pre všetky lokálne účty v počítači.
Dúfam, že budete úspešní.