Pokyny, ako vypnúť navrhované aplikácie (Navrhované aplikácie) v systéme Windows 10

Pripojte sa k Tips.BlogCafeIT a zistite, ako vypnúť navrhované aplikácie (navrhované aplikácie) v systéme Windows 10 v tomto článku!

Windows 10 automaticky nainštaluje aplikácie ako Candy Crush Soda Saga a FarmVille 2, keď sa prvýkrát prihlásite. Zobrazuje tiež veľa navrhovaných aplikácií z obchodu, naľavo od tlačidla Štart a napravo od panela Živé dlaždice. Tieto návrhy aplikácií však môžete zakázať, aby ste vyčistili ponuku Štart.
Pripojte sa k Tips.BlogCafeIT a zistite, ako vypnúť navrhované aplikácie (navrhované aplikácie) v systéme Windows 10 v tomto článku!
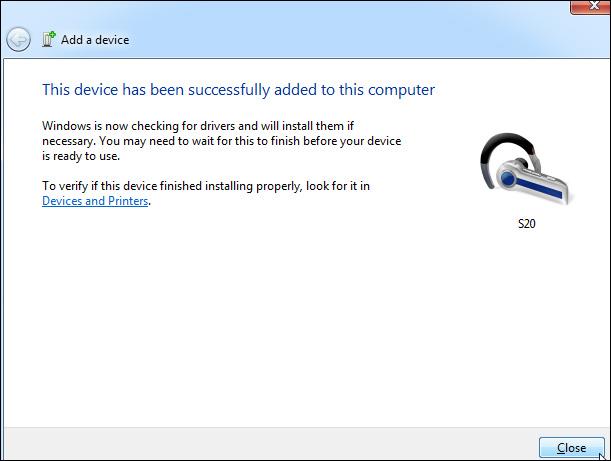
Ako zakázať navrhované aplikácie v systéme Windows 10
Metóda 1: Vypnite návrhy aplikácií pri spustení v ponuke Štart
1. Otvorte ponuku Štart.
2. Kliknite pravým tlačidlom myši na navrhovanú aplikáciu, vyberte možnosť Vypnúť všetky návrhy a prejdite na krok 3 v metóde 2 nižšie.
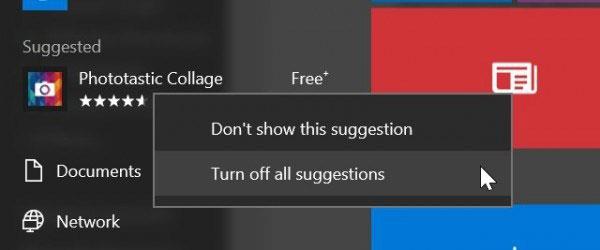
Metóda 2: Zapnite alebo vypnite návrhy aplikácií v časti Štart cez Nastavenia
1. Otvorte Nastavenia a kliknite na ikonu Prispôsobenie.
2. Kliknite na tlačidlo Štart na ľavej strane.
3. Zapnite (predvolené) alebo vypnite Zobrazovať návrhy príležitostne v časti Štart pre to, čo chcete.
4. Po dokončení môžete Nastavenia zatvoriť, ak chcete.
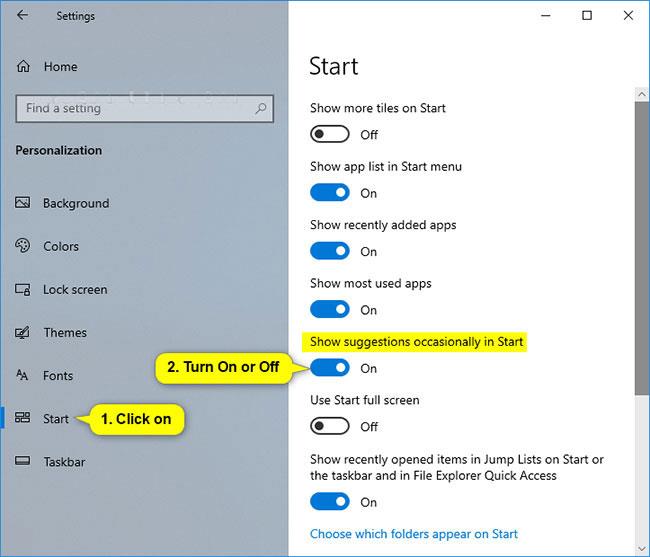
Metóda 3: Povoľte alebo zakážte návrhy aplikácií v ponuke Štart pomocou súboru REG
Poznámka : Stiahnuteľné súbory .reg uvedené nižšie upravia DWORD v kľúči databázy Registry nižšie.
HKEY_CURRENT_USER\SOFTWARE\Microsoft\Windows\CurrentVersion\ContentDeliveryManagerSubscribedContent-338388Povolené DWORD
0 = vypnuté
1 = zapnuté
1. Vykonajte krok 2 (zapnutý) alebo krok 3 (vypnutý) nižšie pre to, čo chcete urobiť.
2. Ak chcete povoliť návrhy aplikácií v ponuke Štart:
Toto je predvolené nastavenie. Stiahnite si tento súbor a prejdite na krok 4 nižšie.
3. Ak chcete vypnúť návrhy aplikácií v ponuke Štart:
Stiahnite si tento súbor a prejdite na krok 4 nižšie.
4. Uložte súbor .reg na pracovnú plochu.
5. Dvakrát kliknite na stiahnutý súbor .reg a zlúčte ho.
6. Po zobrazení výzvy kliknite na Spustiť, Áno (UAC), Áno a OK , aby ste zlúčenie schválili.
7. Ak chcete, môžete stiahnutý súbor .reg odstrániť.
Ako odstrániť nainštalované aplikácie
Vyššie uvedená funkcia zakáže zobrazovanie nových návrhov, ale všetky aplikácie, ktoré systém Windows automaticky nainštaluje alebo pripne, ako napríklad Candy Crush Soda Saga , zostanú v systéme zachované. Ak ich chcete odstrániť, budete ich musieť manuálne odinštalovať.
Ak chcete tieto aplikácie odstrániť, jednoducho otvorte ponuku Štart , kliknite pravým tlačidlom myši na štvorček aplikácie a vyberte možnosť „ Odinštalovať “. Aplikácia bude okamžite odstránená zo systému. V niektorých prípadoch môžu byť navrhované dlaždice aplikácií pripnuté a aplikácia nemusí Ak nevidíte možnosť " Odinštalovať ", namiesto odstránenia dlaždice kliknite na " Odopnúť z Štart ".
Môžete tiež prechádzať úplným zoznamom nainštalovaných aplikácií a odinštalovať všetky, ktoré chcete.
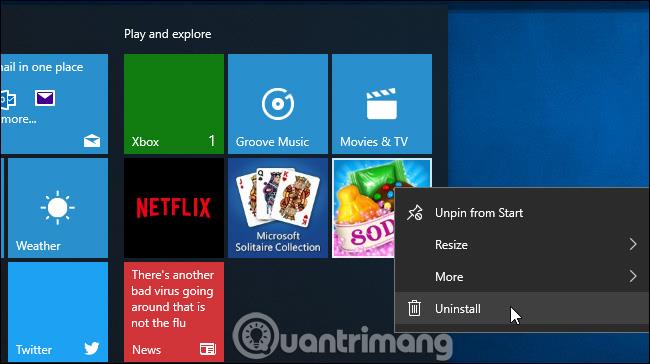
Ako vypnúť Microsoft Consumer Experience v systéme Windows 10 Enterprise
Technicky sú tieto aplikácie a odporúčania nainštalované ako súčasť „Microsoft Consumer Experience“ predstavenej v aktualizácii z novembra 2015. Bohužiaľ, existuje spôsob, ako vypnúť funkciu Microsoftu. Consumer Experience, ale táto možnosť je dostupná len pre Windows 10 Enterprise a používatelia vzdelávania počnúc aktualizáciou Anniversary Update .
Ak používate vydania Windows Enterprise alebo Education, môžete túto funkciu zakázať v Zásadách skupiny . Ak chcete otvoriť Editor lokálnych zásad skupiny, ktorý vám umožňuje zmeniť aktuálne systémové zásady, stlačte Windows + R , napíšte „ gpedit.msc “ a stlačte Enter .
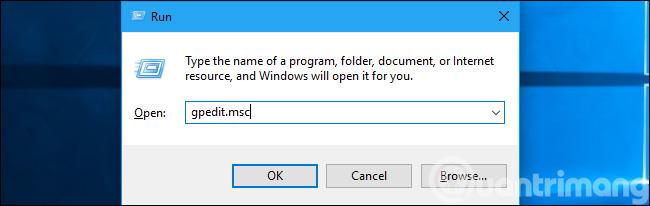
Táto možnosť sa nachádza v časti Konfigurácia počítača > Šablóny pre správu > Komponenty systému Windows > Obsah cloudu . Tu zapnite zásadu „Vypnúť používateľské prostredie spoločnosti Microsoft.“ Po vykonaní tejto zmeny sa budete musieť odhlásiť a znova prihlásiť.
Organizácie môžu použiť túto zásadu na ľubovoľné osobné počítače so systémom Windows 10 s edíciou Enterprise alebo Education, čím zabránia týmto počítačom sťahovať a odporúčať používateľom aplikácie ako Candy Crush.
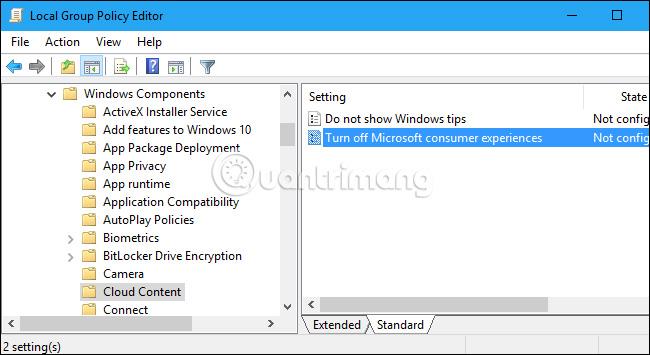
Bolo by pekné, keby spoločnosť Microsoft poskytla väčšiu kontrolu nad tým, či sa tieto aplikácie automaticky nainštalujú do vášho počítača. Dobrou správou je, že sa dajú vymazať a nevrátia sa do vášho používateľského účtu na konkrétnom počítači.
Ak sa prihlásite pomocou nového používateľského účtu, aplikácie sa vrátia – ale iba s týmto používateľským účtom. A keď sa prihlásite do nového počítača, aplikácie sa zobrazia na tomto počítači. Môžete tomu zabrániť pomocou nastavení skupinovej politiky, ale môžu to urobiť iba používatelia Windows 10 Enterprise a Education.
Pozrite si ďalšie články:
Zabávať sa!
Režim Kiosk v systéme Windows 10 je režim na používanie iba 1 aplikácie alebo prístup iba k 1 webovej lokalite s hosťami.
Táto príručka vám ukáže, ako zmeniť alebo obnoviť predvolené umiestnenie priečinka Camera Roll v systéme Windows 10.
Úprava súboru hosts môže spôsobiť, že nebudete môcť pristupovať na internet, ak súbor nie je správne upravený. Nasledujúci článok vás prevedie úpravou súboru hosts v systéme Windows 10.
Zmenšenie veľkosti a kapacity fotografií vám uľahčí ich zdieľanie alebo odosielanie komukoľvek. Najmä v systéme Windows 10 môžete hromadne meniť veľkosť fotografií pomocou niekoľkých jednoduchých krokov.
Ak nepotrebujete zobrazovať nedávno navštívené položky a miesta z bezpečnostných dôvodov alebo z dôvodov ochrany osobných údajov, môžete to jednoducho vypnúť.
Spoločnosť Microsoft práve vydala aktualizáciu Windows 10 Anniversary Update s mnohými vylepšeniami a novými funkciami. V tejto novej aktualizácii uvidíte veľa zmien. Od podpory stylusu Windows Ink až po podporu rozšírenia prehliadača Microsoft Edge sa výrazne zlepšila ponuka Štart a Cortana.
Jedno miesto na ovládanie mnohých operácií priamo na systémovej lište.
V systéme Windows 10 si môžete stiahnuť a nainštalovať šablóny skupinovej politiky na správu nastavení Microsoft Edge a táto príručka vám ukáže tento proces.
Tmavý režim je rozhranie s tmavým pozadím v systéme Windows 10, ktoré pomáha počítaču šetriť energiu batérie a znižovať vplyv na oči používateľa.
Panel úloh má obmedzený priestor a ak pravidelne pracujete s viacerými aplikáciami, môže sa stať, že vám rýchlo dôjde miesto na pripnutie ďalších obľúbených aplikácií.









