Pokyny, ako preniesť tento počítač na pracovnú plochu v systéme Windows 11

Ako dostať tento počítač z pracovnej plochy Windows 11. Tento článok vám pomôže urobiť to najrýchlejším a najefektívnejším spôsobom.

Mnoho ľudí pozná, že tento počítač je štandardne umiestnený na pracovnej ploche, ale vo verzii Windows 11 je tento softvér skrytý. V tomto článku sa dozviete, ako preniesť tento počítač na pracovnú plochu v systéme Windows 11.
Obsah článku
Tento počítač slúži ako úložisko pre všetky lokálne jednotky vrátane pevných diskov, jednotiek CD a akýchkoľvek zariadení USB pripojených k vášmu počítaču. V niektorých verziách systému Windows je tento počítač známy aj ako Tento počítač. Za normálnych okolností sa táto aplikácia zobrazí predvolene na pracovnej ploche, ale od systému Windows 11 ju už na pracovnej ploche neuvidíte.
Mnoho používateľov systému Windows 11 sa tak bude počas používania cítiť nepohodlne a nepohodlne. Stále však existuje spôsob, ako „znova získať“ Tento počítač (Tento počítač) a vrátiť sa na pracovnú plochu v systéme Windows 11. Nižšie sú uvedené niektoré spôsoby, ako môžete požiadať.
Krok 1: Otvorte Nastavenia cez ponuku Štart . Môžete ju tiež rýchlo otvoriť stlačením klávesov Windows + I na klávesnici.
Krok 2: Na paneli s nástrojmi naľavo od nového okna, ktoré sa zobrazí, vyberte položku Prispôsobenie a potom v sekcii napravo vyberte položku Témy .
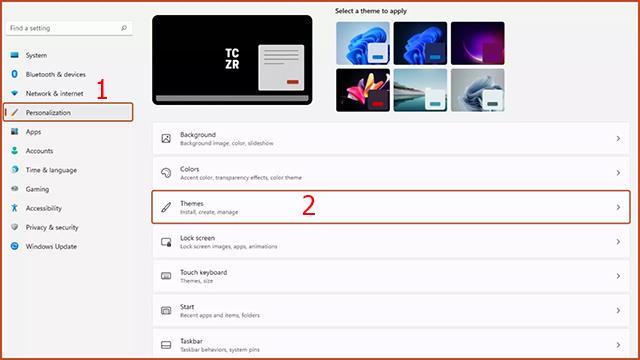
Krok 3: Kliknite na položku Nastavenia ikony pracovnej plochy v časti Súvisiace nastavenia.
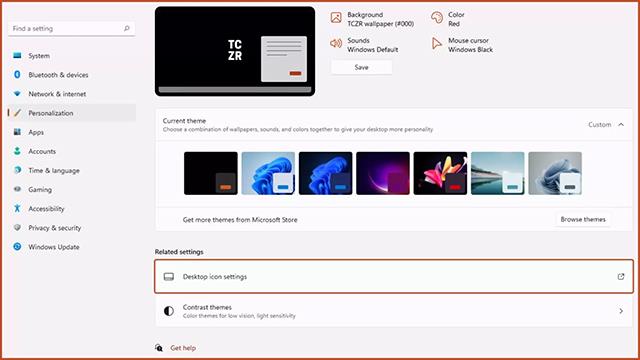
Krok 4: Zobrazí sa okno Nastavenia ikony na pracovnej ploche . Musíte zaškrtnúť riadok Počítač a vybrať možnosť Použiť. Prostredníctvom tejto operácie sa ikona Tento počítač znova objaví na pracovnej ploche ako zvyčajne.
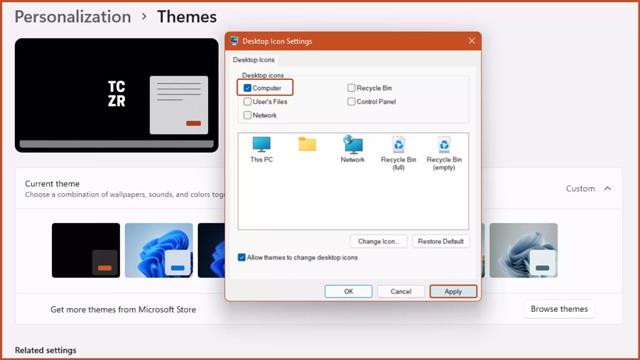
Krok 1: Otvorte ľubovoľný priečinok v počítači.
Krok 2: Kliknutím na tlačidlo Obnoviť v pravom hornom rohu novootvoreného priečinka minimalizujete rozhranie priečinka.
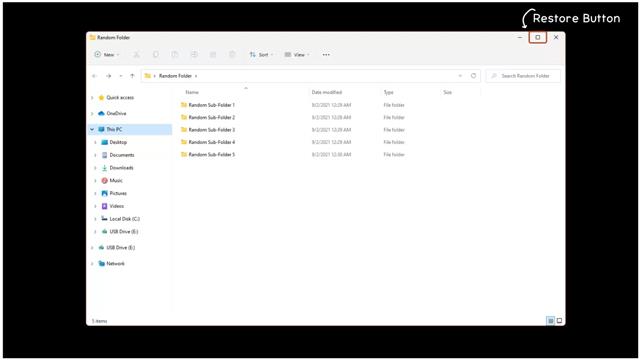
Krok 3: Na paneli na ľavej strane okna priečinka uvidíte ikonu Tento počítač . Kliknite na ikonu Tento počítač, potom ju podržte, presuňte ju na plochu a uvoľnite. Na vašej ploche sa teda zobrazí skratka Tento počítač.
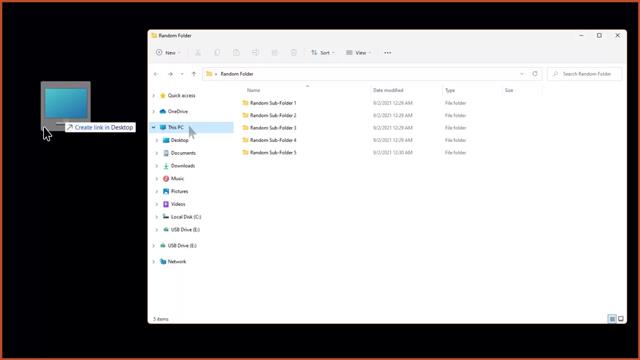
Posledným spôsobom, ako vám pomôcť preniesť tento počítač na pracovnú plochu, je ovládací panel.
Krok 1: Otvorte ovládací panel v ponuke Štart.
Krok 2: Do vyhľadávacieho panela v pravom hornom rohu ovládacieho panela zadajte Možnosti Prieskumníka .
Krok 3: Zobrazí sa okno Možnosti prieskumníka súborov .
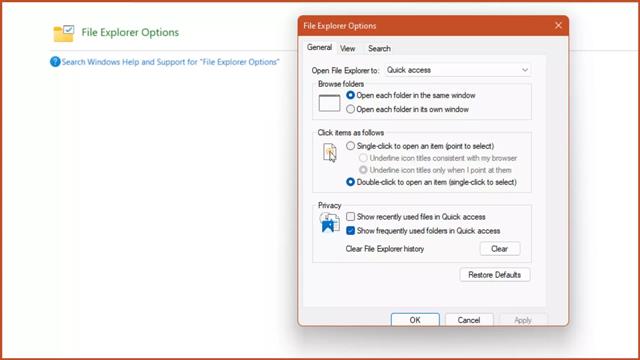
Krok 4: Na karte Všeobecné v časti Otvoriť Prieskumníka kliknite na Tento počítač a potom na Použiť.
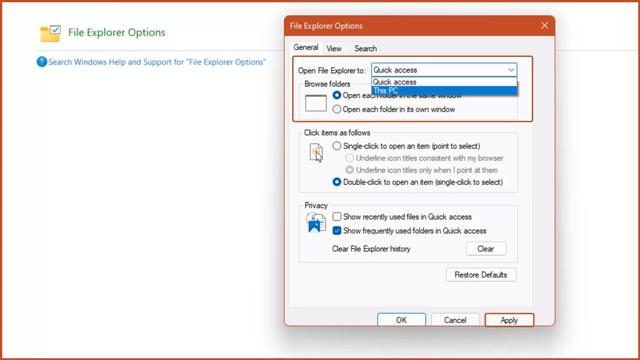
Krok 5: Stlačte kombináciu klávesov Windows + E a zobrazí sa okno Tento počítač.
Upozorňujeme, že ak nevykonáte vyššie uvedené kroky, kombinácia klávesov Windows + E predvolene zapne Prieskumníka súborov.
Môžete teda pochopiť 3 spôsoby, ako preniesť tento počítač alebo tento počítač na pracovnú plochu v systéme Windows 11. Dúfajme, že vám tento trik pomôže pohodlnejšie pri používaní operačného systému Windows 11.
Windows 10 máj 2019 sa dodáva s predvolenou vietnamskou klávesnicou Telex, ktorá pomáha písať vietnamčinu v systéme Windows bez potreby inštalácie ďalšieho softvéru tretej strany. Nie všetci používatelia však majú tento telexový vstup povolený. Ak ste v systéme Windows 10 (1903) nenašli perkusie Telex, aktivujte ich podľa pokynov nižšie.
Prezeranie moderných aplikácií systému Windows 10, známych aj ako aplikácie UWP (Universal Windows Platform) na celej obrazovke, môže byť pre niektorých používateľov trochu náročné. Ako to teda urobiť? Prečítajte si prosím nasledujúci článok, aby ste vedeli, ako na to!
Pri nastavovaní systému Windows sa zobrazí výzva na vytvorenie používateľského účtu. Táto príručka vám ukáže, ako rýchlo zistiť, či má používateľ vo vašom počítači administrátorský alebo štandardný účet v systéme Windows 10.
Ak máte pocit, že funkcia automatickej aktualizácie systému Windows 10 ruší vašu prácu. Prečo sa nerozhodnete dočasne vypnúť túto funkciu? Ak chcete v určitom okamihu aktualizovať, môžete túto funkciu znova povoliť.
Ak omylom odinštalujete jednu alebo niekoľko predvolených aplikácií v ponuke Štart systému Windows 10, nemusíte sa príliš obávať. Pomocou niekoľkých jednoduchých krokov nižšie môžete všetko úplne vrátiť do pôvodného stavu.
Cortana je virtuálna asistentka spoločnosti Microsoft a ak chcete, „ona“ je vždy pripravená pomôcť vám nájsť čokoľvek na vašom počítači so systémom Windows 10, poskytnúť predpovede počasia a zabezpečiť, aby ste nezmeškali žiadne dôležité úlohy.
Spoločnosť Microsoft oznámila dostupnosť aktualizácie Windows 10 Creators Update verzie 1703 pre všetky kompatibilné zariadenia so systémom Windows 10. Okrem toho spoločnosť zmenila aj niektoré programy vydávania. Sledujte nás a získajte ďalšie informácie!
Ak máte radi ukazovatele myši Mac, môžete ich nainštalovať aj do systému Windows 10. Nižšie sú uvedené kroky, ktoré by ste mali vykonať pri inštalácii ukazovateľov Mac vo Windowse 10.
Niekedy môže byť potrebné odstrániť službu. Napríklad, keď sa nainštalovaný softvér neodinštaluje správne a ponechá svoju službu v zozname služieb. Táto príručka vám ukáže, ako odstrániť služby v systéme Windows 7, Windows 8 a Windows 10.
Táto príručka vám ukáže, ako povoliť alebo zakázať zobrazenie zvýraznených farieb na Štart, Panel úloh a Centrum akcií v systéme Windows 10.









