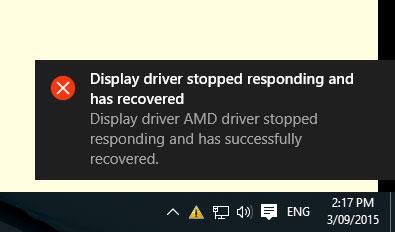Niekedy si môžete všimnúť, že okno displeja náhle bliká a na sekundu prestane reagovať. A zobrazí sa kontextové okno s obsahom „Ovládač displeja prestal reagovať a obnovil sa“. Najmä po inovácii na Windows 10 1809 alebo práci s náročnými grafickými aplikáciami, ako sú 3D Max, Photoshop a hry.
Chyba ovládača displeja prestal fungovať väčšinou nastane, keď funkcia detekcie a obnovy časového limitu (TDR) zistí, že grafická karta nereaguje v rámci povoleného času.
Ak sa vám zobrazuje chyba „Ovládač displeja prestal reagovať a obnovil sa“, váš počítač môže byť dočasne zamrznutý a nereaguje. Tu je niekoľko účinných riešení, ktoré môžete použiť.

Chyba „Ovládač displeja prestal reagovať a obnovil sa“
Poznámka:
Najprv skontrolujte a uistite sa, že v počítači sú nainštalované najnovšie aktualizácie systému Windows, ktoré môžu obsahovať opravu tohto problému. Ak chcete skontrolovať a nainštalovať najnovšie aktualizácie, otvorte Nastavenia > Aktualizácia a zabezpečenie , kliknite na tlačidlo Vyhľadať aktualizácie .
Dočasne vypnite bezpečnostný softvér (antivírus), ak existuje. Vykonajte čisté spustenie systému Windows a skontrolujte, či sa chyba znova nezobrazí.
Preinštalujte ovládač displeja
Tento problém s najväčšou pravdepodobnosťou súvisí s ovládačom displeja. Ak je nainštalovaný ovládač displeja poškodený počas inovácie na systém Windows 1809 alebo nie je kompatibilný s aktuálnou verziou systému Windows, spôsobí to rôzne problémy vrátane toho, že ovládač displeja prestane fungovať. Nainštalujte najnovšiu verziu ovládača displeja a skontrolujte, či je problém vyriešený.
Stlačte Win+ R, zadajte devmgmt.msc a kliknutím na OK otvorte okno Správca zariadení .
Rozbaľte Display adapters.
Kliknite pravým tlačidlom myši na ovládač displeja a vyberte možnosť Odinštalovať.
Po odinštalovaní ovládača reštartujte počítač.
Teraz navštívte webovú stránku výrobcu vášho zariadenia a stiahnite si najnovší softvér ovládača displeja pre váš počítač.
Nainštalujte ovládač displeja. Reštartujte systém Windows a skontrolujte, či sa problém vyriešil.
Poznámka : Ak sa problém nevyrieši, skúste nainštalovať ovládač v režime kompatibility.
- Stiahnite si ovládač z webovej stránky výrobcu.
- Kliknite pravým tlačidlom myši na inštalačný súbor.
- Kliknite na položku Vlastnosti.
- Kliknite na kartu Kompatibilita.
- Začiarknite políčko Spustiť tento program v režime kompatibility pre .
- Vyberte Windows 8 .
- Začiarknite políčko Spustiť tento program ako správca v PrivilegeLevel.
- Reštartujte systém Windows a skontrolujte, či sa problém vyriešil.
Zvýšený čas spracovania GPU
Detekcia a obnovenie časového limitu je funkcia systému Windows, ktorá dokáže zistiť, kedy hardvéru grafického adaptéra alebo ovládačom v počítači trvá dokončenie operácie dlhšie, než sa očakáva.
Keď k tomu dôjde, systém Windows sa pokúsi obnoviť a resetovať grafický hardvér. Ak sa GPU nedokáže obnoviť a resetovať grafický hardvér v rámci povoleného času (2 sekundy), systém môže prestať reagovať a zobraziť chybové hlásenie „Ovládač displeja prestal reagovať a obnovil sa“. Tento problém môže vyriešiť, ak funkcii zisťovania a obnovy časového limitu poskytnete viac času na dokončenie tejto operácie úpravou hodnôt databázy Registry.
Ak to chcete urobiť, postupujte takto:
Stlačte Win+ R, zadajte regedit a stlačením OK otvorte Editor databázy Registry systému Windows .
Zálohujte databázu databázy Registry a vyhľadajte nasledujúci podkľúč databázy Registry:
HKEY_LOCAL_MACHINE\SYSTEM\CurrentControlSet\Control\GraphicsDrivers
V ponuke Upraviť vyberte položku Nový a potom z rozbaľovacej ponuky vyberte nasledujúcu hodnotu databázy Registry špecifickú pre vašu verziu systému Windows (32-bitová alebo 64-bitová):
- Pre 32-bitový systém Windows:
- Vyberte DWORD (32-bitový)
- Do poľa Name zadajte TdrDelay .
- Dvakrát kliknite na TdrDelay a do Value data zadajte 8 , potom kliknite na OK
- Pre 64-bitový systém Windows:
- Vyberte DWORD (64-bit)
- Do poľa Name zadajte TdrDelay .
- Dvakrát kliknite na TdrDelay a do poľa Údaj hodnoty zadajte 8 a potom vyberte OK.

Vytvorte hodnotu registra TdrDelay
Zatvorte Editor databázy Registry a potom reštartujte počítač, aby sa zmeny prejavili.
Reštartujte systém Windows a skontrolujte, či sa problém vyriešil.
Zakázať vizuálne efekty
Môžete tiež vyladiť svoj počítač pre lepší výkon vypnutím niektorých vizuálnych efektov. Tu je návod, ako upraviť všetky vizuálne efekty pre najlepší výkon:
Stlačte kláves Win+ Xa kliknite na Ovládací panel.
Do vyhľadávacieho poľa zadajte informácie o výkone a nástroje a potom v zozname výsledkov kliknite na položku Informácie o výkone a nástroje .
Kliknite na položku Upraviť vizuálne efekty . Ak sa zobrazí výzva na zadanie hesla správcu, poskytnite potrebné potvrdenie.
Kliknite na kartu Vizuálne efekty , vyberte položku Upraviť pre najlepší výkon a potom kliknite na tlačidlo OK.
Poznámka : Ak je prijateľná menej drastická možnosť, vyberte možnosť Nechať systém Windows vybrať, čo je pre môj počítač najlepšie .