Opravte zlyhanie Excelu v systéme Windows 10

Niekedy Excel zlyhá alebo zamrzne, takže nemáte šancu dokončiť svoju prácu.

Keďže Excel bol vyvinutý spoločnosťou Microsoft, nebudete mať problém s jeho používaním na počítači so systémom Windows. Bohužiaľ; to nie je úplne presné. Niekedy Excel zlyhá alebo zamrzne, takže nemáte šancu dokončiť svoju prácu. Namiesto toho, aby sme sa obrátili na Tabuľky Google alebo iné alternatívy programu Excel, ukážeme vám, ako problém rýchlo vyriešiť.
Po prvé, článok sa bude zaoberať tým, ako vyriešiť problém neustáleho zlyhávania programu Excel bez ohľadu na to, aký súbor otvárate. Okrem toho vás Quantrimang.com prevedie aj krokmi na opätovné spustenie Excelu, ak zlyhá alebo zamrzne pri otváraní konkrétneho súboru.
Obsah článku
Spoločnosť Microsoft neustále vydáva aktualizácie balíkov balíka Office s cieľom spustiť nové funkcie alebo opraviť chyby. Ak od poslednej aktualizácie už nejaký čas uplynul, problémy s balíkom Office môžu byť príčinou zlyhania alebo zamrznutia Excelu.
Ak chcete aktualizovať balík Microsoft Office, postupujte takto:
Krok 1: Spustite Microsoft Store.
Krok 2: Kliknite na ikonu ponuky s tromi bodkami v pravom hornom rohu a vyberte možnosť Stiahnutia a aktualizácie .
Krok 3: V zozname Dostupné aktualizácie vyberte položku Office.
Krok 4: Kliknite na tlačidlo Aktualizovať.
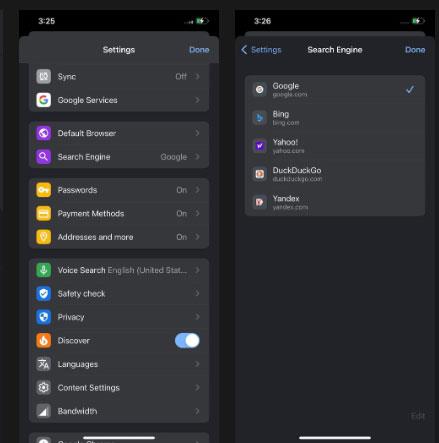
Aktualizujte balík Microsoft Office
Aplikácia Microsoft Store niekedy nefunguje správne a môžete sa stretnúť so všetkými druhmi problémov, ako je napríklad neotváranie aplikácie alebo nesťahovanie aktualizácií.
Ak sa vám to stane, keď sa pokúšate prinútiť Excel, aby prestal padať, dobrou správou je, že Office môžete aktualizovať bez použitia Microsoft Store, pokiaľ môžete spustiť aplikáciu Office.
Krok 1: Otvorte Excel alebo inú aplikáciu balíka Office.
Krok 2: Vyberte Súbor a prejdite na Účet.
Krok 3: Kliknite na položku Možnosti aktualizácie > Aktualizovať teraz .
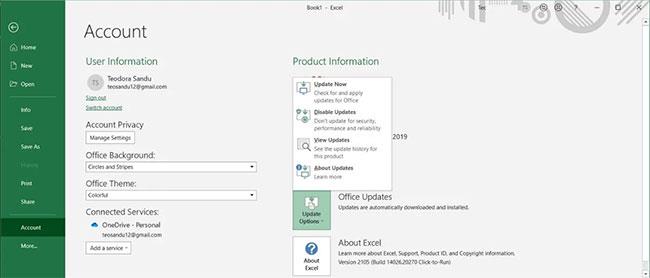
Aktualizujte Office bez použitia Microsoft Store
Keď systém Windows nainštaluje aktualizáciu, znova spustí Excel alebo akúkoľvek inú otvorenú aplikáciu balíka Office. Ak sa zobrazí hlásenie Ste aktuálny!, váš problém nie je spôsobený chybou balíka Office, takže môžete prejsť na ďalšie riešenia.
Poznámka : Ak si všimnete, že mnohé aplikácie od spoločnosti Microsoft nefungujú správne, skontrolujte, či používate najnovšiu verziu systému Windows.
Pri spustení Excelu v núdzovom režime sa aplikácia Office spustí bez niektorých funkcií a nastavení, ako sú doplnky. Aj keď sú doplnky skvelé na rozšírenie aplikácií balíka Office na viacero platforiem, niekedy spôsobujú, že aplikácie nefungujú správne.
Ak chcete otvoriť Excel v núdzovom režime, stlačte a podržte Ctrl a potom otvorte súbor Excel. Vo vyskakovacom okne potvrďte, že chcete spustiť Excel v núdzovom režime. Ak Excel po otvorení v núdzovom režime prestane padať alebo zamrzne, problém môže byť spôsobený nainštalovaným doplnkom.
V tomto prípade by ste mali zakázať doplnky programu Excel:
Krok 1: Otvorte ponuku Súbor a vyberte položku Možnosti.
Krok 2: V ľavom menu kliknite na Add-in.
Krok 3: Otvorte rozbaľovaciu ponuku vedľa položky Spravovať , vyberte položku Doplnky COM a kliknite na tlačidlo Prejsť.
Krok 4: Zrušte začiarknutie každého doplnku a kliknite na tlačidlo OK.
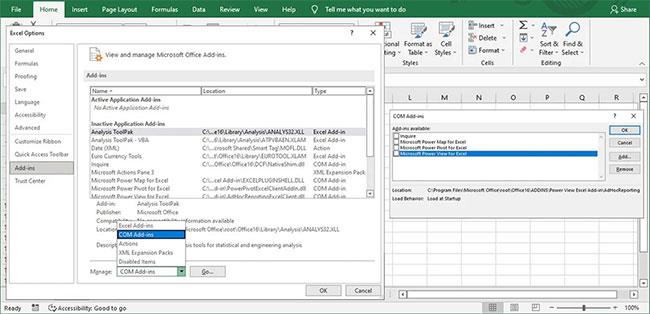
Vypnite doplnky balíka Office
Zatvorte Excel a otvorte ho ako zvyčajne. Ak prestane padať, vykonajte kroky znova a znova povoľte každý doplnok, aby ste mohli určiť, ktorý z nich spôsobuje problém. Keď nájdete problematický doplnok, môžete ho natrvalo odstrániť.
Ak máte vysoké využitie procesora , Excel môže zlyhať z dôvodu nedostatočných zdrojov. Zvyčajne sa to stane, ak ste do tabuľky pridali animáciu. Ak to chcete opraviť, mali by ste vypnúť hardvérovú grafickú akceleráciu.
Okrem toho, že Excel zabráni zamrznutiu alebo zlyhaniu, zlepší celkový výkon. Môžete to urobiť takto:
B1: V Exceli prejdite na Súbor > Možnosti .
Krok 2: Na ľavej table kliknite na položku Rozšírené.
Krok 3: V časti Displej vyberte možnosť Vypnúť hardvérovú grafickú akceleráciu
Krok 4: Kliknite na tlačidlo OK a reštartujte Excel.
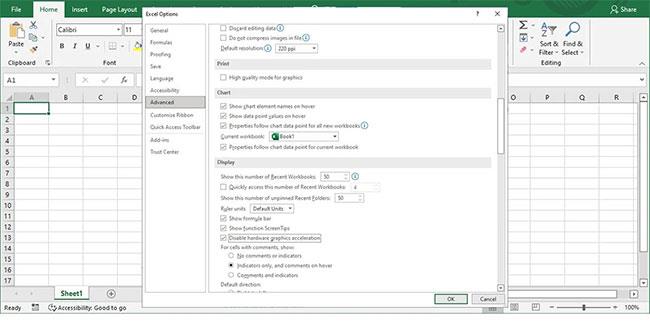
Nainštalujte si Microsoft Excel
Ak aktualizácia aplikácií a kontrola nastavení nevyriešia problémy s Excelom, je čas opraviť Microsoft Office.
Krok 1: Stlačením klávesov Win + I otvorte Nastavenia systému Windows .
Krok 2: Vyberte položku Aplikácie.
Krok 3: Zo zoznamu aplikácií vyberte Microsoft Office a kliknite na Upraviť.
Krok 4: Vyberte položku Rýchla oprava > Opraviť .
Krok 5: Kliknite na Opraviť.

Oprava balíka Microsoft Office
Keď vás systém Windows upozorní, že dokončil proces opravy, spustite Excel. Ak narazíte na rovnaký problém, postupujte podľa vyššie uvedených krokov, ale tentoraz vyberte možnosť Oprava online. Systém Windows vykoná podrobnejšiu opravu a prijme všetky chýbajúce, poškodené alebo poškodené súbory zo serverov spoločnosti Microsoft.
Excel môže mať problémy s otváraním konkrétnych súborov. Najmä ak sú tieto súbory staré, majú viacerých autorov alebo ak sú uložené online alebo na externých úložných zariadeniach. Našťastie existuje niekoľko opráv, ktoré môžete vyskúšať.
Ak otvárate súbory z DropBoxu alebo iných alternatív online úložiska, Excel môže zlyhať, najmä ak máte problémy s pripojením alebo pomalým internetom. Najlepším spôsobom, ako sa vyhnúť chybám, je uložiť súbor pred jeho otvorením lokálne.
Aj keď ste skontrolovali príponu súboru, tabuľka mohla byť vytvorená pomocou inej aplikácie. V tomto prípade niektoré funkcie nemusia v Exceli fungovať. Okrem toho existuje možnosť, že súbor nebol vytvorený správne, takže by ste mali súbor otvoriť v rovnakej aplikácii alebo vyhľadať inú verziu súboru.
Súbory programu Excel môžu časom nahromadiť veľa údajov, najmä ak budete pokračovať v nahrádzaní obsahu bunky namiesto vytvárania novej tabuľky.
Prípadne môžete dostať pracovný súbor a neviete nič o jeho obsahu. Ak má súbor viacero autorov, každý z nich pridá svoje vlastné pravidlá formátovania, štýly, objekty atď. Tu je niekoľko vecí, ktoré by ste mali urobiť, aby ste odstránili niektoré nepotrebné údaje:
Dúfajme, že teraz môžete svoju tabuľku upravovať bez prerušenia. Niekedy na vyriešenie problému stačí malá aktualizácia. Aby ste sa uistili, že nestratíte žiadnu prácu, ak Excel znova zlyhá, nezabudnite vytvoriť zálohy dôležitých súborov.
Režim Kiosk v systéme Windows 10 je režim na používanie iba 1 aplikácie alebo prístup iba k 1 webovej lokalite s hosťami.
Táto príručka vám ukáže, ako zmeniť alebo obnoviť predvolené umiestnenie priečinka Camera Roll v systéme Windows 10.
Úprava súboru hosts môže spôsobiť, že nebudete môcť pristupovať na internet, ak súbor nie je správne upravený. Nasledujúci článok vás prevedie úpravou súboru hosts v systéme Windows 10.
Zmenšenie veľkosti a kapacity fotografií vám uľahčí ich zdieľanie alebo odosielanie komukoľvek. Najmä v systéme Windows 10 môžete hromadne meniť veľkosť fotografií pomocou niekoľkých jednoduchých krokov.
Ak nepotrebujete zobrazovať nedávno navštívené položky a miesta z bezpečnostných dôvodov alebo z dôvodov ochrany osobných údajov, môžete to jednoducho vypnúť.
Spoločnosť Microsoft práve vydala aktualizáciu Windows 10 Anniversary Update s mnohými vylepšeniami a novými funkciami. V tejto novej aktualizácii uvidíte veľa zmien. Od podpory stylusu Windows Ink až po podporu rozšírenia prehliadača Microsoft Edge sa výrazne zlepšila ponuka Štart a Cortana.
Jedno miesto na ovládanie mnohých operácií priamo na systémovej lište.
V systéme Windows 10 si môžete stiahnuť a nainštalovať šablóny skupinovej politiky na správu nastavení Microsoft Edge a táto príručka vám ukáže tento proces.
Tmavý režim je rozhranie s tmavým pozadím v systéme Windows 10, ktoré pomáha počítaču šetriť energiu batérie a znižovať vplyv na oči používateľa.
Panel úloh má obmedzený priestor a ak pravidelne pracujete s viacerými aplikáciami, môže sa stať, že vám rýchlo dôjde miesto na pripnutie ďalších obľúbených aplikácií.









