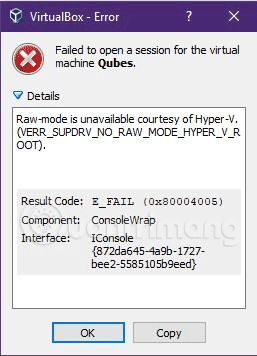Pri inštalácii softvéru virtuálneho stroja VMware a VirtualBox v systéme Windows 10 sa mnohí ľudia stretli s prípadmi, keď stále môžu otvoriť virtuálny stroj a pridať nastavenia do virtuálneho stroja. Pri spustení virtuálneho stroja som však narazil na chybové hlásenie. Pri spustení VMware a VirtualBox v systéme Windows 10 sa vyskytuje veľa chýb, ale zvyčajne ide o chyby súvisiace s Hyper-V, funkciou virtualizácie zabudovanou do tohto operačného systému. Ak je povolená funkcia Hyper-V:
Na VirtualBoxe sa zobrazí chyba: Nepodarilo sa otvoriť reláciu pre virtuálny počítač XXX . XXX je názov virtuálneho počítača, ktorý ste nastavili. Kliknite na Podrobnosti a získajte podrobnosti o chybe: Raw režim nie je dostupný vďaka Hyper-V. (VERR_SUPDRV_NO_RAW_MODE_HYPER_v_ROOT) .

Pri spustení VMware Workstation sa zobrazí chybové hlásenie: WMware Player a Device/Credential Guard nie sú kompatibilné. VMware Player je možné spustiť po vypnutí Device/Credential Guard. Prosím navštívte odkaz pre viac podrobností . A aj keď ste postupovali podľa pokynov v odkaze, stále nemôžete spustiť tento softvér virtuálneho počítača v systéme Windows 10.

Je veľmi možné, že VirtualBox, VMware sú ovplyvnené Hyper-V na nových počítačoch, tak ako možno tento problém vyriešiť? Nižšie je uvedená metóda, ktorú som vyskúšal a problém vyriešil, môžete ju skúsiť použiť, aby ste zistili, či funguje.
Krok 1 : Otvorte príkazový riadok s právami správcu .
Krok 2 : Spustite príkaz bcdedit bez použitia argumentov.
Po spustení vyššie uvedeného príkazu uvidíte, že vlastnosť hypervisorlaunchtype je predvolene nastavená na Auto . Pozrite si snímku obrazovky nižšie:

Krok 3: Teraz môžete vypnúť Hyper-V spustením príkazu: bcdedit /set hypervisorlaunchtype off
Krok 4: Reštartujte počítač, aby ste mohli používať VirtualBox, VMware.
Ak chcete znova povoliť Hyper-V, spustite príkaz: bcdedit /set hypervisorlaunchtype auto
Ak chcete používať Hyper-V, budete tiež musieť reštartovať počítač.
Video tutoriál na opravu chyby pri otváraní virtuálneho počítača v systéme Windows 10
Veľa štastia!
Pozrieť viac: