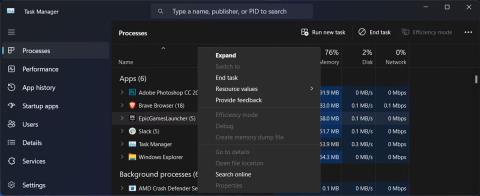Máte problémy s odinštalovaním Epic Games Launcher v systéme Windows 11 ? Takmer v každom prípade stále beží proces na pozadí, takže jeho oprava je rýchla a jednoduchá. Nie je to však vždy tak, takže klasický spôsob odinštalovania softvéru na odstránenie problému nestačí.
Ak čelíte rovnakému problému, nemusíte sa obávať. Nasledujúci článok sa pozrie na 5 metód, ktoré sa oplatí vyskúšať, keď nemôžete odinštalovať aplikáciu Epic Games Launcher.
1. Zatvorte procesy na pozadí Epic Games
Ak sa pokúsite odinštalovať Epic Games Launcher, ale Windows vám zobrazí správu „Epic Games Launcher je momentálne spustený“, na pozadí vás zastaví proces. Aj keď ste aplikáciu nespustili, jej proces už môže byť spustený, ak je nastavená na spustenie pri štarte systému.
Môžete však jednoducho zabrániť spusteniu aplikácií na pozadí.
- Kliknite pravým tlačidlom myši na tlačidlo Štart a vyberte Správca úloh .
- Otvorte kartu Procesy .
- Kliknite pravým tlačidlom myši na EpicGamesLauncher a vyberte možnosť Ukončiť úlohu .

Ukončite procesy na pozadí Epic Game
Ak stále nemôžete odinštalovať Epic Games Launcher, prejdite na ďalšie riešenie.
2. Spustite Poradcu pri riešení problémov s inštaláciou a odinštalovaním
Systém Windows sa snaží poskytnúť vám potrebné nástroje na riešenie problémov, s ktorými sa môžete stretnúť. Hoci neexistuje žiadny vstavaný nástroj na riešenie problémov, ktorý by vám pomohol odinštalovať tvrdohlavý softvér, môžete použiť nástroj na riešenie problémov s inštaláciou a odinštalovaním od spoločnosti Microsoft. Po stiahnutí ho môžete použiť takto:
1. Spustite Poradcu pri riešení problémov s inštaláciou a odinštalovaním a kliknite na Áno v okne UAC.
2. Kliknite na Ďalej > Odinštalovanie .

Spustite Poradcu pri riešení problémov s inštaláciou a odinštalovaním
3. Zo zoznamu programov vyberte Epic Games Launcher a kliknite na Ďalej .
4. Vyberte možnosť Áno, skúste odinštalovať .

Odinštalujte Epic Games pomocou nástroja na riešenie problémov
3. Odinštalujte Epic Games pomocou príkazového riadka
Existujú rôzne spôsoby odinštalovania softvéru v systéme Windows 11 a väčšina ľudí na jeho odstránenie používa ovládací panel. Nemusí to však byť najlepšia voľba, najmä pokiaľ ide o problematické aplikácie. Ak teda klasická metóda nefunguje, je čas vyskúšať príkazový riadok .
- Spustite príkazový riadok s právami správcu .
- Napíšte wmic a stlačte Enter.
- Skopírujte a spustite produkt príkazového riadka, kde name="Epic Games Launcher" volá odinštalovanie .
- Potvrďte akciu zadaním Y a stlačením klávesu Enter.

Odinštalujte Epic Games Launcher pomocou príkazového riadka
Počkajte, kým príkazový riadok odinštaluje aplikáciu. Ak sa zobrazí správa Metóda vykonaná úspešne , Epic Games Launcher je teraz odinštalovaný.
4. Vymažte Epic Games z registra
Ak metóda príkazového riadka nefunguje, mali by ste odstrániť položky Epic Games Launcher v Editore databázy Registry.
- Spustite Editor databázy Registry s právami správcu.
- V okne Registry prejdite na HKEY_LOCAL_MACHINE > SOFTWARE > Microsoft > Windows > CurrentVersion > Uninstall . Windows zobrazuje nainštalované programy pomocou kombinácie písmen a číslic, takže môže byť ťažké určiť, ktorý z nich zodpovedá Epic Games Launcher.
- Kliknite na každý kľúč jeden po druhom a skontrolujte hodnotu zobrazenú vedľa položky Display Name .
- Keď nájdete správny kľúč, dvakrát kliknite na UninstallString na pravej table a skopírujte informácie o údajoch hodnoty .
- Ak chcete Epic Games Launcher odinštalovať, stlačte kláves Windows + R , aby sa zobrazilo dialógové okno Spustiť .
- Tam prilepte hodnotu databázy Registry a kliknite na tlačidlo OK.

Na odinštalovanie Epic Games Launcher použite Editor databázy Registry
Pred úpravou databázy Registry by ste si mali sami vytvoriť bod obnovenia pre prípad, že by sa niečo pokazilo.
5. Odinštalujte Epic Games v núdzovom režime
Ak sa Epic Games Launcher stále snaží zabrániť vám v odinštalovaní, je pravdepodobné, že proces na pozadí stále zasahuje. V takom prípade by ste mali spustiť systém Windows v núdzovom režime. Týmto spôsobom sa váš systém spustí bez akýchkoľvek ďalších ovládačov a aplikácií, ktoré by mohli viesť ku konfliktom.
6. Používajte aplikácie tretích strán
Namiesto úpravy databázy Registry alebo spúšťania príkazových riadkov môžete nechať aplikáciu tretej strany, aby to urobila za vás. Ak ste nikdy predtým nepoužili podobnú aplikáciu, pozrite si príručku Quantrimang.com s najlepšími odinštalačnými programami na odstránenie tvrdohlavých aplikácií v systéme Windows.