Opravte chybu, pri ktorej nie je možné otvárať súbory JPG v systéme Windows 10

Zastarané verzie systému Windows, poškodené systémové súbory alebo konflikty aplikácií tretích strán vám môžu brániť v otváraní súborov JPG.

Niekedy sa na vašom počítači so systémom Windows 10 namiesto otvorenia súboru JPG zobrazí chybové hlásenie „Táto aplikácia sa nespustila“ . Otvorenie súboru JPG je pre váš počítač jednoduchá úloha a môžete ju vykonať kedykoľvek chcete.
Zastarané verzie systému Windows, poškodené systémové súbory alebo konflikty aplikácií tretích strán vám však môžu brániť v otváraní súborov JPG. Bez ohľadu na príčinu vám tento problém pomôže vyriešiť nasledujúca príručka z Quantrimang.com.
1. Skopírujte súbor JPG a premenujte ho
Niekedy nemôžete otvoriť súbor JPG, pretože prípona súboru je nesprávna. Preto problém vyrieši premenovanie súboru.
Premenujte ho a nezabudnite pridať príponu .jpg. Systém Windows zobrazí hlásenie, že súbor môže byť nepoužiteľný, takže pred úpravou názvu súboru sa uistite, že ste pôvodný súbor skopírovali na iné miesto.
Je lepšie vyskúšať túto metódu s jedným obrázkom, aby ste sa uistili, že funguje pred dávkovým premenovaním viacerých súborov.
2. Zmeňte veľkosť súboru
Ak vlastníte fotoaparát alebo smartfón schopný zhotovovať kvalitné fotografie, možno sa vám budú páčiť skutočne ostré a jasné fotografie. Jedinou nevýhodou je, že systém Windows 10 nemusí byť schopný otvoriť tieto veľké súbory pomocou svojej predvolenej aplikácie. Ak to chcete opraviť, môžete použiť editor obrázkov alebo webovú aplikáciu na zmenšenie veľkosti súboru JPG.
3. Aktualizujte aplikáciu Fotky od spoločnosti Microsoft
Na počítačoch so systémom Windows je aplikácia Microsoft Photos predvolená aplikácia na otváranie súborov JPG. Ak je aplikácia zastaraná alebo poškodená, povedie to k akýmkoľvek problémom a jedným z nich môže byť neschopnosť otvoriť súbory JPG. Aktualizácia Windows Photos opraví všetky chyby, problémy alebo technické závady.
Otvorte aplikáciu Microsoft Store, kliknite na 3-bodkovú ponuku a vyberte položku Stiahnuté súbory a aktualizácie. Potom skontrolujte, či je aplikácia Fotky uvedená v časti Dostupné aktualizácie .
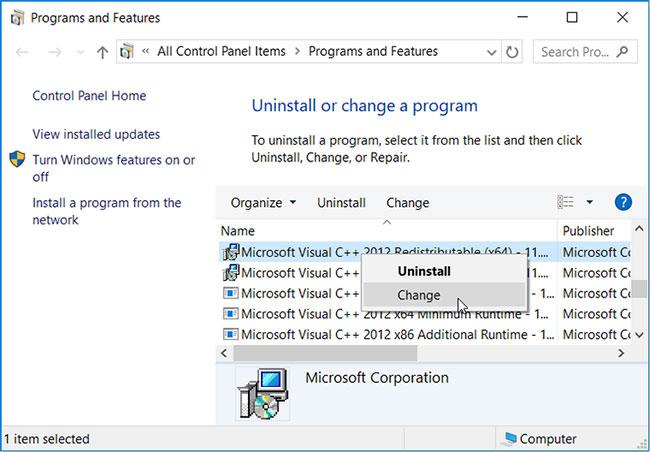
Aktualizujte aplikáciu Microsoft Photos
4. Zmeňte predvolenú aplikáciu na prezeranie fotografií
Ak máte v počítači nainštalovaný prehliadač fotografií tretej strany, tento nástroj môže byť v konflikte s predvolenou aplikáciou a brániť vám v otváraní súborov JPG. Ak to chcete opraviť, mali by ste zmeniť predvolený prehliadač obrázkov.
Krok 1 : Kliknite pravým tlačidlom myši na Štart a vyberte položku Nastavenia.
Krok 2 : Prejdite do časti Aplikácie > Predvolené aplikácie .
Krok 3 : Kliknite na prehliadač fotografií v časti Predvolené aplikácie a v zozname vyberte položku Fotografie .
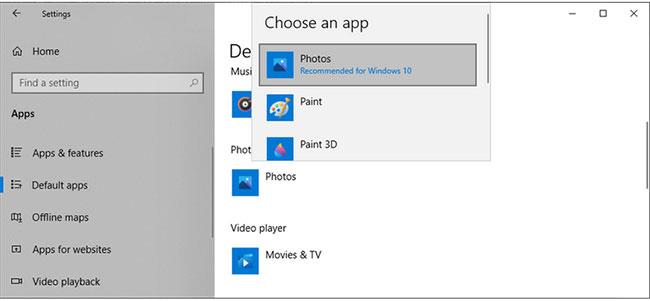
Zmeňte predvolenú aplikáciu na prezeranie fotografií
5. Opravte aplikáciu Microsoft Photos
Fotky od spoločnosti Microsoft mohli prestať správne fungovať z dôvodu chýbajúcich alebo poškodených súborov. V takom prípade by ste mali aplikáciu opraviť. To má tú výhodu, že systém Windows skontroluje súbory Microsoft Photos a položky databázy Registry počas opravy chýb, ale ponechá aktuálne nastavenia aplikácie nedotknuté.
Pri oprave aplikácie Microsoft Photos postupujte podľa týchto krokov:
Krok 1 : Stlačte Win + I na zobrazenie ponuky Nastavenia .
Krok 2 : Prejdite do časti Aplikácie > Aplikácie a funkcie .
Krok 3 : Vyberte aplikáciu na prezeranie obrázkov a kliknite na položku Rozšírené možnosti.
Krok 4 : Prejdite nadol a kliknite na Opraviť.

Opravte aplikáciu Microsoft Photos
Ak sa tým problém nevyrieši, môžete aplikáciu tiež resetovať. Postupujte podľa pokynov vyššie a vyberte možnosť Obnoviť. Týmto sa odstránia údaje aplikácie z počítača. Ak sa rozhodnete obnoviť aplikáciu, budete musieť znova integrovať OneDrive, aby ste mohli synchronizovať svoje fotografie.
Poškodené systémové súbory a nastavenia môžu zabrániť počítaču v otváraní súborov JPG. Našťastie má systém Windows vstavaný nástroj, ktorý môžete použiť na okamžité vyriešenie problému. SFC (alebo Kontrola systémových súborov) nájde a automaticky nahradí všetky poškodené súbory vo vašom počítači.
Ak chcete použiť tento nástroj, spustite príkazový riadok s právami správcu . Potom zadajte sfc / scannow a stlačte kláves Enter. Ako dlho bude kontrola trvať, bude závisieť od systémových prostriedkov, ale po dokončení kontroly sa zobrazí upozornenie, ktoré vás informuje o všetkých zistených problémoch.
Reštartujte počítač a skontrolujte, či sa problém vyriešil.
7. Otvorte súbor JPG pomocou inej aplikácie
Ak ste aktualizovali a opravili aplikáciu, zmenili veľkosť súboru a stále nemôžete otvárať súbory JPG pomocou predvolenej aplikácie Windows 10, skúste použiť iný prehliadač fotografií. K dispozícii je veľa možností a je pravdepodobné, že jednu z nich máte nainštalovanú vo svojom počítači. Ďalšie podrobnosti nájdete v časti: Súhrn najlepšieho softvéru na prezeranie fotografií na počítači .
Windows 10 máj 2019 sa dodáva s predvolenou vietnamskou klávesnicou Telex, ktorá pomáha písať vietnamčinu v systéme Windows bez potreby inštalácie ďalšieho softvéru tretej strany. Nie všetci používatelia však majú tento telexový vstup povolený. Ak ste v systéme Windows 10 (1903) nenašli perkusie Telex, aktivujte ich podľa pokynov nižšie.
Prezeranie moderných aplikácií systému Windows 10, známych aj ako aplikácie UWP (Universal Windows Platform) na celej obrazovke, môže byť pre niektorých používateľov trochu náročné. Ako to teda urobiť? Prečítajte si prosím nasledujúci článok, aby ste vedeli, ako na to!
Pri nastavovaní systému Windows sa zobrazí výzva na vytvorenie používateľského účtu. Táto príručka vám ukáže, ako rýchlo zistiť, či má používateľ vo vašom počítači administrátorský alebo štandardný účet v systéme Windows 10.
Ak máte pocit, že funkcia automatickej aktualizácie systému Windows 10 ruší vašu prácu. Prečo sa nerozhodnete dočasne vypnúť túto funkciu? Ak chcete v určitom okamihu aktualizovať, môžete túto funkciu znova povoliť.
Ak omylom odinštalujete jednu alebo niekoľko predvolených aplikácií v ponuke Štart systému Windows 10, nemusíte sa príliš obávať. Pomocou niekoľkých jednoduchých krokov nižšie môžete všetko úplne vrátiť do pôvodného stavu.
Cortana je virtuálna asistentka spoločnosti Microsoft a ak chcete, „ona“ je vždy pripravená pomôcť vám nájsť čokoľvek na vašom počítači so systémom Windows 10, poskytnúť predpovede počasia a zabezpečiť, aby ste nezmeškali žiadne dôležité úlohy.
Spoločnosť Microsoft oznámila dostupnosť aktualizácie Windows 10 Creators Update verzie 1703 pre všetky kompatibilné zariadenia so systémom Windows 10. Okrem toho spoločnosť zmenila aj niektoré programy vydávania. Sledujte nás a získajte ďalšie informácie!
Ak máte radi ukazovatele myši Mac, môžete ich nainštalovať aj do systému Windows 10. Nižšie sú uvedené kroky, ktoré by ste mali vykonať pri inštalácii ukazovateľov Mac vo Windowse 10.
Niekedy môže byť potrebné odstrániť službu. Napríklad, keď sa nainštalovaný softvér neodinštaluje správne a ponechá svoju službu v zozname služieb. Táto príručka vám ukáže, ako odstrániť služby v systéme Windows 7, Windows 8 a Windows 10.
Táto príručka vám ukáže, ako povoliť alebo zakázať zobrazenie zvýraznených farieb na Štart, Panel úloh a Centrum akcií v systéme Windows 10.









