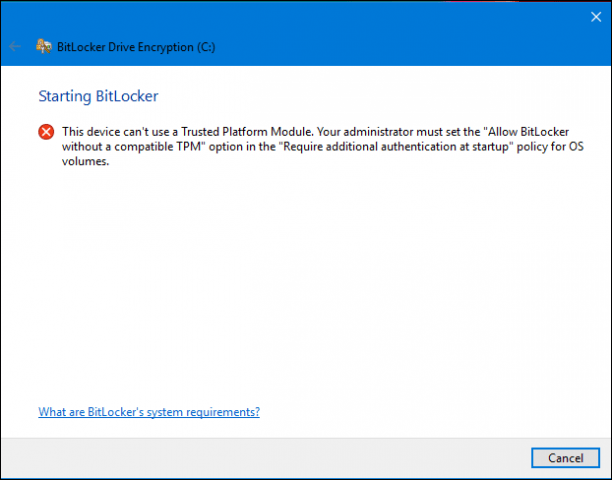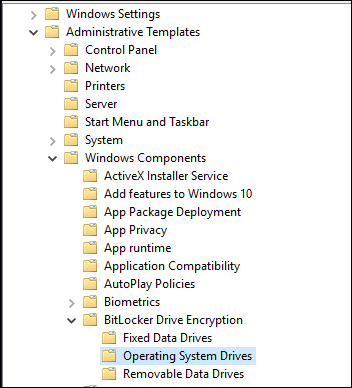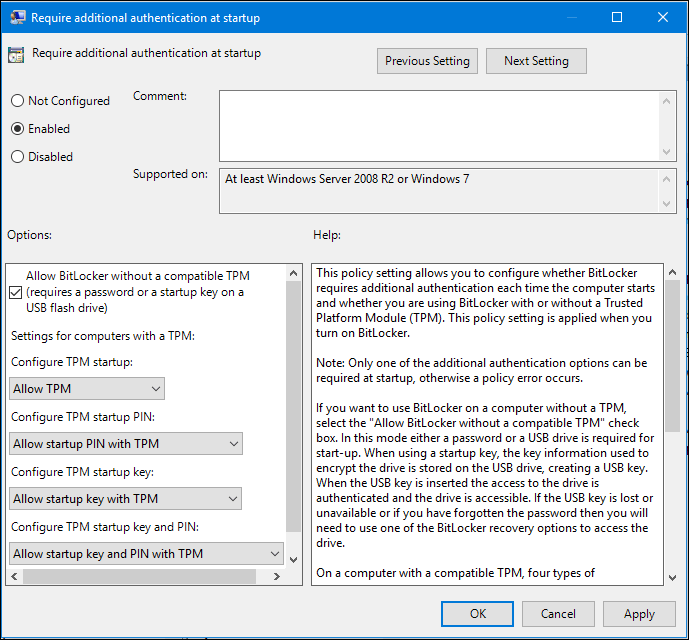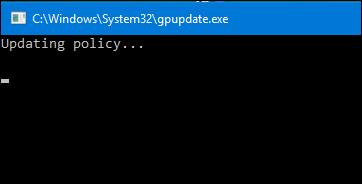Aby ste predišli prezradeniu dôležitých údajov alebo tomu, aby ostatní mohli nezákonne používať vaše údaje, môžete svoje údaje zašifrovať pomocou nástroja BitLocker . V časti 1 Tips.BlogCafeIT predstavili a ukázali vám, ako šifrovať údaje v systéme Windows 10 pomocou nástroja BitLocker . V ďalšej časti vás Tips.BlogCafeIT prevedú, ako opraviť chyby nastavenia nástroja BitLocker .
Preskúmajte viac:
Ak sa po nastavení nástroja BitLocker na obrazovke zobrazí chybové hlásenie, znamená to, že váš počítač nepodporuje čip Trusted Platform Module (1.2) .
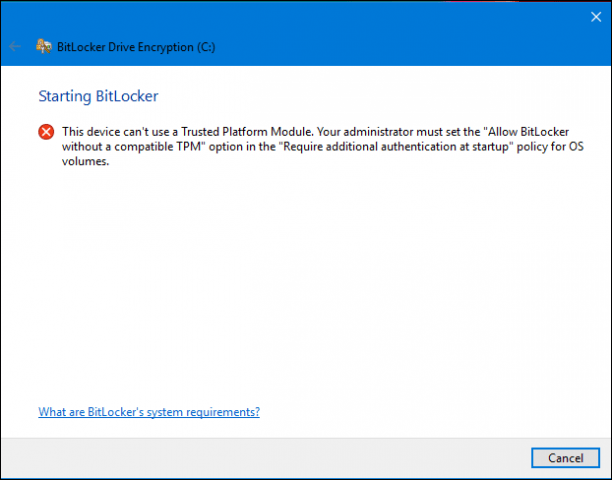
Ak sa však vyskytne chyba, stále môžete nastaviť BitLocker otvorením skupinovej politiky . Stlačte kombináciu klávesov Windows + R , potom zadajte: gpedit.msc a stlačte kláves Enter .
Otvorte Šablóny pre správu , potom vyberte Komponent Windows , vyberte Šifrovanie jednotiek Bitlocker a kliknite na Jednotky operačného systému .
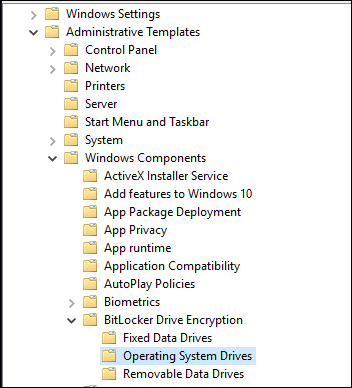
Kliknite pravým tlačidlom myši na položku Vyžadovať dodatočné overenie pri spustení a potom vyberte položku Upraviť .

Vyberte možnosť Povolené a potom začiarknite políčko Povoliť nástroj BitLocker bez kompatibilného modulu TPM v časti Možnosti.
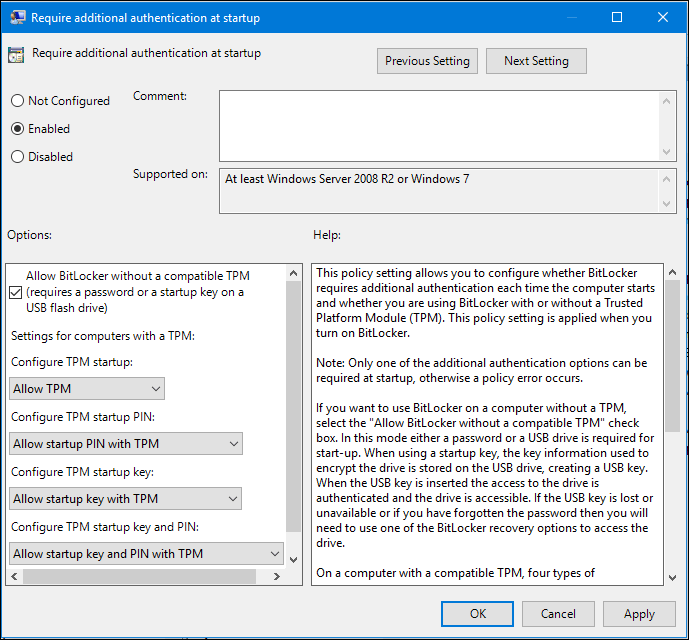
Potvrďte zmeny
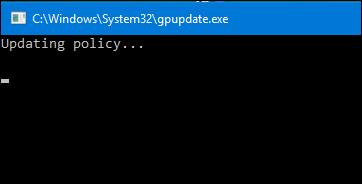
Kliknite na tlačidlo Štart a zadajte: gpforce.exe /update, aby ste sa uistili, že sa zmeny použijú . Po dokončení príkazu by ste mali reštartovať počítač.
Poradenstvo:
- Pre tých, ktorí pracujú v prostredí s množstvom citlivých a dôležitých údajov... by ste mali použiť BitLocker.
- Mali by ste investovať do vyhradenej jednotky USB na uloženie kľúča na obnovenie ... v prípade, že kľúč stratíte.
- Pred spustením procesu šifrovania sa tiež uistite, že ste vytvorili dôkladnú zálohu.
Môžete tiež šifrovať údaje v systéme Windows 10 pomocou USB Flash a SD diskov .
Veľa štastia!