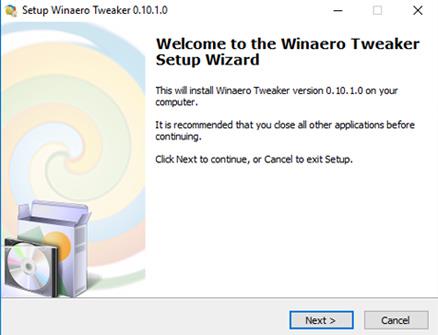Opravte chybu 0x00000bc4, tlačiareň sa nenašla v systéme Windows 11

V tomto článku Tips.BlogCafeIT ponúkne niekoľko riešení na opravu chyby 0x00000bc4, Nenašli sa žiadne tlačiarne.

V tomto článku Tips.BlogCafeIT ponúkne niekoľko riešení na opravu chyby 0x00000bc4, Nenašli sa žiadne tlačiarne. Je to chyba, s ktorou sa používatelia často stretávajú pri tlači na počítačoch so systémom Windows 11/10. Našťastie to môžete opraviť niekoľkými jednoduchými spôsobmi nižšie.
Úplné chybové hlásenie je:
Operation could not be completed (error 0x00000bc4). No printers were found.Obsah článku
V predvolenom nastavení Windows 11 22H2 a novší nemôžu nájsť vašu lokálnu tlačiareň. Ak sa pokúsite pridať tlačiareň ručne, môže sa zobraziť chyba 0x00000bc4. Ak chcete tento problém vyriešiť, musíte zmeniť nastavenia skupinovej politiky alebo upraviť databázu Registry.
Okrem toho sa môže zobraziť chyba 0x00000bc4 z nasledujúcich dôvodov:
Na opravu chyby 0x00000bc4 môžete použiť riešenia uvedené nižšie, na počítačoch so systémom Windows 11 sa nenašli žiadne tlačiarne:
Nižšie sú podrobné pokyny pre každé riešenie:
Najprv stlačením klávesov Win+R otvorte Spustiť , potom zadajte gpedit.msc a stlačením klávesu Enter otvorte Editor zásad skupiny. Prejdite do Editora zásad skupiny a v časti Konfigurácia počítača nájdite nasledujúce nastavenie:
Dvakrát kliknite na položku Konfigurovať nastavenia pripojenia RPC , aby ste otvorili ponuku nastavení a potom vyberte možnosť Povolené. V poli nižšie nájdite nastavenie Protokol, ktorý sa má použiť pre odchádzajúce pripojenia RPC , kliknite na šípku rozbaľovacej ponuky a vyberte možnosť RPC cez pomenované kanály .
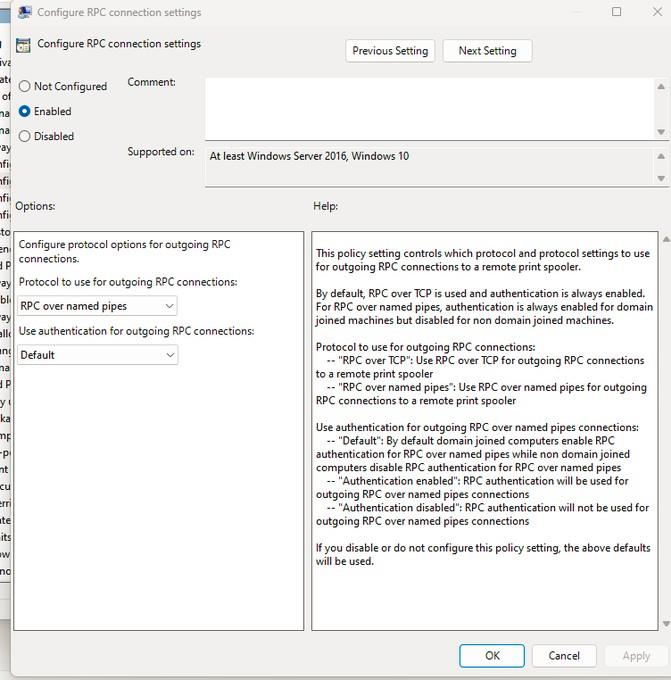
Po výbere kliknutím na tlačidlo OK uložte nastavenia. Reštartujte počítač a skúste zistiť, či bola chyba vyriešená.
Ak váš počítač nemá úpravu skupinovej politiky (gpedit.msc), chybu 0x00000bc4 môžete opraviť zmenou niektorých hodnôt v Editore databázy Registry. Upozorňujeme, že pred vykonaním zmien v databáze Registry by ste mali zálohovať svoje údaje.
HKEY_LOCAL_MACHINE\Software\Policies\Microsoft\Windows NT\Printers\RPC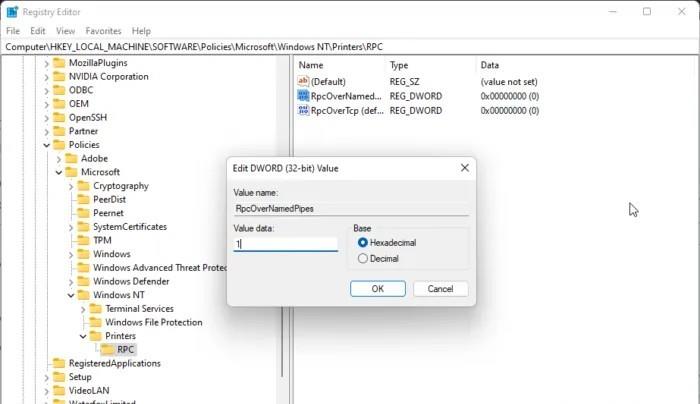
Ak vyššie uvedené riešenia nefungujú, môžete skúsiť vyčistiť a resetovať zaraďovač tlačiarne. Tým sa odstránia zaseknuté tlačové úlohy, a preto sa môže problém vyriešiť.
C:\Windows\System32\spool\PRINTERS
Môžete tiež vyskúšať predvolený nástroj na riešenie problémov od spoločnosti Microsoft a zistiť, či to pomáha. Ako spustiť Poradcu pri riešení problémov s tlačiarňou nasledovne:

Chyba 0x0000011b pochádza z problematických aktualizácií spoločnosti Microsoft. Ak to chcete opraviť, pozrite si článok Tips.BlogCafeIT venovaný tejto chybe:
Chybu, že sa tlačiareň nezobrazuje v časti Zariadenia a tlačiarne, môžete opraviť stiahnutím a nainštalovaním najnovšieho ovládača pre tlačiareň. Tento problém však môžete vyriešiť aj vymazaním a resetovaním zaraďovača tlačiarne (krok 2).
Príčinou chyby 740 je väčšinou nedostatok práv správcu. Môžete to opraviť inštaláciou softvéru pre tlačiareň s právami správcu.
Skúste skontrolovať funkcie vašej tlačiarne a počítača, ak sa tieto dve zariadenia už navzájom nerozpoznajú. Aktualizácia ovládačov je navyše riešením, ktoré môžete vyskúšať.
Nájsť moje zariadenie je jednou z nových funkcií integrovaných do Windowsu 10 v prvej veľkej aktualizácii 1511. Funkcia Nájsť moje zariadenie vám môže pomôcť zobraziť aktuálnu polohu alebo poslednú polohu počítača so systémom Windows 10, ktorý ste stratili.
Winaero práve oficiálne spustilo novú verziu Winaero Tweaker, nástroja, ktorý pomáha jednotlivým používateľom maximalizovať Windows. Táto aktualizácia podporuje najmä veľa možností nastavenia pri prispôsobení najnovšej verzie Windows 10 Spring Creators.
Uvedenie počítača do režimu spánku je skvelým spôsobom, ako ušetriť energiu a stále môžete pokračovať v používaní počítača, keď chcete. Čo však urobíte, ak sa váš počítač „prebudí“ alebo automaticky prejde do režimu spánku?
Premýšľali ste niekedy nad rýchlym prístupom ku všetkým vašim obľúbeným priečinkom naraz? To je úplne možné. Len pomocou jednej skratky môžete v počítači so systémom Windows 10 otvoriť viacero priečinkov súčasne. Pozrite si kroky v článku nižšie od Tips.BlogCafeIT.
Windows 10 máj 2019 sa dodáva s predvolenou vietnamskou klávesnicou Telex, ktorá pomáha písať vietnamčinu v systéme Windows bez potreby inštalácie ďalšieho softvéru tretej strany. Nie všetci používatelia však majú tento telexový vstup povolený. Ak ste v systéme Windows 10 (1903) nenašli perkusie Telex, aktivujte ich podľa pokynov nižšie.
Prezeranie moderných aplikácií systému Windows 10, známych aj ako aplikácie UWP (Universal Windows Platform) na celej obrazovke, môže byť pre niektorých používateľov trochu náročné. Ako to teda urobiť? Prečítajte si prosím nasledujúci článok, aby ste vedeli, ako na to!
Pri nastavovaní systému Windows sa zobrazí výzva na vytvorenie používateľského účtu. Táto príručka vám ukáže, ako rýchlo zistiť, či má používateľ vo vašom počítači administrátorský alebo štandardný účet v systéme Windows 10.
Ak máte pocit, že funkcia automatickej aktualizácie systému Windows 10 ruší vašu prácu. Prečo sa nerozhodnete dočasne vypnúť túto funkciu? Ak chcete v určitom okamihu aktualizovať, môžete túto funkciu znova povoliť.
Ak omylom odinštalujete jednu alebo niekoľko predvolených aplikácií v ponuke Štart systému Windows 10, nemusíte sa príliš obávať. Pomocou niekoľkých jednoduchých krokov nižšie môžete všetko úplne vrátiť do pôvodného stavu.
Cortana je virtuálna asistentka spoločnosti Microsoft a ak chcete, „ona“ je vždy pripravená pomôcť vám nájsť čokoľvek na vašom počítači so systémom Windows 10, poskytnúť predpovede počasia a zabezpečiť, aby ste nezmeškali žiadne dôležité úlohy.