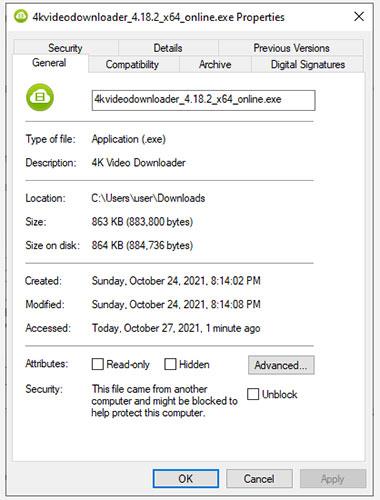Skúsili ste práve otvoriť súbor v systéme Windows a zobrazilo sa vám chybové hlásenie „Tieto súbory nie je možné otvoriť“? Chyba sa vyskytuje najmä pri súboroch .exe , ale niektorí používatelia sa s touto chybou stretávajú aj pri iných typoch súborov. bežné v systémoch Windows 7 a 8, ale stále sa môžu vyskytnúť problémy na počítačoch so systémom Windows 10.
Našťastie vám oprava chyby nezaberie veľa času. Určenie príčiny chyby, aby ste mohli použiť vhodnú opravu, však bude trvať dlhšie.
Nech už je príčina akákoľvek, jedna z nasledujúcich opráv vám pomôže vrátiť sa k potrebným súborom.
1. Skontrolujte, či je súbor zablokovaný
Niekedy, keď stiahnete spustiteľný súbor z internetu alebo prenesiete súbory medzi počítačmi, systém Windows sa môže rozhodnúť tento súbor zablokovať, aby ochránil váš systém. Keď sa to stane, zobrazí sa chyba „Tieto súbory sa nedajú otvoriť“, ale na opravu tohto súboru potrebujete iba dva kroky.
Na ilustráciu tohto správania tu článok stiahol inštalačný súbor aplikácie 4K Video Downloader do počítača. Systém Windows neblokuje prístup k tomuto súboru, ale varuje v časti Zabezpečenie na karte Vlastnosti súboru > Všeobecné .

Skontrolujte, či je súbor zablokovaný
Správa hovorí: „Tento súbor pochádza z iného počítača a môže byť zablokovaný, aby pomohol chrániť tento počítač“ . Ak nemáte prístup k súboru, môžete to opraviť začiarknutím políčka Odblokovať a kliknutím na tlačidlo OK. Ak používate inú verziu systému Windows, môže sa vám namiesto začiarkavacieho políčka zobraziť tlačidlo, ale postup zostáva rovnaký.
Po dokončení skúste súbor spustiť a zistite, či je všetko späť v poriadku.
2. Zmeňte vlastnosti internetu
Systém Windows skontroluje vlastnosti internetu pri rozhodovaní o tom, či sa súbor môže spustiť na počítači alebo nie. Ak vaše internetové vlastnosti označia súbor ako nebezpečný, systém Windows zobrazí chybu „Tieto súbory nie je možné otvoriť“. Ak chcete zmeniť správanie systému Windows, musíte vykonať určité zmeny vo vlastnostiach Internetu.
Všimnite si, že to bude vyžadovať menej prísne nastavenia zabezpečenia v Internetových vlastnostiach. Aj keď môžete chybu opraviť týmto spôsobom, systém tiež zostane zraniteľný voči bezpečnostným hrozbám, ak nebudete venovať pozornosť tomu, ktoré súbory sťahujete do svojho systému.
Ak sa rozhodnete ísť touto cestou, začnite otvorením Internetových vlastností. Ak to chcete urobiť, stlačte Win + R , zadajte inetcpl.cpl a stlačte Enter. Prejdite na kartu Zabezpečenie v okne Vlastnosti internetu a kliknite na tlačidlo Vlastná úroveň.

Kliknite na tlačidlo Vlastná úroveň
Teraz uvidíte okno s názvom Nastavenia zabezpečenia - Internetová zóna . Prechádzajte zoznamom v časti Nastavenia a nájdite Spúšťanie aplikácií a nebezpečných súborov .

Nájdite Spúšťanie aplikácií a nebezpečné súbory
Uistite sa, že je vybratá možnosť Výzva (odporúča sa) . Táto možnosť je zvyčajne vybratá v predvolenom nastavení, ale ak ste sa predtým zaoberali vlastnosťami internetu, možno ste ju omylom zmenili na možnosť Zakázať.
Po dokončení kliknite na tlačidlo OK a zistite, či môžete súbor spustiť.
3. Skúste upraviť hodnotu v registri Windows
Ak predchádzajúce opravy nefungujú, môžete tiež skúsiť povoliť nebezpečné súbory úpravou databázy Registry systému Windows. Pomocou príkazového riadka budete musieť pridať novú položku databázy Registry . Začnite spustením príkazového riadka s právami správcu .
Vykonajte každý z nasledujúcich príkazov:
reg add "HKCU\Software\Microsoft\Windows\CurrentVersion\Policies\Associations" /v "DefaultFileTypeRisk" /t REG_DWORD /d "1808" /f
reg add "HKCU\Software\Microsoft\Windows\CurrentVersion\Policies\Attachments" /v "SaveZoneInformation" /t REG_DWORD /d "1" /f
Tým sa pridajú dva nové kľúče databázy Registry. Po dokončení reštartujte počítač a skúste otvoriť súbory.
4. Resetujte Internet Explorer
Ak používate Internet Explorer , môže byť užitočné obnoviť predvolené nastavenia. Ak chcete obnoviť nastavenia programu Internet Explorer , kliknite na ikonu s tromi bodkami v pravom hornom rohu prehliadača a kliknite na položku Možnosti siete Internet. Prejdite na kartu Rozšírené a kliknite na tlačidlo Obnoviť. Po zobrazení výzvy potvrďte reset a potom reštartujte počítač.
Obnovte Internet Explorer
Ak stále nemôžete spustiť požadované súbory, možno je čas vyskúšať konečné riešenie.
5. Vráťte počítač do predchádzajúceho bodu obnovenia systému
Ak ste predtým mohli spustiť konkrétny súbor, ale táto chyba sa začala objavovať po tom, ako ste sa pohrali s niektorými nastaveniami, môžete obnoviť svoj systém do predchádzajúceho stavu, keď všetko bežalo normálne.
Ak neexistujú žiadne body obnovenia, zobrazí sa správa „Na systémovej jednotke vášho počítača neboli vytvorené žiadne body obnovenia“ . To znamená, že váš počítač nemá žiadny referenčný bod, ku ktorému by ste sa mohli vrátiť, a preto nemôžete použiť túto metódu na vyriešenie problému.

Vráťte počítač do predchádzajúceho bodu obnovenia systému
Ak máte v systéme bod obnovenia, vyberte odporúčaný bod obnovenia alebo vyberte iný bod podľa toho, kedy sa problém začal, a kliknite na tlačidlo Ďalej. Pokračujte podľa pokynov sprievodcu. Po obnovení systému sa počítač reštartuje a teraz môžete spustiť požadované súbory.
Veľa štastia!
Pozrite si niekoľko ďalších článkov nižšie: