Ako zmeniť názov hotspotu WiFi na zariadeniach iPhone a Android

Ak chcete, aby váš mobilný hotspot vynikol a bolo ho ľahšie nájsť, môžete mu dať zreteľný a jedinečný názov.
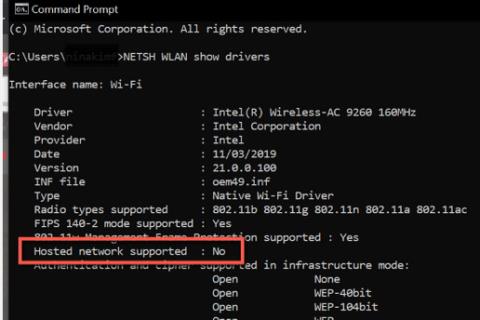
Internet sa stal takou základnou súčasťou toho, ako pracujeme a hráme sa, že niektoré zariadenia pripojené k internetu môžu zdieľať svoje pripojenie s inými zariadeniami. Okrem smartfónov môžu byť zariadenia so systémom Windows 10 aj mobilným hotspotom a zdieľať svoje internetové pripojenie s inými počítačmi.
Funkcia Windows Mobile Hotspot je pohodlná a vo všeobecnosti ľahko použiteľná. Niekedy však váš hotspot systému Windows 10 prestane fungovať alebo zabráni iným zariadeniam pripojiť sa k nemu. Ak máte problémy s mobilným hotspotom v systéme Windows 10, tu je niekoľko opráv, ktoré môžete vyskúšať.
Ako vyriešiť problémy s mobilným hotspotom v systéme Windows 10
Dôležitá poznámka : Pred vyskúšaním niektorej z opráv uvedených nižšie by ste mali skontrolovať, či sa problém vyskytuje iba na konkrétnom zariadení alebo na všetkých. Ak sa problém vyskytne iba na jednom zariadení, môže byť problémom toto zariadenie a nie váš hotspot. Tiež dvakrát skontrolujte, či vaše internetové pripojenie funguje správne.
Ak si myslíte, že problém je vo vašom počítači, postupujte podľa nižšie uvedených opráv.
1. Skúste vytvoriť nové pripojenie
Ak máte problémy s mobilným hotspotom, odstráňte aktuálne pripojenie, ktoré má vaše zariadenie, a potom sa znova pripojte k hotspotu. Vo väčšine prípadov môže nové pripojenie odstrániť chybu overenia a vyriešiť problém.
2. Dočasne vypnite bránu firewall a antivírusový softvér
Váš systémový program brány firewall , antivírusový nástroj alebo malvér môže niekedy zablokovať váš mobilný hotspot. Ak chcete zistiť, či je to príčina problému, vypnite tieto aplikácie a pripojte sa k hotspotu. Ak sa môžete pripojiť k hotspotu, povoľte tieto aplikácie a zistite, ktorá z nich spôsobuje problém. Ak sa stále nemôžete pripojiť, okamžite tieto programy znova povoľte, aby bol váš systém chránený.
3. Vypnite Bluetooth v systéme Windows
Pripojenie Bluetooth vášho počítača môže niekedy rušiť mobilné prístupové body. Vypnutie Bluetooth môže niekedy vyriešiť problém. Tu je postup:
Krok 1 : Otvorte Nastavenia v počítači so systémom Windows 10 stlačením a podržaním klávesu Windows + X. Potom v ponuke vyberte položku Nastavenia .
Krok 2 : V Nastaveniach vyberte Zariadenia > Bluetooth a ďalšie zariadenia . Potom ho nastavte na Vyp.
Pripojte sa k hotspotu a zistite, či funguje. Ak nie, prejdite na ďalšiu opravu.
4. Skontrolujte WiFi adaptér
V niektorých prípadoch môžete mať adaptér WiFi, ktorý nepodporuje funkciu mobilného hotspotu systému Windows. Tu je návod, ako skontrolovať, či váš adaptér podporuje túto funkciu:
Krok 1 : Stlačením Win + S otvorte Windows Search.
Krok 2 : Ďalej zadajte CMD. Kliknite pravým tlačidlom myši na výsledok vyhľadávania v príkazovom riadku a vyberte možnosť Spustiť ako správca .
Krok 3 : Zobrazí sa kontextové okno. Kliknite na tlačidlo Áno.
Krok 4 : Do príkazového riadka napíšte NETSH WLAN show drivers . Skontrolujte linku podporovaná hosťovanou sieťou a zistite, či je to Áno alebo Nie.
Skontrolujte linku podporovaná hosťovanou sieťou
Krok 5 : Ak je výsledok Nie , znamená to, že váš adaptér WiFi nepodporuje funkciu mobilného hotspotu. Bohužiaľ, jedinou opravou je výmena adaptéra. Ak je však výsledok Áno a zariadenia sa stále nemôžu pripojiť k hotspotu, postupujte podľa nasledujúcej opravy.
5. Aktualizujte všetky potrebné ovládače
Stiahnutím bezplatného aktualizátora ovládačov pre Windows sa rýchlo aktualizujú všetky potrebné ovládače vo vašom počítači. Ak však nechcete do počítača inštalovať softvér tretích strán, môžete ich aktualizovať pomocou nastavení služby Windows Update.
Ak voliteľné aktualizácie nie sú dostupné, potrebné ovládače už boli aktualizované. Pokračujte ďalšou možnosťou.
6. Riešenie problémov so sieťovým adaptérom
Windows 10 má vstavané nástroje na riešenie problémov, ktoré pomáhajú nájsť a opraviť problémy vo vašom zariadení. Tento nástroj môžete použiť na opravu akýchkoľvek problémov, ktoré má váš sieťový adaptér. Postupujte podľa nasledujúcich krokov:
Krok 1 : Stlačením Win + S otvorte Windows Search.
Krok 2 : Zadajte Riešenie problémov a z výsledkov vyberte položku Nastavenia riešenia problémov .
Krok 3 : Na stránke Riešenie problémov kliknite na položku Ďalšie nástroje na riešenie problémov .
Krok 4 : V nastaveniach Nájsť a opraviť iné problémy vyberte Sieťový adaptér . Potom kliknite na položku Spustiť poradcu pri riešení problémov a spustite proces zisťovania.

Vyberte Sieťový adaptér
Krok 5 : V dialógovom okne sa zobrazí otázka, ktorý sieťový adaptér chcete diagnostikovať. Vyberte Všetky sieťové adaptéry a kliknite na Ďalej.
Krok 6 : Podľa pokynov na obrazovke opravte chybu hotspotu v počítači.
Ak poradca pri riešení problémov nájde problém so sieťovým adaptérom, navrhne opravu alebo ho automaticky vyrieši. Ak nenájde žiadne problémy, prejdite na ďalší krok.
7. Pripojte sa k internetu pomocou adaptéra hotspotu
Ďalšou opravou tohto problému je prepojenie internetu s adaptérom hotspotu. Postupujte podľa nasledujúcich krokov:
Krok 1 : Otvorte Nastavenia stlačením klávesov Win + X a v ponuke vyberte Nastavenia .
Krok 2 : V Nastaveniach prejdite na Sieť a internet > Mobilný hotspot .
Krok 3 : Uistite sa, že je mobilný hotspot zapnutý. Potom kliknite na položku Zmeniť možnosti adaptéra v časti Súvisiace nastavenia .

Kliknite na položku Zmeniť možnosti adaptéra v časti Súvisiace nastavenia
Krok 4 : Kliknite pravým tlačidlom myši na adaptér pripojený k internetu. Môže to byť vaša WiFi alebo lokálna sieť (LAN) . Potom kliknite na položku Vlastnosti .
Krok 5 : Ďalej kliknite na kartu Zdieľanie. Zrušte začiarknutie možnosti Povoliť ostatným používateľom siete pripojiť sa cez internetové pripojenie tohto počítača a kliknite na tlačidlo OK. (Preskočte tento krok, ak už nie je vybratý).

Zrušte začiarknutie možnosti Povoliť ostatným používateľom siete pripojiť sa cez internetové pripojenie tohto počítača
Krok 6 : Potom kliknite pravým tlačidlom myši na adaptér mobilného hotspotu. Kliknite na položku Vlastnosti.
Krok 7 : Na karte Zdieľanie vyberte možnosť Povoliť ostatným používateľom siete pripojiť sa prostredníctvom internetového pripojenia tohto počítača .

Vyberte možnosť Povoliť ostatným používateľom siete pripojiť sa cez internetové pripojenie tohto počítača
Krok 8 : Zobrazí sa kontextové okno. Kliknite na tlačidlo OK.
Krok 9 : V časti Pripojenie k domácej sieti vyberte adaptér mobilného hotspotu.
Krok 10 : Nakoniec kliknite na tlačidlo OK.
Znova sa pripojte k mobilnému hotspotu a skontrolujte, či funguje. Ak nie, skúste ďalšie riešenie.
8. Vykonajte Clean Boot
Spúšťacie aplikácie môžu niekedy spôsobiť konflikty s inými službami systému Windows. Ich zakázanie môže vyriešiť problémy s hotspotom. Tu je návod, ako môžete vykonať Clean Boot.
Čisté spustenie môže znížiť konflikty súvisiace so softvérom, ktoré sú hlavnou príčinou problémov s mobilným hotspotom. Tieto konflikty sú spôsobené aplikáciami a službami spustenými na pozadí pri každom spustení počítača. Po ich deaktivácii bude mobilný hotspot opäť normálne fungovať.
Ak chcete, aby váš mobilný hotspot vynikol a bolo ho ľahšie nájsť, môžete mu dať zreteľný a jedinečný názov.
Funkcia Windows Mobile Hotspot je pohodlná a vo všeobecnosti ľahko použiteľná. Niekedy však váš hotspot systému Windows 10 prestane fungovať alebo zabráni iným zariadeniam pripojiť sa k nemu.
Ak má váš počítač so systémom Windows 11 aktívne internetové pripojenie (cez Ethernet, mobilný modem, WiFi alebo inú formu), môžete toto pripojenie zdieľať ako bezdrôtový signál ako mobilný hotspot. funguje cez Wi-Fi alebo Bluetooth.
Režim Kiosk v systéme Windows 10 je režim na používanie iba 1 aplikácie alebo prístup iba k 1 webovej lokalite s hosťami.
Táto príručka vám ukáže, ako zmeniť alebo obnoviť predvolené umiestnenie priečinka Camera Roll v systéme Windows 10.
Úprava súboru hosts môže spôsobiť, že nebudete môcť pristupovať na internet, ak súbor nie je správne upravený. Nasledujúci článok vás prevedie úpravou súboru hosts v systéme Windows 10.
Zmenšenie veľkosti a kapacity fotografií vám uľahčí ich zdieľanie alebo odosielanie komukoľvek. Najmä v systéme Windows 10 môžete hromadne meniť veľkosť fotografií pomocou niekoľkých jednoduchých krokov.
Ak nepotrebujete zobrazovať nedávno navštívené položky a miesta z bezpečnostných dôvodov alebo z dôvodov ochrany osobných údajov, môžete to jednoducho vypnúť.
Spoločnosť Microsoft práve vydala aktualizáciu Windows 10 Anniversary Update s mnohými vylepšeniami a novými funkciami. V tejto novej aktualizácii uvidíte veľa zmien. Od podpory stylusu Windows Ink až po podporu rozšírenia prehliadača Microsoft Edge sa výrazne zlepšila ponuka Štart a Cortana.
Jedno miesto na ovládanie mnohých operácií priamo na systémovej lište.
V systéme Windows 10 si môžete stiahnuť a nainštalovať šablóny skupinovej politiky na správu nastavení Microsoft Edge a táto príručka vám ukáže tento proces.
Tmavý režim je rozhranie s tmavým pozadím v systéme Windows 10, ktoré pomáha počítaču šetriť energiu batérie a znižovať vplyv na oči používateľa.
Panel úloh má obmedzený priestor a ak pravidelne pracujete s viacerými aplikáciami, môže sa stať, že vám rýchlo dôjde miesto na pripnutie ďalších obľúbených aplikácií.










