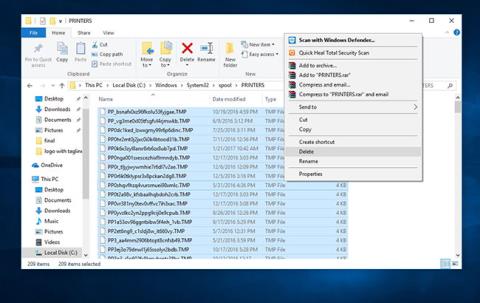Inštalácia tlačiarne pre mnohých ľudí nebude náročná, najmä pre tých, ktorí vedia o technológii. Niekedy sa však počas procesu inštalácie stretnete s chybami, ktoré spôsobia zastavenie procesu inštalácie. Napríklad chybové hlásenie Služba zaraďovania tlače nie je spustená, keď nainštalujeme tlačiareň v systéme Windows 10, 8.1 alebo 7. Proces inštalácie nebude môcť pokračovať, čo ovplyvní prácu používateľa. Ako teda môžeme opraviť chybu Služba zaraďovania tlače nie je spustená pri inštalácii tlačiarne?
Odstráňte poškodené súbory zaraďovača tlače
Služba zaraďovania tlače sa niekedy môže zastavovať z dôvodu poškodených súborov zaraďovača tlače. Ak chcete tento problém vyriešiť, môžete tieto súbory odstrániť.
Stlačte kláves Win+ Ra do vyhľadávacieho poľa zadajte services.mscEnter , potom stlačte .
V uvedených službách zastavte službu Print Spooler .
V programe Windows Prieskumník prejdite do priečinka nižšie a otvorte položku TLAČIARNE.
C:\Windows\system32\spool\PRINTERS
Kliknutím na tlačidlo Continue (Pokračovať) alebo Yes (Áno ) (ak sa zobrazí výzva UAC) schválite otvorenie priečinka TLAČIARNE.
Odstráňte všetky súbory v priečinku TLAČIARNE , kým nebude prázdny, a potom zatvorte Prieskumníka systému Windows.

Odstráňte všetky súbory v priečinku TLAČIARNE
Poznámka: NEODSTRAŇUJTE priečinok TLAČIARNE. Stačí odstrániť jeho obsah.
Otvorte Služby a znova spustite službu zaraďovania tlače.
Teraz skontrolujte, či funkcia tlače funguje normálne.
Zmeňte službu Print Spooler na Automatic
Poznámka : Tento článok je vytvorený v systéme Windows 8.1. S ostatnými verziami operačného systému robíme to isté.

Krok 1:
Najprv kliknite na tlačidlo Hľadať alebo na tlačidlo Štart a zadajte kľúčové slovo pre vyhľadávanie services.msc .

Krok 2:
V rozhraní okna Služby nájdeme časť Print Spooler . Potom kliknite pravým tlačidlom myši a vyberte položku Vlastnosti .

Krok 3:
Zobrazí sa rozhranie Print Spooler (lokálny počítač) . Na karte Všeobecné zastavte spustenie stlačením tlačidla Zastaviť nižšie. Ďalej v časti Typ spustenia vyberieme Automatický režim .

Krok 4:
Potom kliknutím na tlačidlo Použiť uložte a kliknutím na tlačidlo Štart spustite.

Krok 5:
Počkáme niekoľko sekúnd, kým sa zaraďovač tlače reštartuje a je hotovo.

Krok 6:
Hneď potom, keď sa vrátite do okna Servis, uvidíte položku Print Spooler v automatickom režime . Nakoniec reštartujeme počítač, aby sa zmeny prejavili.

Spustite Poradcu pri riešení problémov s tlačiarňou
Zabudovaný nástroj na riešenie problémov s tlačiarňou dokáže automaticky zistiť a opraviť väčšinu nastavení alebo chýb, ktoré spôsobujú problémy počas tlače. Ak chcete spustiť Poradcu pri riešení problémov s tlačiarňou:
Do vyhľadávacieho poľa ponuky Štart zadajte nastavenia riešenia problémov a vyberte prvý výsledok.
Nájdite a vyberte tlačiareň a potom kliknite na položku Spustiť nástroj na riešenie problémov.

Kliknite na položku Spustiť nástroj na riešenie problémov
Problémy, ktoré bránia spusteniu Printer Spooler, budú zistené a budú sa snažiť opraviť.
Po dokončení procesu riešenia problémov reštartujte systém Windows.
Skontrolujte, či je problém vyriešený.
Odstráňte súbory zaraďovača tlače
Niekedy sa služba zaraďovania tlače môže zastavovať, pretože existuje príliš veľa čakajúcich alebo poškodených súborov zaraďovača tlače. Vymazaním súborov zaraďovača tlače môžete zrušiť čakajúce tlačové úlohy, ale pomôžete vyriešiť problém.
Ak chcete odstrániť súbory služby Print Spooler:
1. Najprv vypnite službu Print Spooler: otvorte Services (stlačte Windows + R , potom zadajte services.msc a stlačte Enter ).
2. V uvedených službách nájdite službu Print Spooler a zastavte ju (kliknite pravým tlačidlom myši na službu a vyberte Stop ).

Zastavte službu zaraďovania tlače
3. Minimalizujte okno Služby.
4. Otvorte Windows File Explorers (stlačte kláves Windows + E ) a prejdite do priečinka C:\Windows\System32\spool\PRINTERS (na spustenie tohto priečinka budete potrebovať práva správcu). Vykonajte rovnaký postup pre C:\Windows\System64\spool\PRINTERS.
5. Kliknite na Áno (alebo Pokračovať ), ak sa zobrazí výzva na použitie práv správcu na otvorenie TLAČIARNE.

Použite administrátorské práva na otvorenie TLAČIARNE
6. Odstráňte všetky súbory v priečinku TLAČIARNE. Uistite sa, že priečinok zostal prázdny.

Odstráňte všetky súbory v priečinku TLAČIARNE
( Poznámka : NEODSTRAŇUJTE priečinok TLAČIARNE . Vymažte iba jeho obsah).
7. Vráťte sa do Services (okno, ktoré ste minimalizovali) a spustite službu Print Spooler (okno, ktoré ste zastavili).
8. Po odstránení týchto súborov odpojte tlačiareň od počítača a po chvíli ju znova pripojte;
9. Teraz skontrolujte, či funkcia tlače funguje alebo beží normálne.
Reštartujte službu Print Spooler
Toto je veľmi jednoduchá, ale účinná metóda. Ak služba zaraďovania tlače nie je spustená alebo zlyhá, môžete ju reštartovať. Nasleduj tieto kroky:
1. Spustite služby: Stlačte kláves Windows + R , potom zadajte services.msc a stlačte kláves Enter.
2. Vyhľadajte službu Print Spooler, kliknite na ňu pravým tlačidlom myši a vyberte možnosť Reštartovať.

Reštartujte službu Print Spooler
3. Skontrolujte, či postup vyriešil problém so zaraďovačom tlače a či tlačiareň teraz funguje správne.
Poznámka : Po reštartovaní služby Print Spooler skúste vytlačiť dokument alebo fotografiu, aby ste zistili, či počítač dokáže odoslať tlačové úlohy do tlačiarne.
Odinštalujte ostatné (nepotrebné) tlačiarne
Inštalácia viacerých tlačiarní v operačnom systéme Windows 10 môže niekedy spôsobiť problémy so službou Print Spooler a procesom tlače vo všeobecnosti.
Ak zistíte, že aplikácia Print Spooler sa na vašom počítači so systémom Windows 10 stále zastavuje, možno budete musieť odinštalovať všetky tlačiarne, ktoré nepoužívate alebo nepotrebujete.
1. Kliknite na ponuku Štart systému Windows 10 .
2. Nájdite položku Nastavenia a kliknite na ňu
3. V Nastaveniach vyhľadajte Tlačiarne a skenery .

Vyhľadajte tlačiarne a skenery
4. Vyberte a kliknite na tlačiareň, ktorú chcete odstrániť, vyberte možnosť Odstrániť.

Vyberte tlačiareň, ktorú chcete odstrániť
5. Po odstránení všetkých tlačiarní, ktoré už nepoužívate alebo nepotrebujete, reštartujte počítač a skontrolujte, či tlačiareň teraz funguje správne.
Poznámka : Upozorňujeme, že toto riešenie môže fungovať iba vtedy, ak máte na počítači nainštalovaných viacero tlačiarní. Niekedy môžu rôzne ovládače tlačiarne spôsobiť zastavenie služby zaraďovania tlače. Uistite sa, že ste odstránili všetky nepoužívané tlačiarne alebo tie, ktoré nepotrebujete.
Odstráňte duplicitné ovládače tlačiarne
Iní používatelia uviedli, že problém so zaraďovačom tlače môžete vyriešiť jednoducho odstránením duplicitných ovládačov. Ak chcete odstrániť duplicitné ovládače, budete musieť použiť nástroj Správa tlače.
1. Stlačte kláves Windows + S.
2. Do vyhľadávacieho poľa napíšte správu tlače a zo zoznamu vyberte položku Správa tlače .
3. Otvorte Správa tlače . Na ľavej table vyberte položku Všetky ovládače .

Odstráňte duplicitné ovládače tlačiarne
4. V zozname všetkých ovládačov tlačiarne v okne vyhľadajte duplicitné ovládače, potom kliknite pravým tlačidlom myši a vyberte možnosť Odstrániť balík ovládačov .
5. Odstráňte duplicitné ovládače a skontrolujte, či je problém vyriešený.
Preinštalujte ovládač tlačiarne
Niekedy môžu zastarané ovládače tlačiarne spôsobiť rôzne chyby. Jedným z nich je zastavenie služby Print Spooler. Odinštalujte a znova nainštalujte ovládač tlačiarne z webovej lokality výrobcu a potom znova skontrolujte.
- Stlačte kláves Win + X a kliknite na položku Správca zariadení.
- Rozbaľte položku Ovládače tlačiarne.
- Kliknite pravým tlačidlom myši na ovládač tlačiarne a vyberte možnosť Odinštalovať.
- Teraz nainštalujte najnovší ovládač tlačiarne pre Windows 10 z webovej stránky výrobcu.
Nainštalujte ovládač tlačiarne v režime kompatibility
Tento problém môže nastať v dôsledku nekompatibility ovládača tlačiarne so systémom Windows 10. Skúste nainštalovať ovládač v režime kompatibility a skontrolujte, či to pomáha.
- Kliknite pravým tlačidlom myši na ovládač tlačiarne, ktorý ste prevzali z webovej stránky výrobcu.
- Kliknite na položku Vlastnosti.
- Na karte Kompatibilita vyberte možnosť Spustiť tento program v režime kompatibility pre .
- V rozbaľovacej ponuke v časti Kompatibilita vyberte Windows 8.1/8
- Kliknite na Použiť > OK .
- Nainštalujte ovládač, reštartujte počítač a skontrolujte, či sa problém vyriešil.
Upraviť register
Ak všetky vyššie uvedené metódy nedokážu problém vyriešiť, tu je jednoduchá úprava databázy Registry, ktorá môže problém vyriešiť za vás.
Otvorte Editor databázy Registry .
Zálohujte databázu databázy Registry a potom prejdite na nasledujúci kľúč.
- Pre 32-bitové verzie systému Windows:
HKEY_LOCAL_MACHINE\SYSTEM\CurrentControlSet\Control\Print\Environments\Windows NT x86\Print Processors
- Pre 64-bitové verzie systému Windows:
HKEY_LOCAL_MACHINE\SYSTEM\CurrentControlSet\Control\Print\Environments\Windows x64\Print Processors
Odstráňte všetky kľúče okrem winprint.

Odstráňte všetky kľúče okrem winprint
Stačí kliknúť pravým tlačidlom myši na kľúč, ktorý chcete odstrániť, a z ponuky vybrať možnosť Odstrániť .
Teraz zatvorte Editor databázy Registry a reštartujte systém Windows.
Potom otvorte Windows Services a reštartujte službu Print Spooler .
Tentoraz sa zaraďovač tlače spustí bez problémov.
Nainštalujte aktualizácie systému Windows
Počítače je potrebné neustále aktualizovať. Inštaláciou služby Windows Update bude váš počítač aktualizovaný pomocou najnovších aktualizácií systému a ovládačov, ktoré môžu vyriešiť problém so zastavením služby Print Spooler v systéme Windows 10.
Windows Update môžete skontrolovať manuálne, aby ste sa uistili, že máte najnovšie aktualizácie.
1. Do vyhľadávania zadajte Windows Updates.
2. Kliknite na položku Aktualizácie systému Windows.
3. Kliknite na položku Skontrolovať aktualizácie a nainštalujte najnovšie aktualizácie systému Windows.
Skenujte počítač na prítomnosť škodlivého softvéru
Škodlivý softvér môže spôsobiť vážne problémy v počítačoch vrátane tlačových služieb.
Môže poškodiť systémové súbory alebo zmeniť akúkoľvek hodnotu v databáze Registry. Možnosti problémov spôsobených malvérom sú nekonečné.
Takže, keď si na počítači všimnete nejaké chyby, vrátane toho, keď sa zaraďovač tlače zastaví, nainštalujte si profesionálny nástroj proti malvéru, ako je Malwarebytes. Potom vykonajte úplnú kontrolu systému, aby ste odstránili všetok malvér v systéme a problém vyriešili.
Vyššie sú uvedené kroky, ktoré vám pomôžu opraviť chyby pri inštalácii tlačiarní na počítačoch so systémom Windows 10, 8.1, 7, najmä chybové hlásenie Služba zaraďovania tlače nie je spustená. Dúfajme, že s touto opravou budeme môcť pokračovať v procese inštalácie tlačiarne v systéme Windows a normálne ju používať.
Ďalšie informácie nájdete v nasledujúcich článkoch:
Prajem vám úspech!