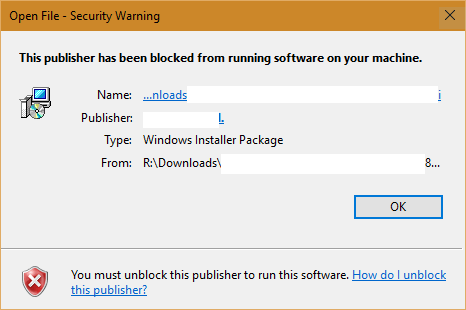Chyba „Tomuto vydavateľovi bolo zablokované spustenie softvéru na vašom počítači“ je jednou z bežných chýb, ktoré sa často vyskytujú, keď používatelia inštalujú novú aplikáciu v operačných systémoch Windows 10, 8.1 a 7. Oprava Ak môžete túto chybu opraviť a pokračovať Pri inštalácii aplikácie si pozrite nižšie uvedený článok od Tips.BlogCafeIT.

1. Zablokujte Publisher na Internete
Krok 1:
Najprv otvorte Ovládací panel. Ak to chcete urobiť, stlačením kombinácie klávesov Windows + R otvorte okno príkazu Spustiť, potom zadajte ovládací panel a stlačením klávesu Enter otvorte okno ovládacieho panela.

Krok 2:
V okne Ovládací panel kliknite na možnosť Sieť a internet .

Krok 3:
V ďalšom okne kliknite na položku Možnosti siete Internet.

Krok 4:
Teraz sa na obrazovke zobrazí okno Možnosti internetu, tu kliknite na kartu Obsah a potom kliknite na Certifikáty , ako je uvedené nižšie:

Krok 5:
V okne Certifikáty kliknite na malú šípku v pravom dolnom rohu na navigáciu v tabuľke a nájdite kartu s názvom Nedôveryhodní vydavatelia.
Tu uvidíte všetkých zablokovaných vydavateľov. Nájdite a kliknite na vydavateľa, ktorého chcete odblokovať, a potom kliknite na tlačidlo Odstrániť.

2. Vypnite Smart Screen Filter

Niekedy sa v niektorých prípadoch môžete pokúsiť vypnúť inteligentný filter obrazovky na počítači so systémom Windows 10 a opraviť chybu „Tomuto vydavateľovi bolo zablokované spustenie softvéru na vašom počítači“.
Ak chcete vypnúť inteligentný filter obrazovky, postupujte podľa nasledujúcich krokov:
1. Kliknite na tlačidlo Štart a potom kliknutím na položku Nastavenia otvorte okno Nastavenia.
2. V okne Nastavenia kliknite na položku Súkromie (poloha, kamera) .
3. Vypnite možnosť „Zapnúť inteligentný filter obrazovky na kontrolu webových adries webového obsahu, ktoré používajú aplikácie Windows Store“ a máte hotovo.
Alebo sa môžete odpojiť od internetu a skúsiť spustiť nainštalovaný program alebo softvér znova. V tomto čase sa na obrazovke objaví vyskakovacie okno filtra SmartScreen so správou „Filter Smart Screen nie je dostupný“, vašou úlohou je kliknúť na „Aplikáciu napriek tomu spustiť“.
3. Dočasne vypnite bránu firewall
Ak sa chyba nevyrieši vypnutím filtra SmartScreen, môžete skúsiť dočasne vypnúť bránu firewall a zistiť, či sa tým chyba odstráni. Ak to chcete urobiť, prejdite na Ovládací panel => Systém a zabezpečenie => Brána firewall systému Windows , nájdite a kliknite na možnosť „Zapnúť alebo vypnúť bránu Windows Firewall“ na ľavej table.
Ďalej vypnite možnosť Firewall v Súkromnom režime a Verejnom režime. Kliknutím na tlačidlo OK uložte nastavenia a skúste znova nainštalovať softvér a program.

4. Stiahnite si softvér kompatibilný s Windows 8 a Windows 10
Ak sa budete naďalej pokúšať inštalovať softvér alebo ovládače pre operačný systém Windows 7 do počítača s operačným systémom Windows 10, zobrazí sa iba chybové hlásenie.
Ak chcete chybu opraviť, musíte nájsť a nainštalovať ovládač alebo softvér kompatibilný so systémom Windows 8 alebo Windows 10 a znova skúsiť spustiť softvér, aby ste zistili, či chyba pretrváva alebo nie.
5. Vypnite bezpečnostné varovanie

Ak sa z nejakého dôvodu vydavateľ, ktorého chcete odblokovať, nezobrazuje na karte nedôveryhodný vydavateľ. V takom prípade môžete vypnúť Upozornenie zabezpečenia v Možnosti siete Internet a potom vypnúť UAC pomocou softvéru tretej strany.
1. Otvorte Možnosti siete Internet v okne Nastavenia alebo v okne nastavení programu Internet Explorer.
2. V okne Možnosti siete Internet kliknite na kartu Zabezpečenie a potom kliknite na položku Internet.
3. Ďalej kliknite na tlačidlo Vlastná úroveň .
4. Prejdite nadol a nájdite a povoľte možnosť „Spúšťanie aplikácií a nebezpečných súborov“ .
Ak dostanete varovanie, že váš počítač nie je bezpečný, nerobte si starosti, pretože stav inštalácie môžete kedykoľvek resetovať.
5. Skúste znova spustiť softvér, aj keď sa neobjaví kontextové okno „Tomuto vydavateľovi bolo zablokované spustenie softvéru na vašom počítači“ , zobrazí sa ďalšie upozornenie: „Táto aplikácia bola zablokovaná vašou ochranou“.
6. Ďalším krokom je vypnutie UAC. Ak chcete vypnúť UAC, najjednoduchším spôsobom je stiahnuť si pomôcku Disable UAC do počítača a nainštalovať ju.
Stiahnite si Zakázať UAC do svojho zariadenia a nainštalujte ho tu.
7. Nainštalujte Disable UAC do počítača a otvorte pomôcku. Začiarknite políčko Zakázať kontrolu používateľských účtov (UAC) , kliknite na tlačidlo Použiť a reštartujte počítač.
8. Po dokončení procesu zavádzania skúste znova spustiť softvér.
9. Nakoniec, po nainštalovaní aplikácie, môžete znova povoliť UAC na vašom počítači spustením pomôcky Disbale UAC a zrušením začiarknutia políčka Disable UAC.
6. Nainštalujte aplikáciu cez príkazový riadok
Krok 1:
Ak sa inštalačný súbor aplikácie s chybou „Tomuto vydavateľovi bolo zablokované spustenie softvéru na vašom počítači“ nachádza na jednotke E, ako je uvedené nižšie, správna cesta je E:\Set up files\aida64extreme280.exe.
Ďalším krokom je inštalácia aplikácie cez príkazový riadok.

Krok 2:
Otvorte príkazový riadok v časti Správca. Ak to chcete urobiť, zadajte cmd do poľa Hľadať v ponuke Štart. V zozname výsledkov vyhľadávania kliknite pravým tlačidlom myši na položku Príkazový riadok a vyberte možnosť Spustiť ako správca.

Krok 3:
Ďalej musíte prejsť na blokovaný inštalačný súbor. Vo vyššie uvedenom príklade je cesta k súboru: E:\Set up files\aida64extreme280.exe.
Pokračujte nižšie uvedenými krokmi:
1. E: zmena aktuálneho aktívneho adresára na jednotke E.
2. Príkaz dir zobrazí zoznam všetkých súborov a adresárov v aktuálnom adresári.
3. Prejdite do priečinka obsahujúceho aktuálny inštalačný súbor. Vo vyššie uvedenom príklade je to Nastaviť súbory.
4. Zmeňte adresár na názov adresára obsahujúceho inštalačný súbor.
Ak to chcete urobiť, použite príkaz cd . Potom skopírujte a prilepte názov inštalačného súboru a stlačte kláves Enter.

Krok 4:
Teraz môžete nainštalovať softvér, programy a aplikácie bez akýchkoľvek chýb.

7. Aktivujte režim vývojára
Windows 10 integruje novú funkciu s názvom Developer Mode. Keď je aktivovaný režim vývojára, umožní používateľom inštalovať aplikácie od tretích strán.
Ak chcete aktivovať režim vývojára v systéme Windows 10, prejdite do časti Nastavenia => Aktualizácia a zabezpečenie => Pre vývojárov .
Ďalej kliknite na Režim vývojára a potom kliknite na tlačidlo OK.
Poznámka:
Pri inštalácii aplikácií tretích strán bude pravdepodobne existovať veľa nepredvídateľných „nebezpečenstiev“, takže je najlepšie stiahnuť a nainštalovať aplikácie z webových stránok s jasným pôvodom.
Pozrite si niekoľko ďalších článkov nižšie:
Veľa štastia!