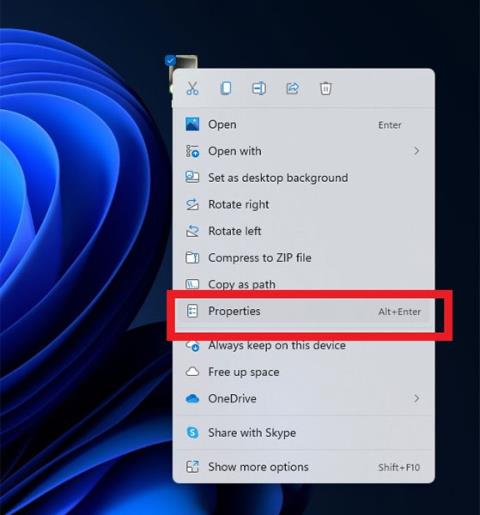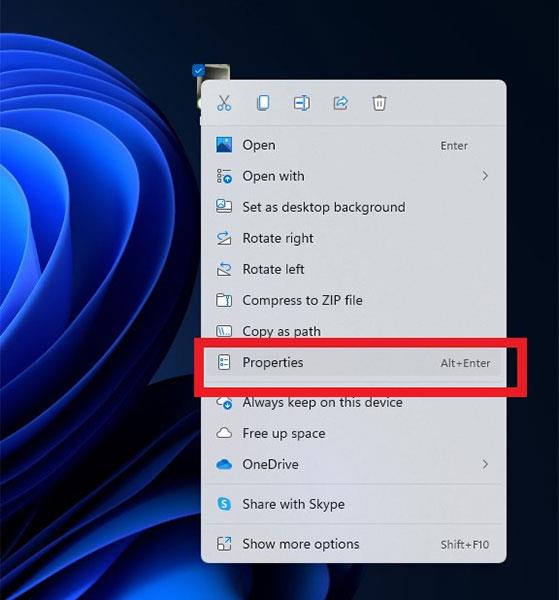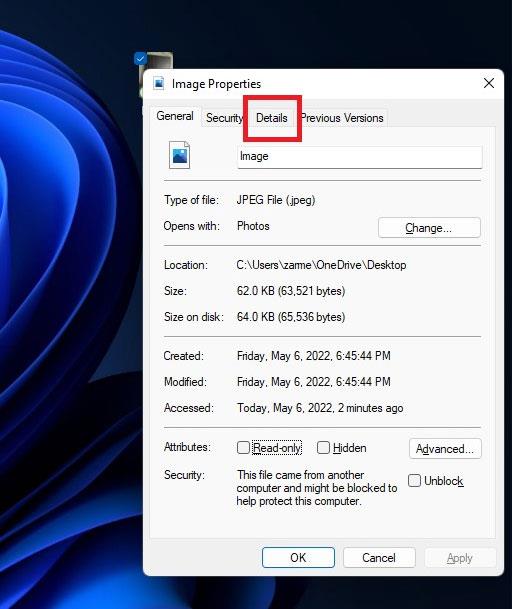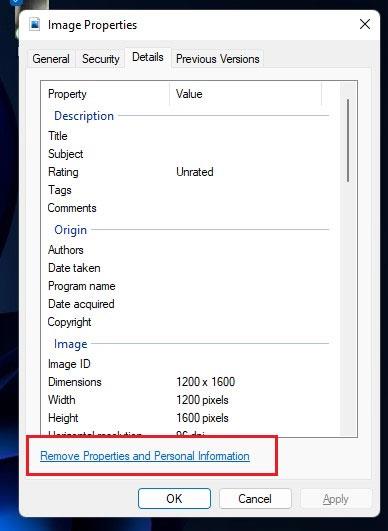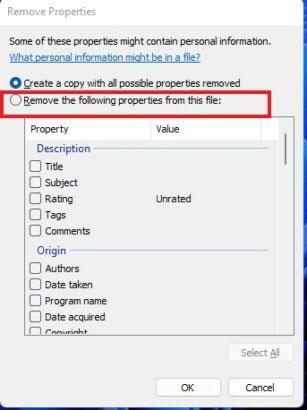Možno neviete, ale keď urobíte fotografiu pomocou aplikácie fotoaparátu na vašom zariadení, k fotografii sa pridajú aj niektoré súvisiace súkromné údaje. Patria sem informácie o mieste, kde bola fotografia nasnímaná, IP adresa, číslo modelu zariadenia atď. Tento typ informácií sa nazýva Metadáta a našťastie sa dajú pomerne ľahko odstrániť niekoľkými ťuknutiami.
Ak plánujete zdieľať takéto obrázky s ostatnými alebo ich uverejňovať na sociálnych sieťach, je lepšie odstrániť metadáta, pretože môžu viesť k nechcenému narušeniu súkromia. Tento článok vám ukáže, ako odstrániť údaje o polohe z obrázkov, aby ste predišli narušeniu ochrany osobných údajov v systéme Windows 11.
Odstráňte údaje o polohe z obrázkov v systéme Windows 11
Proces je vo všeobecnosti veľmi jednoduchý a zvládnete ho rýchlo. Postupujte podľa nasledujúcich krokov:
Krok 1: Nájdite fotografiu, pre ktorú chcete odstrániť údaje o polohe.
Krok 2: Kliknite pravým tlačidlom myši na fotografiu a vyberte položku Vlastnosti .
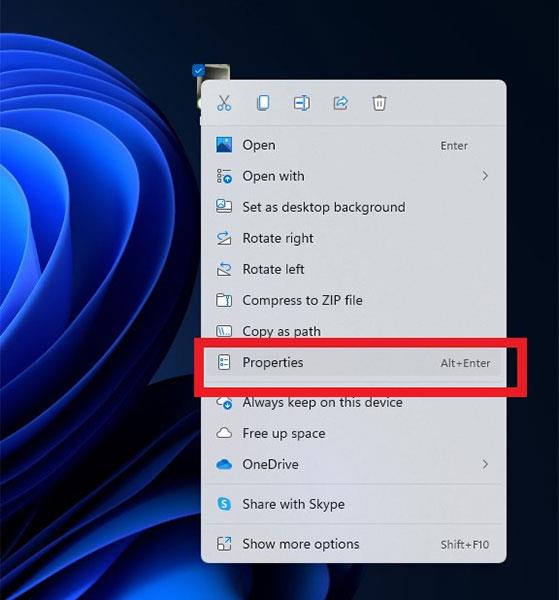
Krok 3: Kliknite na kartu Podrobnosti .
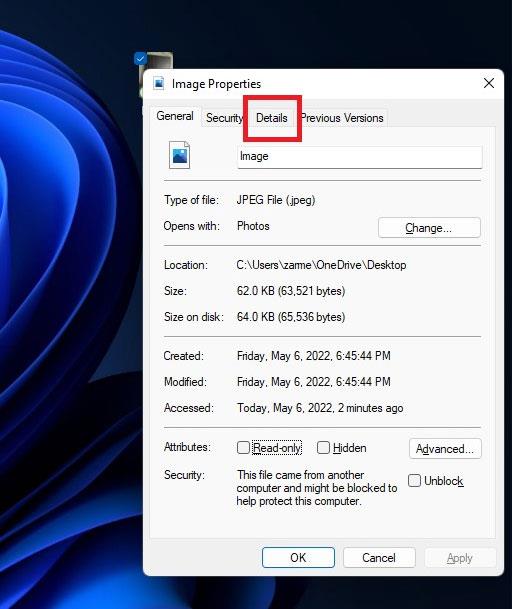
Krok 4: Teraz kliknite na možnosť Odstrániť vlastnosti a osobné informácie v spodnej časti okna.
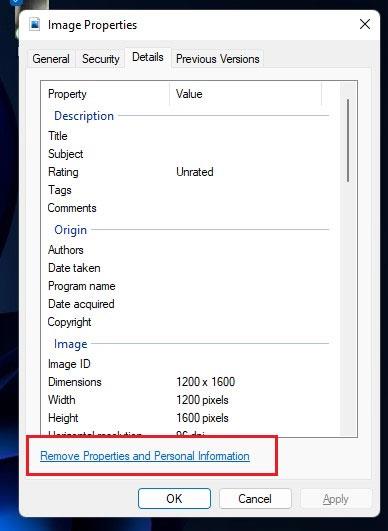
Krok 5: Otvorí sa ďalšie okno. Tu vyberiete možnosť Odstrániť zo súboru nasledujúce vlastnosti .
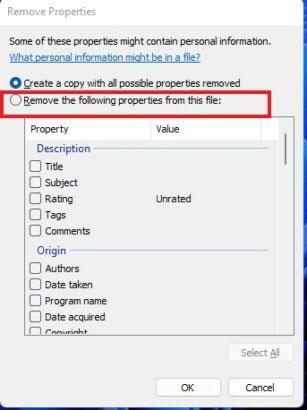
Krok 6: Prejdite nadol do časti GPS , vyberte zemepisnú šírku a dĺžku a stlačte tlačidlo OK .
( Poznámka: Voliteľne môžete vybrať akékoľvek ďalšie údaje, ktoré chcete z fotografie odstrániť, kliknutím na príslušné možnosti v zozname a kliknutím na tlačidlo OK).
Dúfam, že budete úspešní.