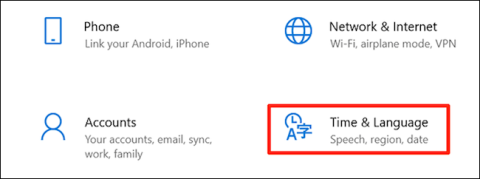Ako zmeniť predvolený názov nového priečinka novovytvoreného priečinka v systéme Windows 10
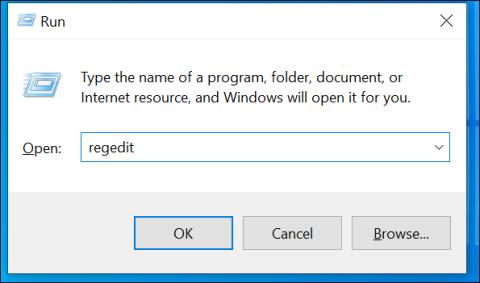
V predvolenom nastavení, keď vytvoríte nový priečinok v systéme Windows 10, priečinok sa automaticky pomenuje „Nový priečinok“

Ako povoliť skryté funkcie v systéme Windows 10 pomocou Mach2
Aktualizované 13. júla
Zostavy systému Windows 10, najmä tie v rámci programu Windows Insider, obsahujú veľa skrytých funkcií, ktoré Microsoft používa na testovanie alebo vývoj nových funkcií, ktoré ešte neboli oficiálne vydané. Ak chcete povoliť tieto funkcie, budete musieť použiť špeciálnu metódu.

Windows 10 má niekoľko zaujímavých skrytých funkcií
Okrem spôsobu používania Registra, na ktorý sa môžete odvolať nižšie, vám v tejto časti predstavíme nový spôsob. Konkrétne použijeme nástroj s názvom Mach2 vyvinutý odborníkom na Windows Rafaelom Riverom.
Spočiatku budete musieť skompilovať program a skenovať symboly ladenia, aby ste našli skryté funkcie v zostavách Windows 10. Teraz si však môžete stiahnuť Mach2 a pozrieť si repozitár Rivera's GitHub na nižšie uvedenom odkaze. Nižšie uvidíte, aké zaujímavé skryté funkcie má nový Windows Má 10 zostáv.
https://github.com/riverar/mach2/tree/master/featuresPodľa Rafaela sa tieto skryté funkcie nachádzajú v časti Ovládanie funkcií, čo je systém, ktorý slúži na skrytie nových a nedokončených funkcií pred zvedavosťou používateľov. Každá funkcia bude mať svoj vlastný kód produktu.
Pomocou Mach2 môžete spravovať Obchod s funkciami, súčasť ovládania funkcií, aby ste našli, zakázali/povolili skryté funkcie.
Nižšie vám ukážeme, ako stiahnuť Mach2 a použiť ho na povolenie skrytých funkcií v zostavách systému Windows 10.
Ako používať Mach2
Skôr ako začneme, Rafael varuje, že povolenie skrytých funkcií môže spôsobiť problémy s vaším Windowsom 10. Preto by ste si mali zálohovať svoje údaje predtým, ako to urobíte alebo použijete virtuálny počítač na experimentovanie.
Najprv si musíte stiahnuť Mach2 z Rafaelovho úložiska GitHub:
https://github.com/riverar/mach2/releasesPo stiahnutí rozbaľte súbor a spustite okno príkazového riadka v systéme Windows 10.
V príkazovom riadku použite príkaz „cd“ na prechod do adresára, do ktorého ste rozbalili Mach2, napríklad „cd C:\Users\user\Downloads\mach2_0.3.0.0_x64“ . Ak chcete zobraziť pokyny k softvéru, zadajte „mach2.exe -help“ .
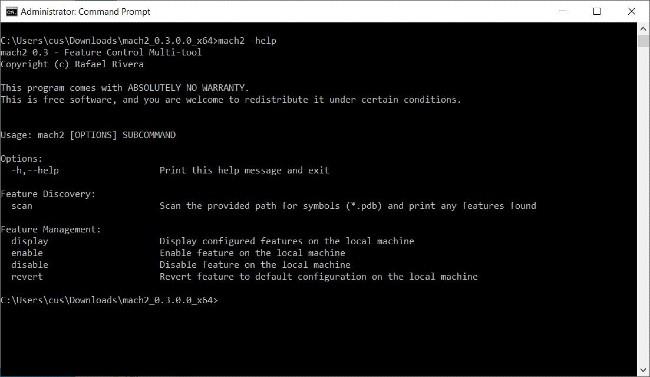
Návod na použitie Mach2
Ak chcete zistiť, aké funkcie sú povolené v systéme Windows 10, zadajte „mach2 display“ . Ak ste nikdy predtým nepovolili ani nezakázali žiadne funkcie, zoznam bude prázdny.
Ak ste povolili/zakázali funkcie alebo ich systém povolil/zakázal automaticky, zobrazia sa vám ako interné kódy produktov vo forme série čísel. Na obrázku nižšie môžete vidieť povolené funkcie vrátane 6395189, 23877894, 21004556. Medzi zakázané funkcie patria 23878859, 18299130…
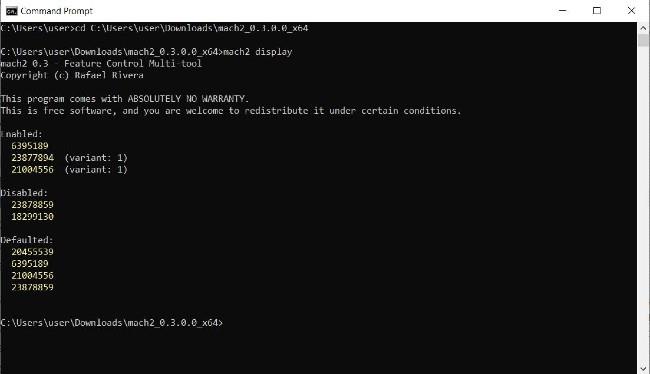
Pozrite si povolené/deaktivované funkcie v systéme Windows 10
Zakaždým, keď je vydaná zostava Windows 10 Insider, Rafael vytvorí textový súbor porovnávajúci jeho funkcie s predchádzajúcou verziou. Vďaka tomu objaví nové funkcie a uloží to na GitHub, aby o tom vedeli všetci používatelia. Zoznam skrytých funkcií systému Windows 10, ktorý zostavil Rafael, si môžete pozrieť v odkaze, ktorý sme uviedli vyššie.
Tieto vlastnosti však často nie sú podrobne opísané. Budete musieť experimentovať sami, aby ste zistili, či sú zábavné alebo nie.
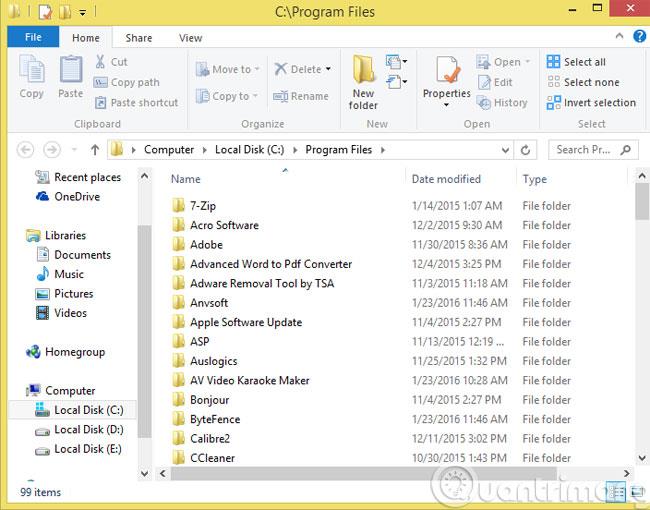
Skryté funkcie vo Windows 10 Insider 20161
Napríklad: V najnovšej zostave Windows 10 Insider, 20161, Rafael uvádza niektoré nové funkcie (na obrázku je zelená). Jedna z týchto funkcií sa volá „LivePreviewForTabs“ a má ID 25478404. Toto je experiment, ktorý mení obrazovku Alt + Tabs tak, aby sa karty zobrazovali aj v Microsoft Edge.
Ak chcete povoliť túto funkciu, musíte zadať „mach2 enable 25478404“ a potom stlačiť Enter .
Ak chcete zakázať, musíte zadať „mach2 disable 25478404“ a potom stlačiť Enter .
Zoznam skrytých funkcií systému Windows 10 Insider 20161:
https://github.com/riverar/mach2/blob/master/features/20152_20161_diff.patchKeď povolíte alebo zakážete funkciu, na dokončenie úlohy musíte reštartovať zariadenie.
Teraz, keď už viete, ako nájsť, zobraziť, povoliť a zakázať skryté funkcie v systéme Windows 10, dúfam, že sa vám bude páčiť.
Nižšie sú uvedené niektoré pozoruhodné skryté funkcie v systéme Windows 10 Insider 20161:
Ovládací panel presmerovania systému (RedirectSystemControlPanel - kód: 25175482)
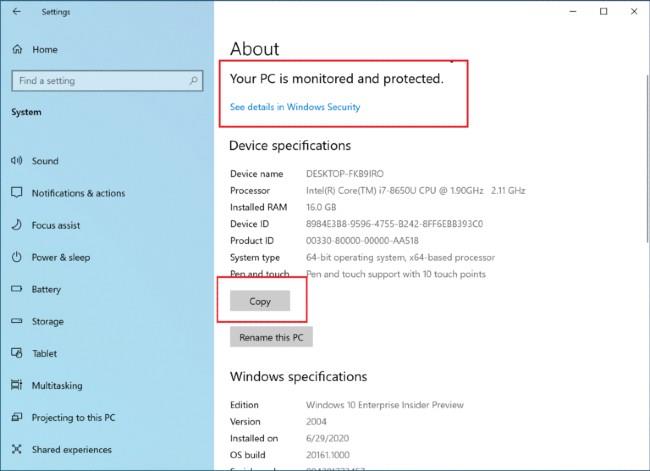
Windows 10 sa testuje na odstránenie ovládacieho panela systému
Spoločnosť Microsoft sa v súčasnosti pokúša odstrániť Ovládací panel systému v systéme Windows 10 a presmerovať používateľov na modernejšiu informačnú stránku. Ak inštalujete Windows 10 Insider 20161, na aktiváciu tejto funkcie môžete použiť Mach2.
Nová ponuka Štart (ThemeAwareAndFluentTiles – kód: 24615618)
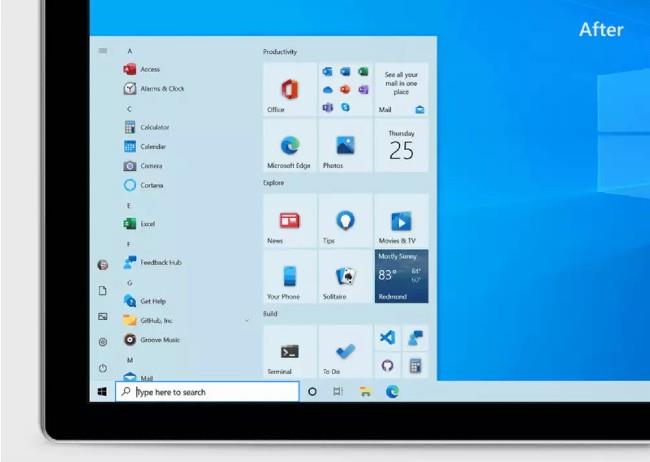
Nové rozhranie ponuky Štart
Nová ponuka Štart v systéme Windows 10 má krajší a pútavejší dizajn.
Karty Microsoft Edge sa zobrazujú na obrazovke Alt + Tab (LivePreviewForTabs - Kód: 25478404)
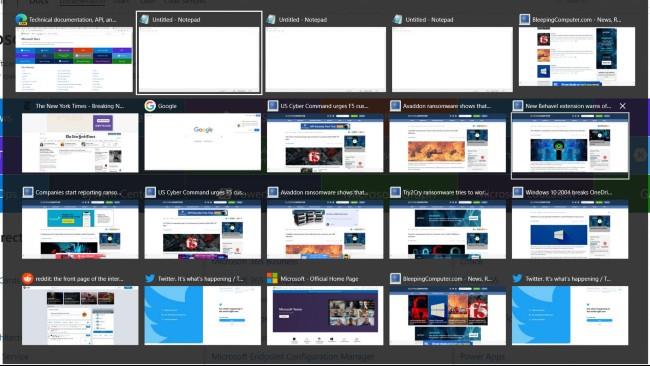
Nová obrazovka Alt + Tabs
Ako je uvedené vyššie, toto je test zmeny obrazovky Alt + Tabs tak, aby sa karty zobrazovali aj v Microsoft Edge.
Bavte sa experimentovaním a podeľte sa s nami, ak nájdete niečo zaujímavé.
Prečítajte si, ako povoliť skryté funkcie v systéme Windows pomocou databázy Registry nižšie.
Ako povoliť skryté funkcie systému Windows 10 pomocou databázy Registry
Windows 10 má množstvo skrytých funkcií, ku ktorým používatelia nemajú prístup bežným spôsobom. Jediným spôsobom, ako získať prístup k týmto funkciám, je použiť Editor databázy Registry.
Poznámka:
Predtým, ako tak urobíte, musíte zálohovať aktuálny stav systému. Najjednoduchším spôsobom je vytvorenie bodu obnovenia systému.
V systéme Windows 10 môžete aktivovať bod obnovenia systému zadaním príkazu Obnoviť do vyhľadávacieho poľa v ponuke Štart, výberom položky Vytvoriť bod obnovenia , výberom jednotky a následným výberom položky Konfigurovať . Ďalej vyberte Zapnúť ochranu systému => Maximálne využitie => OK.
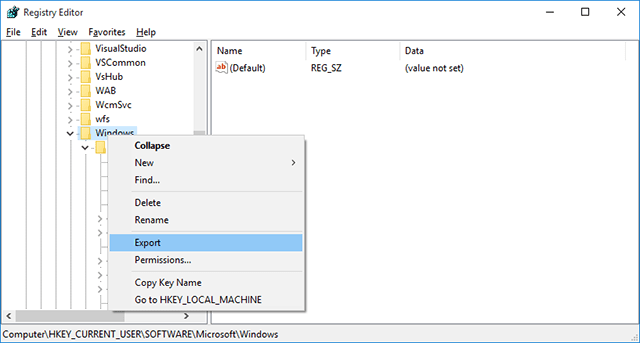
Ako otvoriť register systému Windows
Pretože všetky úpravy vyžadujú použitie databázy Registry systému Windows, musíte vedieť, ako k nej pristupovať. Stlačte kláves Windows + R a do dialógového okna Spustiť zadajte register a kliknutím na tlačidlo Ok otvorte register systému Windows.
1. Prepnite na rozhranie Dark Theme
Rozhranie Dark Theme pomáha používateľom chrániť si oči a vyhnúť sa únave očí. Windows 10 ponúka používateľom mnoho spôsobov, ako povoliť rozhranie Dark Theme. Jedným z týchto spôsobov je použitie databázy Registry.
Najprv otvorte register. Stlačením kombinácie klávesov Windows + X otvorte príkazové okno Spustiť, zadajte doň príkaz regedit a stlačte kláves Enter.
Alebo iným spôsobom je zadať príkaz Regedit do poľa Hľadať v ponuke Štart. Keď sa zobrazí výzva na potvrdenie povolení, vyberte možnosť Áno .
V okne Editora databázy Registry prejdite na kľúč:
HKEY_LOCAL_MACHINE\SOFTWARE\Microsoft\Windows\CurrentVersion\Themes
Potom kliknite pravým tlačidlom myši na Témy, vyberte Nový => Kľúč a pomenujte kľúč Prispôsobiť.
Ďalší krok kliknite pravým tlačidlom myši na Prispôsobiť a vyberte Nový => DWORD (32-bit) . Pomenujte túto tému DWORD AppsUseLightTheme a nastavte hodnotu AppsUseLightTheme v poli Údaj hodnoty na 0.
Opakujte vyššie uvedené kroky, ale navigujte pomocou klávesu:
HKEY_CURRENT_USER\SOFTWARE\Microsoft\Windows\CurrentVersion\Themes\Personalize
Potom vytvorte nový DWORD (32-bitový), pomenujte ho AppsUseLightTheme a nastavte hodnotu v rámci Údajov hodnoty na 0.
Nakoniec sa odhláste a znova prihláste do systému Windows 10 a skontrolujte.
2. Urýchlite proces otvárania počítača so systémom Windows 10
Ak je proces otvárania počítača so systémom Windows 10 pomalý, existuje niekoľko krokov, ktoré môžete urýchliť.
Ak to chcete urobiť, najprv otvorte register stlačením kombinácie klávesov Windows + X , čím otvoríte príkazové okno Spustiť, potom doň zadajte príkaz regedit a stlačte kláves Enter .
Alebo iným spôsobom je zadať príkaz Regedit do poľa Hľadať v ponuke Štart. Keď sa zobrazí výzva na potvrdenie povolení, vyberte možnosť Áno .
V okne Registry prejdite pomocou klávesu:
HKEY_CURRENT_USER\Software\Microsoft\Windows\CurrentVersion\Explorer\Serialize
Potom vytvorte novú hodnotu DWORD a pomenujte túto hodnotu StartupDelayInMSec a nastavte hodnotu na 0.
Ak sa chcete vrátiť k pôvodným nastaveniam, stačí vymazať kláves Serialize a máte hotovo.
3. Zakázať prihlasovací obrázok
Pri každom prihlásení do systému Windows 10 sa na prihlasovacej obrazovke vždy zobrazí predvolený obrázok vytvorený spoločnosťou Microsoft.
Predpokladajme, že ak sa vám nepáči zobrazenie tohto obrázka, môžete ho zakázať.
Postupujte podľa nasledujúcich krokov:
V okne Registry prejdite pomocou klávesu:
HKEY_LOCAL_MACHINE\SOFTWARE\Policies\Microsoft\Windows\System
Ďalej vytvorte novú hodnotu DWORD, pomenujte túto hodnotu DisableLogonBackgroundImage a nastavte hodnotu na 1.
4. Skryť Onedrive v Prieskumníkovi súborov
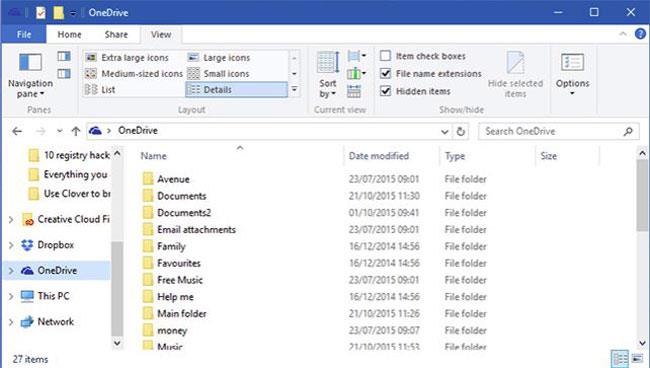
Ak nechcete používať Onedrive, môžete Onedrive skryť v Prieskumníkovi súborov.
Ak chcete skryť Onedrive v Prieskumníkovi súborov, v okne databázy Registry prejdite na kľúč:
HKEY_CLASSES_ROOT\CLSID\{018D5C66-4533-4307-9B53-224DE2ED1FE6}
Ďalej nájdite "System.IsPinnedToNameSpaceTree" a dvakrát kliknite na túto možnosť, nastavte hodnotu v rámci údajových hodnôt na 0 , aby ste skryli ikonu Onedrive v Prieskumníkovi súborov.
5. Zvýšte počet priehľadnosti panela úloh
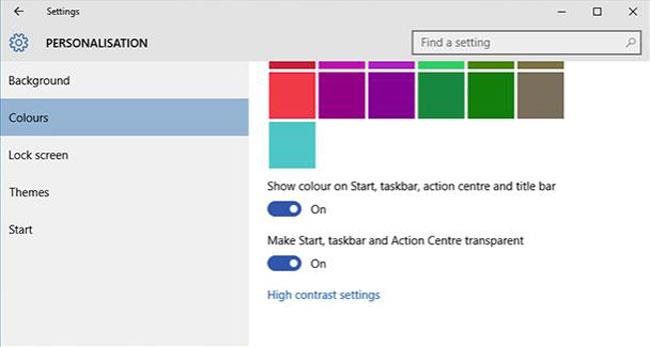
Ak to chcete urobiť, v okne databázy Registry prejdite na kľúč:
HKEY_LOCAL_MACHINE\SOFTWARE\Microsoft\Windows\CurrentVersion\Explorer\Advanced\
Ďalej vytvorte hodnotu DWORD a pomenujte túto hodnotu UseOLEDTaskbarTransparency , nastavte hodnotu pre UseOLEDTaskbarTransparency na 1 .
Ak sa chcete vrátiť k pôvodným predvoleným nastaveniam, stačí vymazať hodnotu DWORD a máte hotovo.
6. Povoľte upozornenia v štýle bubliny
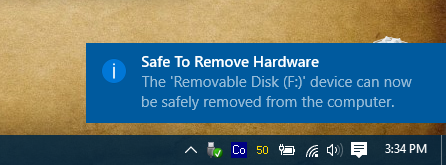
V systéme Windows 10 bolo okno s upozorneniami prepracované v jednoduchšom a modernejšom štýle plochých dlaždíc so štýlom upozornení „Baloon“ ako v starších verziách systému Windows.
Ak však chcete povoliť štýl upozornení „Balloon“ v systéme Windows 10, postupujte podľa nasledujúcich krokov:
V editore databázy Registry prejdite na kľúč:
HKEY_CURRENT_USER\SOFTWARE\Policies\Microsoft\Windows\Explorer
Ak nemôžete nájsť kľúče Politiky, Microsoft, Windows a Prieskumník, môžete tieto kľúče vytvoriť sami kliknutím pravým tlačidlom myši na kľúč , výberom položky Nový => kľúč a pomenovaním kľúčov ako Politiky, Microsoft, Windows a Prieskumník.
Potom kliknite pravým tlačidlom myši na kláves Prieskumník, vyberte Nový => DWORD (32-bitový) a pomenujte tento nový DWORD EnableLegacyBalloonNotifications.
Kliknite pravým tlačidlom myši na EnableLegacyBalloonNotifications, vyberte položku Upraviť a nastavte hodnotu v údajoch hodnoty na 1 .
Nakoniec reštartujte počítač a máte hotovo.
7. Vypnite Centrum akcií
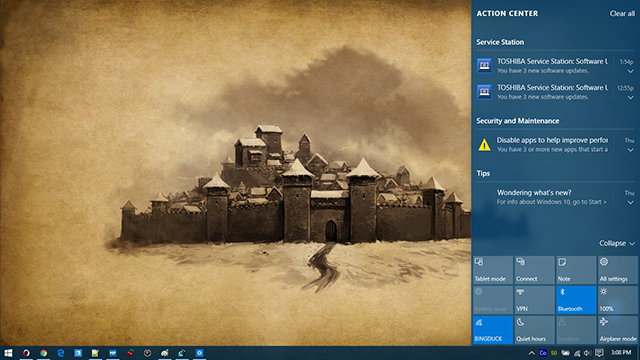
V editore databázy Registry prejdite na kľúč:
HKEY_CURRENT_USER\SOFTWARE\Policies\Microsoft\Windows\Explorer
Ak nemôžete nájsť kľúče politík, Microsoft, Windows a Prieskumník, môžete tieto kľúče vytvoriť sami kliknutím pravým tlačidlom myši na kľúč, výberom položky Nový => kľúč a pomenovaním kľúčov ako Politiky, Microsoft, Windows a Prieskumník.
Potom kliknite pravým tlačidlom myši na kláves Prieskumník, vyberte Nový => DWORD (32-bitový) a pomenujte ho DWORD DisableNotificationCenter . Kliknite pravým tlačidlom myši na DisableNotificationCenter, vyberte položku Upraviť a nastavte hodnotu v údajoch hodnoty na 1.
Nakoniec reštartujte počítač. V súčasnosti je Centrum akcií deaktivované.
Pozrite si viac: 4 jednoduché spôsoby, ako vypnúť (vypnúť) Centrum akcií v systéme Windows 10
8. Skryte ľubovoľný priečinok v tomto počítači
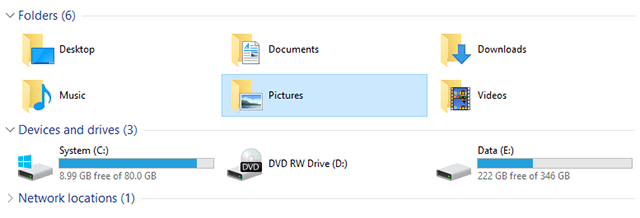
Tento počítač je súčasťou Prieskumníka súborov, ktorý bol zachovaný zo systému Windows 8.1, ale je nepríjemné, že neexistuje spôsob, ako odstrániť predvolené priečinky, ako sú Pracovná plocha, Dokumenty, Stiahnuté súbory, Hudba, Obrázky, Videá zobrazené v tomto počítači.
Ak však chcete, stále môžete skryť ľubovoľný priečinok v tomto počítači.
Ak chcete skryť ľubovoľný priečinok v tomto počítači, v Editore databázy Registry prejdite na cestu nižšie:
HKEY_LOCAL_MACHINE\SOFTWARE\Microsoft\Windows\CurrentVersion\Explorer\FolderDescriptions\PropertyBag
Nahraďte jedným z nasledujúcich adresárov:
Pod každým kľúčom PropertyBag uvidíte hodnotový reťazec s názvom ThisPCPolicy.
V predvolenom nastavení je reťazec ThisPCPolicy nastavený na možnosť Zobraziť , dvakrát naň kliknite a výberom položky Skryť skryjete ľubovoľný priečinok v tomto počítači.
9. Zvýšte bezpečnosť virtuálnej pamäte (Virtual Memory)

Keď počítač spotrebuje pamäť RAM, systém Windows použije časť pamäte pevného disku na jej konverziu na virtuálnu pamäť RAM. Keď vypnete systém Windows, táto virtuálna pamäť zostane na pevnom disku.
Ak sa do vášho počítača nelegálne vláme cudzia osoba, virtuálna pamäť spôsobí nepredvídateľné nebezpečenstvo.
Systém Windows však môžete nastaviť tak, aby tento súbor odstránil pri každom vypnutí systému Windows. Táto metóda však predĺži čas vypnutia systému Windows v závislosti od veľkosti súboru pagefile.sys.
V editore databázy Registry prejdite na kľúč:
HKEY_LOCAL_MACHINE\SYSTEM\CurrentControlSet\Control\Session Manager\Memory Management
Kliknite pravým tlačidlom myši na ClearPageFileAtShutDown, vyberte Upraviť a nastavte hodnotu na 1.
Nakoniec reštartujte počítač a máte hotovo.
10. Vypnite funkciu oddialenia potrasením
„Aero Shake“ je funkcia zavedená v systéme Windows 7, ktorá vám umožňuje minimalizovať okná uchopením okna a zatrasením ním. Ak chcete túto funkciu zakázať, musíte vstúpiť do databázy Registry a prejsť na:
Počítač\HKEY_CURRENT_USER\Software\Microsoft\Windows\Current\Version\Explorer\Advanced
Tu kliknite pravým tlačidlom myši na prázdne miesto na pravom paneli a vyberte Nový -> DWORD (32-bit), potom ho pomenujte DisallowShaking .
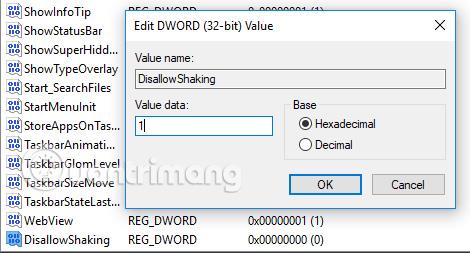
Dvakrát kliknite na novovytvorenú položku, potom zmeňte číslo v poli Hodnota na 1 a kliknite na tlačidlo OK . Teraz je funkcia priblíženia potrasením preč.
11. Pridajte aplikáciu do kontextového menu
Kontextová ponuka je užitočná, ale na jej skutočné ovládanie je potrebné vytvoriť kľúč databázy Registry na pridanie konkrétnej aplikácie. Do kontextového menu pridáme Poznámkový blok , takto:
Krok 1: Prejdite na:
Počítač\HKEY_CLASSES_ROOT\Directory\Background\shell
Krok 2: V priečinku shell kliknite pravým tlačidlom myši a vytvorte nový kľúč s názvom Poznámkový blok , potom v priečinku Poznámkový blok vytvorte kľúč s názvom príkaz . V priečinku s kľúčovými príkazmi kliknite pravým tlačidlom myši na predvolený reťazec a potom do poľa Hodnota zadajte notepad.exe .
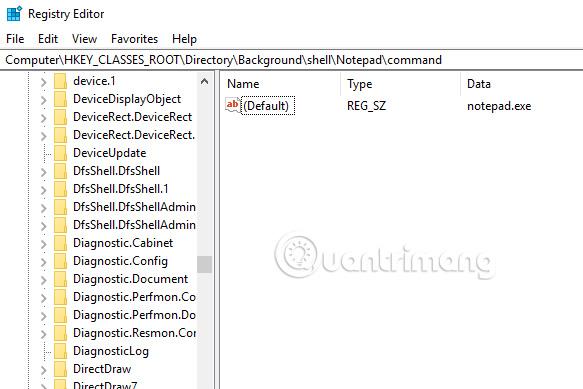
Potom zatvorte Editor databázy Registry, kliknite pravým tlačidlom myši na pracovnú plochu a v kontextovej ponuke sa zobrazí Poznámkový blok.
12. Zmeňte vzdialenosť medzi ikonami (Icon Spacing) na pracovnej ploche
V systéme Windows 10 neexistuje jednoduchý spôsob, ako upraviť vzdialenosť medzi ikonami na pracovnej ploche ako v systéme Windows 7. Ak chcete teraz v systéme Windows 10 zmeniť nastavenie rozstupu ikon (horizontálne) alebo rozstupu ikon (vertikálne) ), musíte upraviť register.
Poznámka: Po zmene hodnôt v registri sa musíte odhlásiť a znova prihlásiť, aby sa zmeny prejavili.
Otvorte Editor databázy Registry a prejdite na nasledujúci kľúč databázy Registry:
HKEY_CURRENT_USER\Control Panel\Desktop\WindowMetrics
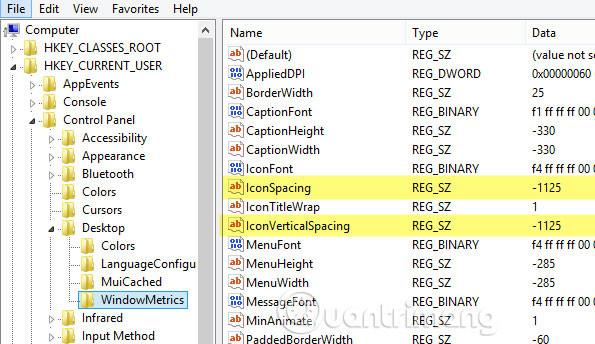
Uvidíte tu dve hodnoty: IconSpacing a IconVerticalSpacing . Štandardne je stará hodnota -1125 . Horizontálne rozostupy môžete upraviť zmenou hodnoty IconSpacing s rozsahom hodnôt -480 až -2730. Čím bližšie k hodnote -480, tým menšia horizontálna vzdialenosť a čím bližšie k hodnote -2750, tým väčšia je horizontálna vzdialenosť.
Všimnite si, že toto v skutočnosti nie je vzdialenosť medzi ikonami na pracovnej ploche, je to vzdialenosť rámčeka okolo ikony na pracovnej ploche.

Ako je vidieť vyššie, hodnota IconSpacing sa zmenila na -2000, takže šírka rámčeka okolo každej ikony sa zväčší, ale skutočná vzdialenosť medzi ikonami a rámčekom je veľmi malá. Ak túto hodnotu znížite na -500, text bude orezaný.

Z nejakého dôvodu vertikálne rozstupy fungujú trochu inak. V skutočnosti to nezväčšuje oblasť poľa okolo ikony, ale zväčšuje skutočný priestor medzi ikonami.

Ako môžete vidieť, rámčeky okolo ikony sú veľmi malé, ale skutočná vzdialenosť medzi ikonou sa zväčší, keď zmeníte hodnotu na -2000 v IconVerticalSpacing.
13. Kliknite na posledné aktívne okno
V prípade, že otvoríte viacero okien aplikácie Excel alebo Word spolu s inou aplikáciou, napríklad Chrome , po návrate k práci s Wordom alebo Excelom kliknite na jej ikonu na paneli úloh, zobrazí sa miniatúra všetkých aktívnych okien aplikácie . Pri tomto triku pri kliknutí na ikonu programu s mnohými otvorenými oknami prejde rovno na posledné aktívne okno.
Samozrejme, môžete stlačiť Alt + Tab , ale je to užitočné, ak uprednostňujete používanie myši pred klávesnicou. Spôsob, ako to urobiť, je prejsť na nasledujúci kľúč:
HKEY_CURRENT_USER\SOFTWARE\Microsoft\Windows\CurrentVersion\Explorer\Advanced
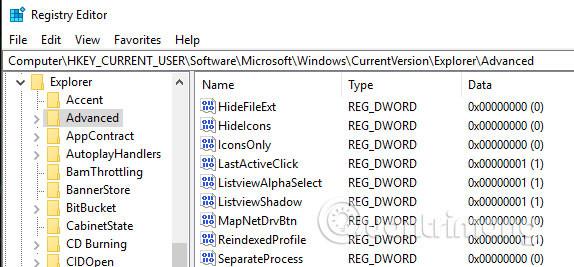
Potom vytvorte 32-bitové Dword s názvom LastActiveClick a nastavte hodnotu na 1.
14. Zakázať kontrolu používateľských kont
Kontrolu používateľských účtov nemôžete úplne zakázať prostredníctvom tradičného rozhrania GUI. Ak ju chcete skutočne vypnúť, musíte prejsť do registra alebo upraviť miestnu bezpečnostnú politiku. Keď však zakážete kontrolu používateľských kont, nebudete môcť spúšťať aplikácie z Windows Store (univerzálna aplikácia). Namiesto toho dostanete správu „ Táto aplikácia sa nedá otvoriť. Aplikácia sa nedá otvoriť, keď je Kontrola používateľských účtov vypnutá “.
Ak napriek tomu chcete túto funkciu odstrániť, musíte zmeniť hodnotu v registri. Ak to chcete urobiť, prejdite na nasledujúci kľúč databázy Registry:
HKEY_LOCAL_MACHINE\SOFTWARE\Microsoft\Windows\CurrentVersion\Policies\System
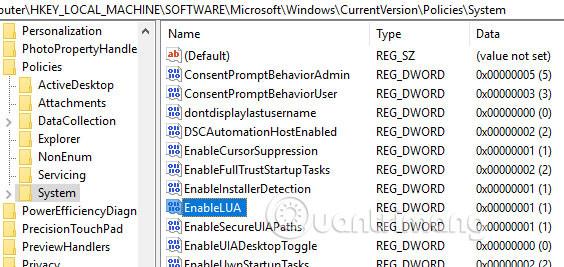
Nájdite kľúč EnableLUA a zmeňte hodnotu na 0. Potom dostanete upozornenie z centra akcií so žiadosťou o reštartovanie počítača, aby sa zakázala kontrola používateľských kont.

15. Vráťte sa späť do dialógového okna na potvrdenie odstránenia súboru
Chýbajúca funkcia v systéme Windows 10 je dialógové okno na potvrdenie odstránenia súboru, ktoré poznáme z predchádzajúcich verzií. Ak chcete získať toto dialógové okno späť, prejdite na nasledujúci kľúč databázy Registry:
HKEY_CURRENT_USER\Software\Microsoft\Windows\CurrentVersion\Policies\
Vytvorte nový kľúč v časti Politiky s názvom Prieskumník , potom vytvorte hodnotu DWORD a pomenujte ju ConfirmFileDelete . Zmeňte hodnotu na 1. Ak už toto dialógové okno nepotrebujete, môžete túto hodnotu zmeniť na 0.
16. Zmena registrovaného vlastníka

Aj keď je to také staré a zbytočné, mnohým ľuďom sa stále páči možnosť zmeniť registrovaného vlastníka v systéme Windows na čokoľvek, čo chcú. Našťastie má Microsoft stále hodnotu uloženú v kľúči databázy Registry, ktorá vám to pomôže zmeniť.
HKEY_LOCAL_MACHINE\SOFTWARE\Microsoft\Windows NT\CurrentVersion
V časti CurrentVersion stačí nájsť RegisteredOwner a zmeniť ho.
17. Zobrazte verziu systému Windows na pracovnej ploche
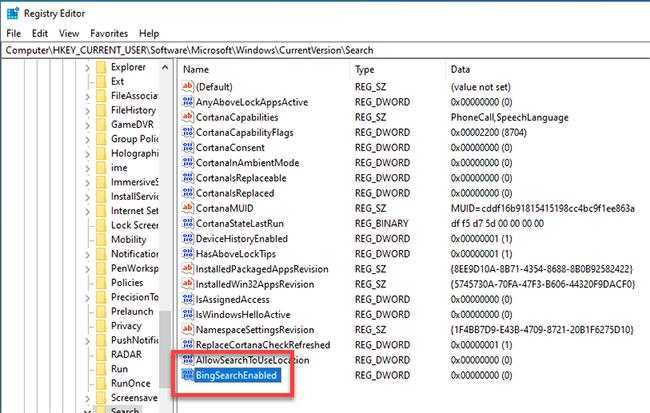
Ak používate niekoľko kópií systému Windows 10 na viacerých počítačoch a virtuálnych počítačoch, mali by ste povoliť funkciu, aby sa na pracovnej ploche automaticky zobrazovala verzia systému Windows. Windows 10 má kľúč databázy Registry, ktorý sa používa na automatické pridávanie verzií na plochu. Prejdite na nasledujúci kláves:
HKEY_CURRENT_USER\Control Panel\Desktop
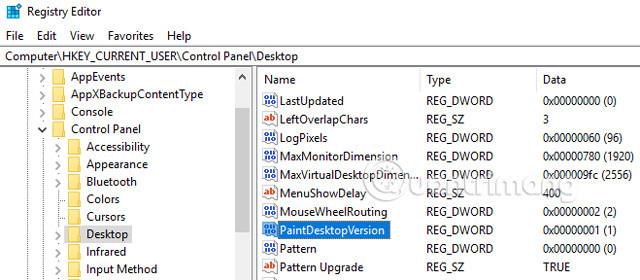
V klávese Desktop nájdite PaintDesktopVersion a zmeňte hodnotu z 0 na 1. Pri ďalšom prihlásení uvidíte číslo verzie systému Windows 10 a číslo zostavy, ako je uvedené vyššie.
18. Zmeňte šírku okraja okolo okna
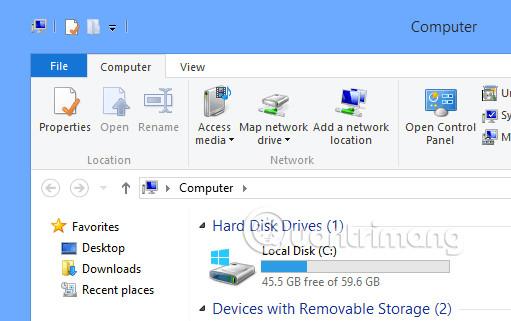
Ak sa vám nepáči veľkosť okrajov okolo všetkých okien na pracovnej ploche, môžete ju zmeniť vyhľadaním nasledujúceho kľúča:
HKEY_CURRENT_USER\Control Panel\Desktop\WindowMetrics
Nájdite kľúč s názvom BorderWidth a zmeňte ho na ľubovoľnú hodnotu medzi 0 a 50.
19. Použite ovládanie hlasitosti ako vo Windows 7
Ak sa vám nepáči nové horizontálne ovládanie hlasitosti v systéme Windows 10, môžete získať späť vertikálny ovládač hlasitosti ako v systéme Windows 7. Ak to chcete urobiť, prejdite na nasledujúci kláves:
HKLM\SOFTWARE\Microsoft\Windows NT\CurrentVersion
Vytvorte nový kľúč v aktuálnej inštancii s názvom MTCUVC a potom vytvorte novú hodnotu DWORD v MTCUVC s názvom EnableMtcUvc a nastavte ju na hodnotu 0.
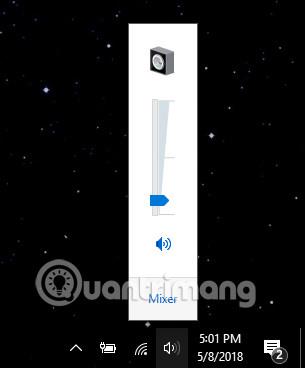
20. Vypnite vyhľadávanie Bing vo Windows Search
Windows Search má vstavaný vyhľadávací nástroj Bing a umožňuje vám vyhľadávať obsah v službe Bing, keď miestny vyhľadávací nástroj nemôže nájsť informácie vo vašom počítači.
Ak nechcete používať Bing, môžete ho zakázať prostredníctvom databázy Registry pomocou nasledujúceho kľúča:
HKEY_CURRENT_USER\Software\Microsoft\Windows\CurrentVersion\SearchTu kliknite pravým tlačidlom myši na ikonu priečinka Hľadať a potom vyberte Nový> Hodnota DWORD (32-bitová) . Zadajte BingSearchEnabled ako názov pre novovytvorenú položku. Potom dvakrát kliknite na BingSearchEnabled a nastavte hodnotu na 0 a stlačte tlačidlo OK .
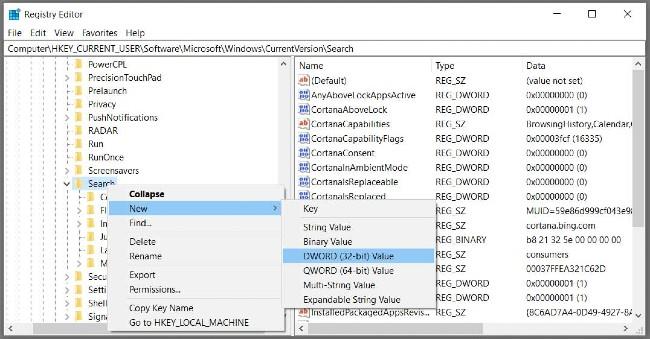
Potom musíte nájsť sekciu CortanaConsent nižšie. Dvakrát naň kliknite a zmeňte hodnotu na 0 a stlačte tlačidlo OK. Zatvorte register a reštartujte Prieskumníka Windows alebo Windows 10, aby ste použili zmeny.
21. Vypnite uzamknutú obrazovku systému Windows 10
Uzamknutá obrazovka systému Windows 10 nemusí byť potrebná, ak nepoužívate zariadenie s dotykovou obrazovkou. Okrem vylepšenia alebo zlepšenia zážitku môžete tiež odstrániť uzamknutú obrazovku v systéme Windows 10 úpravou databázy Registry.
Ak to chcete urobiť, musíte otvoriť register a získať prístup ku kľúču:
HKEY_LOCAL_MACHINE\SOFTWARE\Policies\Microsoft\Windows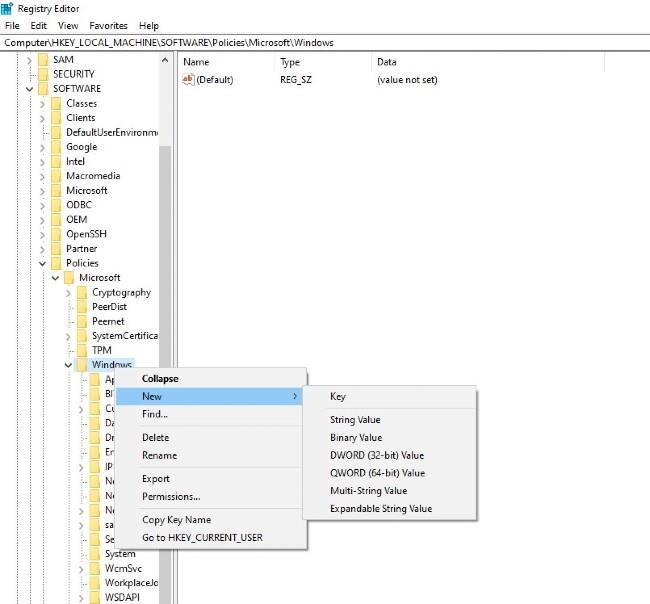
Tu kliknite pravým tlačidlom myši na priečinok Windows a vytvorte nový kľúč s názvom Personalizácia . Kliknite pravým tlačidlom myši na kľúč prispôsobenia , ktorý ste vytvorili, vyberte položku Nový>Hodnota DWORD (32-bitová) .
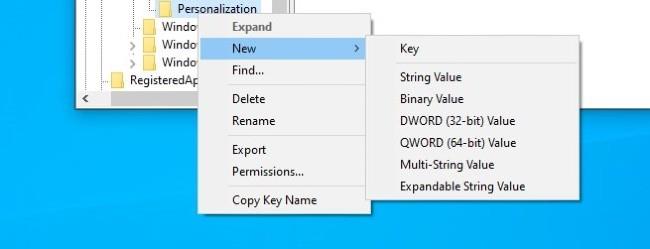
Pomenujte tento záznam NoLockScreen . Dvakrát kliknite na NoLockScreen a zmeňte hodnotu na 1 . Po reštarte uvidíte uzamknutú obrazovku vypnutú.

22. Pridajte možnosť "Otvoriť príkazové okno tu" v kontextovej ponuke Prieskumníka súborov
Úpravou databázy Registry môžete do kontextovej ponuky Prieskumníka súborov pridať možnosť otvorenia príkazového okna príkazového riadka ako na obrázku nižšie:
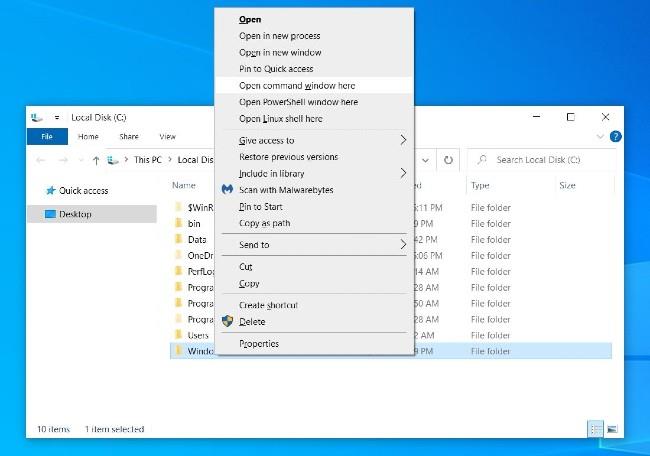
Ak to chcete urobiť, musíte otvoriť register a získať prístup ku kľúču:
HKEY_CLASSES_ROOT\Directory\Background\shell\cmdKliknite pravým tlačidlom myši na kláves cmd , vyberte Povolenia a potom Rozšírené . V nastavení „ Rozšírené nastavenia zabezpečenia “ kliknite na položku Zmeniť vedľa položky TrustedInstaller.
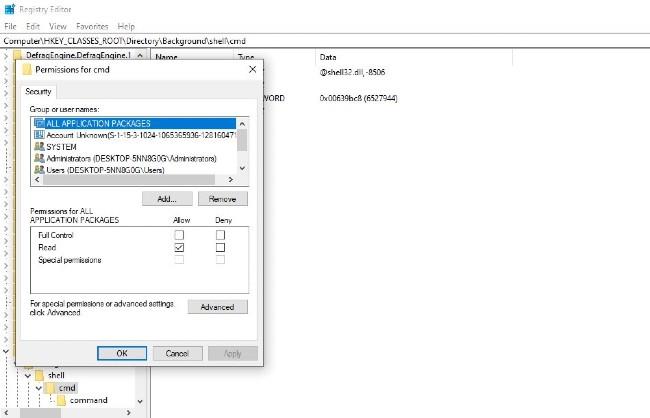
V novom okne, ktoré sa zobrazí, zadajte svoj účet, kliknutím na položku Skontrolovať mená potvrďte účet a potom kliknite na tlačidlo OK . Povoľte možnosť Nahradiť vlastníka na podkontajneroch a objektoch, potom kliknite na Použiť a vyberte OK . Vráťte sa do Povolenia a vyberte skupinu Administrátori , vyberte Povoliť v možnosti Úplná kontrola , potom kliknite na Použiť a vyberte OK .
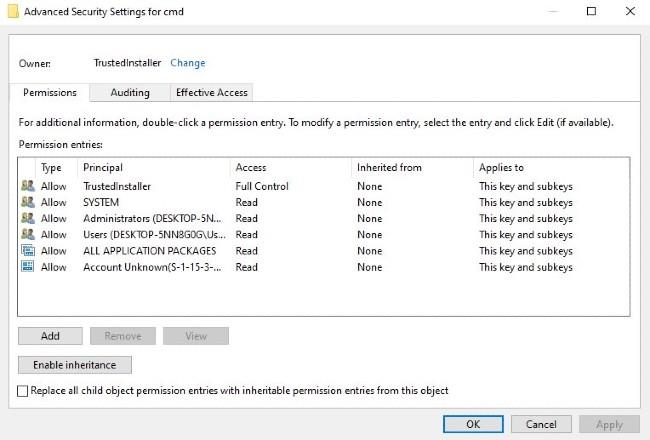
Vráťte sa do priečinka cmd a kliknite pravým tlačidlom myši na HideBasedOnVelocityId . Premenujte túto položku na ShowBasedOnVelocityId , potom Enter a reštartujte počítač.
23. Zobrazte sekundy v hodinách na paneli úloh
V predvolenom nastavení hodiny na paneli úloh systému Windows 10 zobrazujú iba hodiny a minúty, nie sekundy. Ak však chcete, môžete upraviť register tak, aby zobrazoval počet sekúnd.
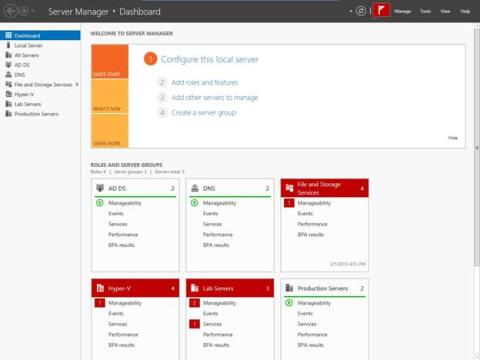
Najprv prejdite na nasledujúci kľúč:
HKEY_CURRENT_USER\Software\Microsoft\Windows\CurrentVersion\Explorer\Advanced
Kliknite pravým tlačidlom myši na priečinok Rozšírené a potom vyberte položku Nový> Hodnota DWORD (32-bitová) . Novú položku pomenujte ShowSecondsInSystemClock , dvakrát kliknite na novovytvorenú položku a zmeňte hodnotu na 1 . Kliknutím na tlačidlo OK potvrďte zmeny a potom reštartujte počítač.
24. Povoľte podrobný režim v systéme Windows 10
Podrobný režim v systéme Windows 10 poskytuje podrobné informácie a je užitočný najmä v prípade, že hľadáte chyby alebo problémy operačného systému. V tomto režime sa zobrazujú všetky konkrétne kroky pri spustení a vypnutí počítača, takže môžete ľahko určiť, v ktorom kroku problém spočíva.
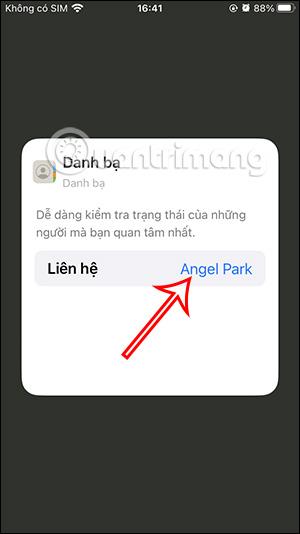
Verbose by ste však mali aktivovať iba vtedy, ak máte trochu vedomostí o hľadaní a oprave chýb v systéme Windows 10. Ak chcete aktivovať, použite nasledujúci kľúč:
HKEY_LOCAL_MACHINE\SOFTWARE\Microsoft\Windows\CurrentVersion\Policies\SystemPotom kliknite pravým tlačidlom myši na priečinok Systém , vyberte Nový>Hodnota DWORD (32-bitová) . Novú položku pomenujte VerboseStatus , kliknite na novovytvorenú položku, potom zmeňte hodnotu na 1 a potvrďte kliknutím na OK . Reštartujte počítač a na obrazovke sa teraz zobrazia kroky procesu spúšťania a vypínania.
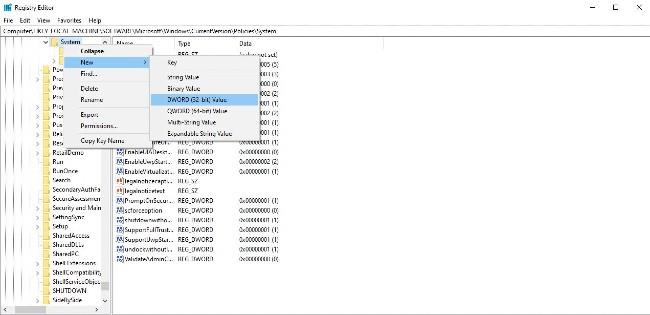
Pozrite si niekoľko ďalších článkov nižšie:
Veľa štastia!
V predvolenom nastavení, keď vytvoríte nový priečinok v systéme Windows 10, priečinok sa automaticky pomenuje „Nový priečinok“
V predvolenom nastavení sa pri vytváraní nového priečinka v systéme Windows 10 priečinok automaticky nazýva „Nový priečinok“.
Windows 10 integruje množstvo skrytých funkcií, ku ktorým používatelia nemajú prístup bežným spôsobom. Ak chcete použiť tieto funkcie, radi by sme vám poslali dva spôsoby: pomocou nástroja Mach2 alebo Editora databázy Registry.
V systéme Windows 11 spoločnosť Microsoft urobila kontroverzné rozhodnutie odstrániť možnosť úpravy veľkosti panela úloh v aplikácii Nastavenia.
Režim Kiosk v systéme Windows 10 je režim na používanie iba 1 aplikácie alebo prístup iba k 1 webovej lokalite s hosťami.
Táto príručka vám ukáže, ako zmeniť alebo obnoviť predvolené umiestnenie priečinka Camera Roll v systéme Windows 10.
Úprava súboru hosts môže spôsobiť, že nebudete môcť pristupovať na internet, ak súbor nie je správne upravený. Nasledujúci článok vás prevedie úpravou súboru hosts v systéme Windows 10.
Zmenšenie veľkosti a kapacity fotografií vám uľahčí ich zdieľanie alebo odosielanie komukoľvek. Najmä v systéme Windows 10 môžete hromadne meniť veľkosť fotografií pomocou niekoľkých jednoduchých krokov.
Ak nepotrebujete zobrazovať nedávno navštívené položky a miesta z bezpečnostných dôvodov alebo z dôvodov ochrany osobných údajov, môžete to jednoducho vypnúť.
Spoločnosť Microsoft práve vydala aktualizáciu Windows 10 Anniversary Update s mnohými vylepšeniami a novými funkciami. V tejto novej aktualizácii uvidíte veľa zmien. Od podpory stylusu Windows Ink až po podporu rozšírenia prehliadača Microsoft Edge sa výrazne zlepšila ponuka Štart a Cortana.
Jedno miesto na ovládanie mnohých operácií priamo na systémovej lište.
V systéme Windows 10 si môžete stiahnuť a nainštalovať šablóny skupinovej politiky na správu nastavení Microsoft Edge a táto príručka vám ukáže tento proces.
Tmavý režim je rozhranie s tmavým pozadím v systéme Windows 10, ktoré pomáha počítaču šetriť energiu batérie a znižovať vplyv na oči používateľa.
Panel úloh má obmedzený priestor a ak pravidelne pracujete s viacerými aplikáciami, môže sa stať, že vám rýchlo dôjde miesto na pripnutie ďalších obľúbených aplikácií.