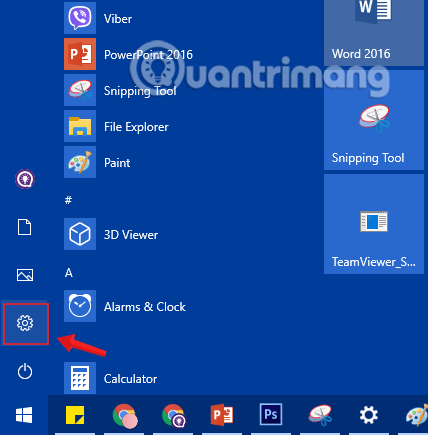Ak má váš počítač so systémom Windows 10 nejaké problémy, problémy môžete obnoviť výberom možnosti Obnoviť, Obnoviť alebo Obnoviť. Windows 10 obsahuje možnosť „ Reset your PC “, ktorá rýchlo obnoví Windows na pôvodnú predvolenú konfiguráciu. Rýchlejšie a pohodlnejšie ako preinštalovanie systému Windows od začiatku alebo použitie obnovovacej oblasti od výrobcu.
Ak resetujete systém Windows 10, musíte poznať niektoré možnosti, aby ste sa vyhli vymazaniu všetkých údajov v počítači. V tomto článku vám Quantrimang.com ukáže, ako resetovať počítač do pôvodného stavu a význam možností resetovania.
Obsah článku
Čo sa stane po resetovaní počítača so systémom Windows 10?
Keď v systéme Windows použijete funkciu „Obnoviť tento počítač“, systém Windows sa automaticky obnoví do pôvodného predvoleného stavu. Ak ste si kúpili počítač a bol dodaný s nainštalovaným systémom Windows 10, váš počítač bude v rovnakom stave, v akom bol, keď ste ho dostali nový. Všetok výrobcom nainštalovaný softvér a ovládače dodané s počítačom sa preinštalujú. Ak ste si Windows 10 nainštalovali sami, bude to nový systém Windows 10 bez akéhokoľvek dodatočného softvéru.
Pri výbere možnosti Obnoviť systém Windows 10 získate 2 možnosti:
- Ponechať moje súbory: Odstráňte aplikácie a nastavenia, ktoré ste nastavili, ale ponechajte si svoje osobné súbory.
- Odstrániť všetko: Odstráňte všetky aplikácie, nastavenia, osobné súbory. V tejto možnosti budete mať možnosť vymazať iba inštalačný disk Windows alebo vymazať všetky disky (pozri položku číslo 2 pod článkom).
Môžete si vybrať, či si chcete osobné súbory ponechať alebo ich odstrániť. Všetky vaše programy a nastavenia, ktoré ste vykonali, sa však vymažú. To zaisťuje, že máte úplne nový systém. Akékoľvek problémy spôsobené softvérom tretích strán, chybami systémových súborov, zmenami systémových nastavení alebo škodlivým softvérom sa vyriešia resetovaním počítača.
Ak sa váš počítač dodáva s predinštalovaným systémom Windows, môže sa vám zobraziť aj tretia možnosť, Obnoviť výrobné nastavenia . Týmto sa obnoví pôvodná verzia, ktorá bola dodaná s vaším počítačom – takže ak váš počítač používa systém Windows 8 a inovovali ste na systém Windows 10, obnoví sa späť na systém Windows 8.
Tento proces je podobný preinštalovaniu systému Windows od začiatku alebo pomocou obnovovacej oblasti poskytnutej výrobcom, je však pohodlnejší.
Stručne povedané, po resetovaní počítača so systémom Windows 10:
- Súbory je možné vymazať alebo ponechať v závislosti od vášho výberu.
- Všetky jednotlivé aplikácie budú odstránené.
- Všetky používateľské účty budú vymazané.
- Všetky nastavenia v počítači so systémom Windows 10 sa vrátia na pôvodné predvolené nastavenia.
- Ak máte na disku Windows viac ako 1 jednotku (región), môžete si vybrať vymazanie všetkých súborov iba na jednotke Windows alebo všetkých jednotiek na disku.
- Všetky nainštalované aplikácie, programy a ovládače budú tiež odstránené.
Resetovanie počítača so systémom Windows 10 je tiež celkom jednoduché, ale proces bude trvať približne 1 až 2 hodiny.
1. Obnovte systém Windows 10, ale ponechajte si osobné súbory
Túto metódu použite, ak chcete preinštalovať systém Windows 10 bez straty súborov.
Krok 1: Otvorte aplikáciu Nastavenia kliknutím na ikonu Nastavenia v ponuke Štart alebo stlačením kombinácie klávesov Windows+ I.

Kliknite na ikonu Nastavenia v ponuke Štart
Krok 2: V rozhraní nastavení kliknite na Aktualizácia a zabezpečenie.

Kliknite na položku Aktualizácia a zabezpečenie v Nastaveniach systému Windows
Krok 3: V časti Aktualizácia a zabezpečenie kliknite na položku Obnovenie v ľavej časti okna.

Kliknite na Obnovenie v okne Nastavenia
Krok 4 : Ďalej v pravej časti okna kliknite na položku Začíname v časti Obnoviť tento počítač , čím otvoríte okno Vyberte možnosť .

Vyberte možnosť Začíname v časti Obnoviť tento počítač
Krok 5: V zobrazenom dialógovom okne Vyberte možnosť uvidíte dve možnosti: Ponechať moje súbory a Odstrániť všetko , ako je uvedené na začiatku:
- Ponechať moje súbory : Odstráňte všetky aplikácie a nastavenia, ktoré ste nastavili v počítači, vráťte sa k pôvodnému, ale ponechajte osobné údaje
- Odstrániť všetko : Odstráňte celý inštalačný disk Windows do pôvodného stavu alebo vymažte celé zariadenie vrátane údajov na iných oddieloch pevného disku (platí v prípade predaja, výmeny a nepokračovania v používaní zariadenia). ).
Vyberte dialógové okno možností
Ak nechcete odstrániť všetky osobné súbory, ako sú dokumenty a obrázky, kliknite na možnosť Ponechať moje súbory .
Krok 6: Ďalej uvidíte zoznam aplikácií, ktoré budú odstránené počas procesu resetovania operačného systému na vašom počítači. Pokračujte kliknutím na tlačidlo Ďalej .

Krok 7: Teraz sa na obrazovke zobrazí varovné okno. Kliknutím na tlačidlo Ďalej vykonajte ďalšie kroky.

Krok 8: Nakoniec na obrazovke Pripravené na resetovanie tohto počítača kliknite na Reset , čím reštartujete počítač a spustíte proces resetovania. Proces bude trvať približne 20 minút až 1 hodinu.




Krok 9: Po dokončení procesu resetovania sa na obrazovke zobrazí obrazovka uzamknutia obrazovky uzamknutia. Kliknite na obrazovku uzamknutia a potom zadajte používateľské meno a heslo, aby ste sa dostali na obrazovku Pracovná plocha počítača so systémom Windows 10.
2. Resetujte počítač so systémom Windows 10 a všetko vymažte
Krok 1: Najprv otvorte aplikáciu Nastavenia a potom prejdite na Aktualizácia a zabezpečenie > Obnovenie. V časti Obnoviť tento počítač kliknite na položku Začíname.
(Operácia je podobná krokom 1 až 4 v časti 1)

Krok 2: Na obrazovke Vyberte možnosť kliknite na položku Odstrániť všetko.

Krok 3: Ak má váš počítač viac ako 2 jednotky, na obrazovke Váš počítač má viac ako jednu jednotku uvidíte dve možnosti:
- Iba jednotka, na ktorej je nainštalovaný systém Windows: Iba jednotka obsahujúca inštalačný program systému Windows
- Všetky jednotky: Všetky jednotky

Rada pre vás je kliknúť na možnosť Iba jednotka, na ktorej je nainštalovaný systém Windows . Ak vyberiete možnosť Všetky jednotky , mali by ste zálohovať všetky údaje na všetkých jednotkách, aby ste predišli strate dôležitých údajov.
Krok 4: Kliknutím na položku Zobraziť zoznam jednotiek, ktoré budú ovplyvnené, zobrazíte zoznam jednotiek, ktoré budú ovplyvnené, ak kliknete na možnosť Všetky jednotky .
Ak vyberiete možnosť Iba jednotka, na ktorej je nainštalovaný systém Windows , vykonajte nasledujúce kroky.
Krok 5: Ďalej na obrazovke Chcete vyčistiť aj jednotky? budete mať nasledujúce 2 možnosti:
- Stačí odstrániť moje súbory: Túto možnosť vyberte, ak ste stále používateľom počítača a chcete rýchlo obnoviť systém Windows 10 odstránením súborov.
- Odstrániť súbory a vyčistiť disk: Táto možnosť vymaže všetky údaje, takže to zaberie viac času, ale určite je to dobrý spôsob, ak chcete zariadenie predať, darovať alebo darovať, pretože pre ostatných je ťažké obnoviť Súbory . boli odstránené prostredníctvom tohto výberu.

Krok 6: Teraz sa na obrazovke zobrazí varovné okno, ktoré vám oznámi, že programy nainštalované v počítači so systémom Windows 10 budú odstránené. Vašou úlohou je pokračovať kliknutím na Ďalej .
Krok 7: Nakoniec na obrazovke Pripravené na resetovanie tohto počítača kliknite na tlačidlo Resetovať , čím reštartujete počítač a spustíte proces resetovania počítača so systémom Windows 10.



V závislosti od zvolenej možnosti a veľkosti údajov proces trvá približne 20 až 120 minút.
Po dokončení procesu resetovania sa na obrazovke zobrazí obrazovka uzamknutia obrazovky. Kliknite na obrazovku uzamknutia a potom zadajte používateľské meno a heslo, aby ste sa dostali na obrazovku Pracovná plocha počítača so systémom Windows 10.
3. Resetujte systém Windows 10 z bootovania
1. Spustite možnosť Rozšírené spustenie a kliknite na položku Riešenie problémov.

Vyberte položku Riešenie problémov v ponuke Vyberte možnosť
2. Kliknite na Reset your PC.

V časti Riešenie problémov vyberte možnosť Obnoviť počítač
3. Ďalej sa zobrazí dialógové okno Vybrať možnosť , uvidíte 2 možnosti: Ponechať moje súbory a Odstrániť všetko podobné resetovaniu z Nastavenia , ako je uvedené vyššie:
- Ponechať moje súbory : Odstráňte všetky aplikácie a nastavenia, ktoré ste nastavili v počítači, vráťte sa k pôvodnému, ale ponechajte osobné údaje
- Odstrániť všetko : Odstráňte celý inštalačný disk Windows do pôvodného stavu alebo vymažte celé zariadenie vrátane údajov na iných oddieloch pevného disku (platí v prípade predaja, výmeny a nepokračovania v používaní zariadenia). ).

Kliknite na položku Odstrániť všetko
V tomto príklade Quantrimang.com na tento účel používa Odstrániť všetko .
4. Ak sa na obrazovke zobrazí hlásenie Vložte médium , musíte vložiť inštalačné médium Windows 10 alebo obnovovaciu jednotku, aby ste mohli pokračovať.

Vložiť oznámenie o médiách
5. Ak sa zobrazí výzva, kliknite na inštaláciu systému Windows 10, ktorú chcete obnoviť.

6. Ak má váš počítač so systémom Windows 10 2 alebo viac jednotiek, musíte si vybrať, či chcete odstrániť súbory z jednotky obsahujúcej inštalačný program systému Windows alebo odstrániť všetky jednotky, na obrazovke sa zobrazia 2 možnosti:
- Iba jednotka, na ktorej je nainštalovaný systém Windows: Iba jednotka obsahujúca inštalačný program systému Windows
- Všetky jednotky: Všetky jednotky

7. Po výbere jednotky, z ktorej chcete odstrániť údaje v kroku 6, kliknite v ďalšom rozhraní na položku Just remove my files (Jednoducho odstrániť moje súbory) alebo Fully clean the drive (Úplne vyčistiť jednotku ).
- Stačí odstrániť moje súbory: Rýchlosť formátovania je vyššia a nezaberie veľa času. Vaše súbory je možné obnoviť. Nemalo by byť vybraté v prípade, že chcete zariadenie preniesť na niekoho iného
- Úplne vyčistiť disk: Úplne vymaže váš disk prepísaním súborov, čo veľmi sťaží obnovenie súborov. Táto možnosť zaberie viac času, čo je vhodné, keď chcete zariadenie predať, darovať alebo previesť na iného používateľa.

Kliknutím na položku Len odstrániť moje súbory alebo Úplne vyčistiť disk odstránite disk, ktorý chcete odstrániť
8. Ďalej kliknite na Reset , aby ste spustili proces resetovania počítača.

Ak chcete spustiť proces resetovania počítača, vyberte možnosť Obnoviť
9. Počkajte, kým sa proces neskončí, počítač sa bude musieť počas procesu niekoľkokrát reštartovať.

Prebieha proces resetovania PC
10. Po dokončení procesu vyberte krajinu, v ktorej žijete, jazyk aplikácie, rozloženie klávesnice a časové pásmo a potom kliknite na tlačidlo Ďalej .
11. Kliknite na tlačidlo Prijať.

12. Ak používate bezdrôtovú sieťovú kartu, musíte nastaviť a pripojiť sa k bezdrôtovej sieti výberom ľubovoľnej bezdrôtovej siete, zadaním hesla a kliknutím na tlačidlo Ďalej .


13. Ďalej kliknite na Použiť expresné nastavenia alebo Prispôsobiť nastavenia a pokračujte v inštalácii.
Ak vyberiete možnosť Prispôsobiť nastavenia:
14. Ďalej môžete zapnúť alebo vypnúť Prispôsobenie a umiestnenie, ak chcete, a potom kliknite na Ďalej.

15. Zapnite alebo vypnite položku Pripojiteľnosť a hlásenie chýb a potom kliknite na tlačidlo Ďalej .

Ak vyberiete možnosť Použiť expresné nastavenia:
16. Ak chcete, môžete zapnúť alebo vypnúť Prehliadač, ochranu a aktualizáciu a potom kliknite na tlačidlo Ďalej.

17. Windows teraz skontroluje vaše internetové pripojenie.

Ak existuje internetové pripojenie: pokračujte krokom 18.
Ak nie je k dispozícii internetové pripojenie: postupujte podľa kroku 20B.
18. Vyberte meno používateľa a kliknite na tlačidlo Ďalej.


Poznámka: Vo verzii Windows 10 Home toto nastavenie nevidíte.
V systéme Windows 10 Pro:
- Moja organizácia = Doména (doména).
- Vlastním ho = Lokálne domáce PC.
So systémom Windows 10 Enterprise:
- Pripojiť sa k Azure AD: Túto možnosť vyberte, ak používate Office 365 alebo obchodné služby od spoločnosti Microsoft.
- Pripojiť sa k doméne: Táto možnosť vám umožňuje nastaviť systém Windows pomocou lokálneho účtu. Po ukončení procesu sa môžete pripojiť k doméne alebo prepnúť na konto Microsoft.
19. Ak sa prihlásite pomocou konta Microsoft, postupujte podľa nasledujúcich krokov:
20. Nastavte systém Windows pomocou konta Microsoft:
Poznámka: Stiahnite si účet Microsoft:
- Na prihlásenie do systému Windows používate svoju e-mailovú adresu a heslo.
- Keď sa prihlásite pomocou konta Microsoft, váš počítač sa pripojí ku cloudu (cloudová služba).
- Kontaktné informácie a stavy vašich priateľov sa automaticky aktualizujú na Hotmail, Facebook, Twitter, LinkedIn a ďalších účtoch.
- Môžete pristupovať a zdieľať fotografie, dokumenty a ďalšie súbory na OneDrive, Facebook, Flickr a ďalších kontách bez toho, aby ste sa museli prihlasovať do týchto aplikácií.
- Vaše osobné nastavenia sa synchronizujú s každým počítačom so systémom Windows 8 a Windows 10, do ktorého sa prihlásite, vrátane tém, jazykov, obľúbených prehliadačov a aplikácií.
- Môžete pristupovať k aplikáciám a sťahovať ich z obchodu Windows Store a používať ich na počítačoch so systémom Windows 8 a Windows 10, do ktorých ste prihlásení.
- Môžete sa automaticky prihlásiť do aplikácií a služieb, ktoré používajú Windows Live ID na overenie.
Odpoveď: Zadajte e-mailovú adresu a heslo svojho účtu Microsoft a potom kliknite na položku Prihlásiť sa .

B, Ak na otvorenie účtu Microsoft musíte vykonať verifikáciu v dvoch krokoch, vyberte spôsob, ktorým chcete kód získať, a kliknite na tlačidlo Ďalej .


C, Zadajte kód, ktorý ste dostali, a kliknite na tlačidlo Ďalej .

D, Ak chcete použiť kód PIN so svojím účtom Microsoft v systéme Windows 10, kliknite na položku PIN me . Ak si to neželáte, kliknite na odkaz Preskočiť tento krok .

Potom môžete pridať, zmeniť alebo odstrániť PIN.
E, Ak chcete používať OneDrive s kontom Microsoft, kliknite na Ďalej . Ak si to neželáte, kliknite na odkaz Predvolene ukladať nové súbory iba do tohto počítača . Potom môžete stále zapnúť alebo vypnúť OneDrive.

F, Ak chcete Cortanu používať s účtom Microsoft v systéme Windows 10, kliknite na tlačidlo Ďalej . Ak si to neželáte, kliknite na odkaz Teraz nie . Ak chcete, Cortanu môžete zapnúť alebo vypnúť.

Pokračujte krokom 22.
21. Nastavte systém Windows pomocou lokálneho účtu:
Poznámka: Miestny účet:
- Svoje používateľské meno a heslo používate na prihlásenie do systému Windows 10 rovnako ako do systému Windows 7 a Windows Vista.
- Miestne účty vám umožňujú iba prístup k počítaču.
- Všetky nastavenia nie sú synchronizované s inými počítačmi, ktoré používate.
A, Kliknite na odkaz t Tento krok preskočte.

B, Zadajte používateľské meno, heslo a pomôcku pre heslo pre lokálny účet, potom kliknite na tlačidlo Ďalej a pokračujte krokom 25.

22. Po ukončení procesu inštalácie sa na obrazovke zobrazí rozhranie systému Windows 10.


23. Kliknutím na Áno alebo Nie otvorte Network Discovery.

24. Uistite sa, že ste nastavili správne časové pásmo, dátum a čas.
25. Nainštalujte do zariadenia ľubovoľný ovládač.
4. Resetujte Windows 10 preinštalovaním cez súbor ISO
Okrem vyššie uvedených metód môžete tiež resetovať systém Windows 10 preinštalovaním zo súboru ISO. Pomocou tejto metódy môžete okamžite nainštalovať najnovšiu verziu systému Windows 10 bez toho, aby ste museli čakať na aktualizáciu systému. Kroky sú nasledovné
1. Súbor ISO systému Windows 10 si stiahnete do počítača pomocou nasledujúceho odkazu:
2. Kliknite pravým tlačidlom myši na súbor ISO, ktorý ste práve stiahli, a vyberte položku Pripojiť.
3. Dvakrát kliknite na zobrazenú virtuálnu jednotku obsahujúcu inštalačný súbor ISO systému Windows 10 a otvorte ju. Nájdite a dvakrát kliknite na súbor setup.exe , čím spustíte proces inštalácie systému Windows 11.
4. V okne, ktoré sa zobrazí, pokračujte kliknutím na tlačidlo Ďalej .
5. Počkajte, kým systém vykoná svoju prácu, potom kliknite na Accept , aby ste prijali podmienky a pokračovali v inštalácii.
6. Zobrazí sa ďalšie okno, v ktorom môžete vybrať spôsob inštalácie. Stále sa môžete rozhodnúť ponechať si osobné súbory a aplikácie, ponechať si iba osobné súbory a vôbec nič. Po výbere pokračujte kliknutím na Ďalej .
7. V tomto kroku systém skontroluje aktualizácie a možnosti a potom kliknutím na tlačidlo Inštalovať spustíte inštaláciu.
5. Resetujte systém Windows 10 preinštalovaním počítača od začiatku (čistá inštalácia)
Ak z nejakého dôvodu už nemáte prístup k počítaču, musíte ho preinštalovať od začiatku. Táto metóda sa nazýva čistá inštalácia a vyžaduje si ďalší počítač, USB s kapacitou nad 8 GB.
1. Najprv si musíte stiahnuť súbor ISO systému Windows 10.
2. Potom použite nástroj ako Rufus na vytvorenie USB na inštaláciu systému Windows 10.
3. Po vytvorení Win inštalačného USB vstúpte do BIOSu počítača, ktorý potrebuje nainštalovať Win, aby ste prepli do bootovacieho režimu z USB.
4. Zapojte inštalačné USB rozhranie Win do počítača, ktorý chcete nainštalovať, a potom spustite počítač.
5. Postupujte podľa krokov na inštaláciu systému Windows 10 od začiatku.
Podrobnosti o inštalácii systému Windows z USB si môžete prečítať v článku nižšie:
Pozrite si niekoľko ďalších článkov nižšie:
Veľa štastia!