Obnovte chýbajúcu možnosť spánku v systéme Windows 11/10/8/7

Ako obnoviť možnosť spánku v ponuke napájania nájdete v článku nižšie od Tips.BlogCafeIT.

Jedného krásneho dňa, keď otvoríte ponuku napájania (ponuku Štart) v systéme Windows 10 a zistíte, že možnosť Spánok náhle „zmizla“. Keď kliknete na tlačidlo Štart a potom na ikonu Napájanie (alebo na šípku vedľa položky Vypnúť), nikde nenájdete možnosť Spánok . Ako teda obnoviť možnosť spánku v ponuke napájania, pozrite si článok nižšie od Tips.BlogCafeIT.
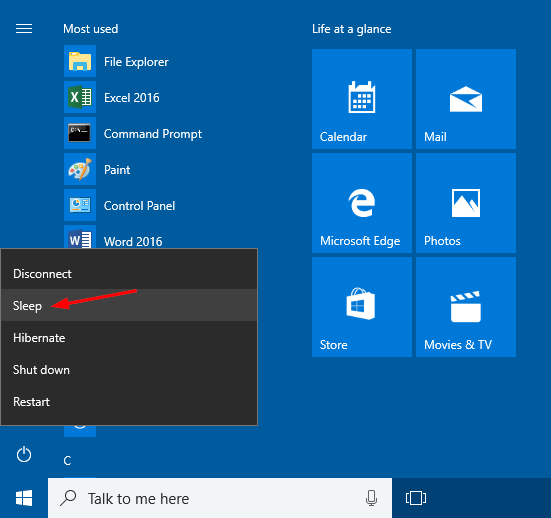
Prečo zmizla možnosť Spánok?
Za normálnych okolností po vykonaní inovácie alebo inštalácii nových aktualizácií funkcií systému Windows zmizne možnosť Spánok z ponuky Napájanie. Ak sa však problém vyskytne aj po úplnej preinštalovaní, môže ísť o problém s ovládačom. Nech už je dôvod akýkoľvek, môžete ho obnoviť pomocou jednej z nižšie uvedených metód.
Na niektorých počítačoch môže mať Windows 10 možnosť spánku predvolene vypnutú (v závislosti od dostupnosti ovládača alebo konfigurácie systému). Prvá vec, na ktorú musíte myslieť, aby ste tento problém vyriešili, je prejsť na Ovládací panel systému Windows.
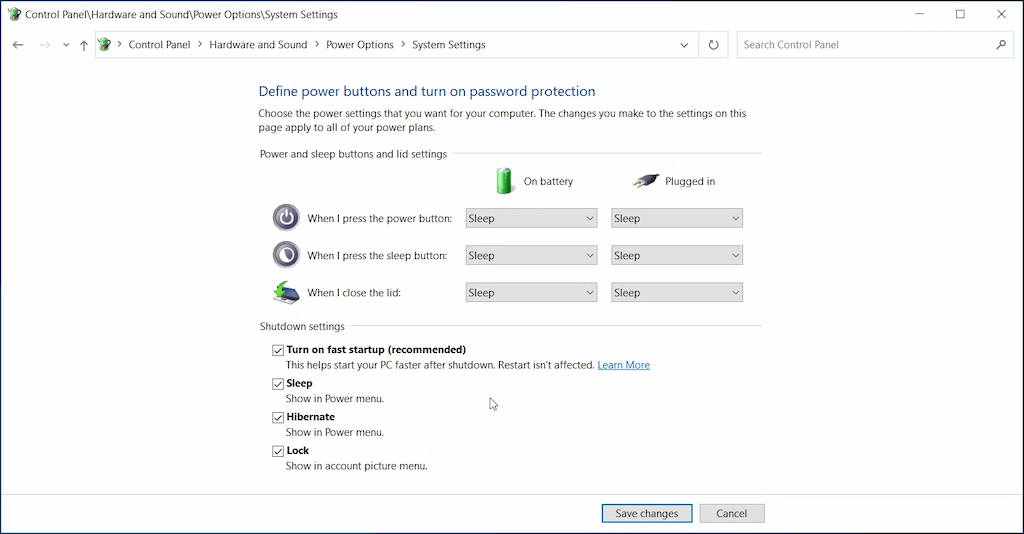
Zapnutie režimu spánku v systéme Windows 10/11
Ak chcete povoliť režim spánku v systéme Windows 10/11, postupujte takto:
Aktivujte režim spánku na ovládacom paneli Windows 7/8
Krok 1: Najprv otvorte Ovládací panel. Potom v okne Ovládací panel v časti Zobraziť podľa nastavte na Veľké ikony, potom nájdite a kliknite na položku Možnosti napájania v zozname možností.
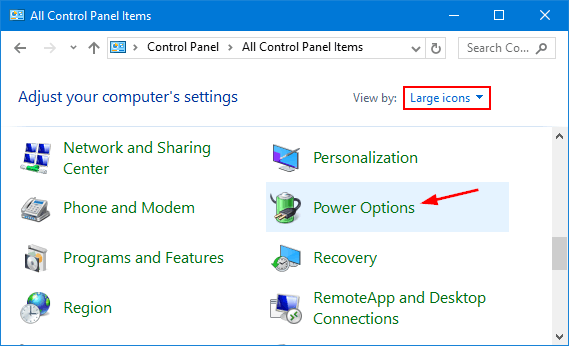
Krok 2: V okne Možnosti napájania nájdite a kliknite na odkaz „ Vyberte, čo robí tlačidlo napájania “ vľavo.
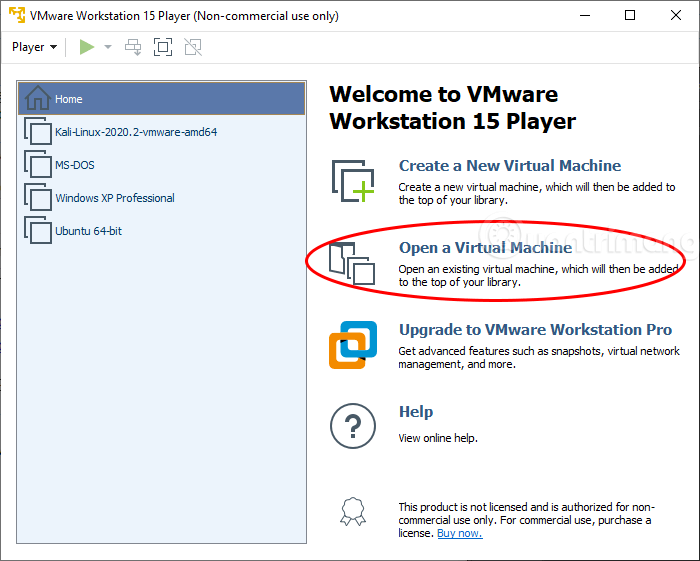
Krok 3: Kliknite na odkaz „ Zmeniť nastavenia, ktoré sú momentálne nedostupné “.
Krok 4: Prejdite nadol do časti Nastavenia vypnutia , potom začiarknite políčko vedľa možnosti Spánok a kliknutím na položku Uložiť zmeny uložte zmeny.
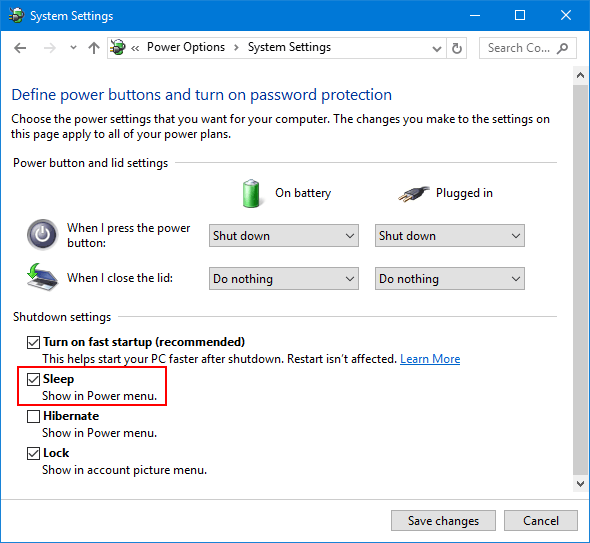
2. Obnovte predvolené nastavenia napájania v príkazovom riadku
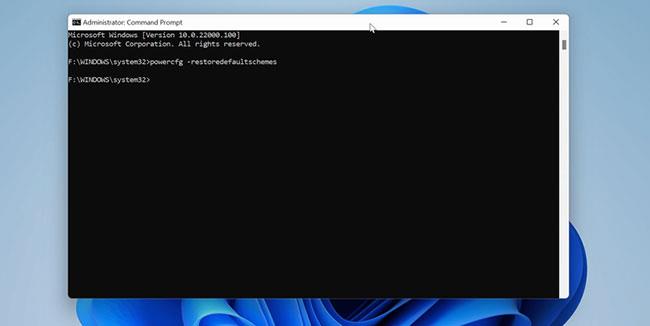
Obnovte predvolené nastavenia napájania v príkazovom riadku
Windows 10 vám umožňuje prispôsobiť plány napájania tak, aby čo najlepšie vyhovovali vašim potrebám. Nesprávne nakonfigurovaná schéma napájania však môže spôsobiť nefunkčnosť možností napájania. Predvolené schémy napájania môžete obnoviť pomocou príkazov cez príkazový riadok.
Ak chcete obnoviť predvolené schémy napájania:
Krok 1: Kliknite na tlačidlo Štart a zadajte cmd. Keď sa zobrazí príkazový riadok , kliknite pravým tlačidlom myši a vyberte možnosť Spustiť ako správca , čím otvoríte CMD s právami správcu .
Krok 2: V okne príkazového riadka zadajte nasledujúci príkaz a stlačením klávesu Enter ho vykonajte:
powercfg -restoredefaultschemesKrok 3: Keď to urobíte úspešne, neuvidíte žiadne správy o úspechu.
Krok 4: Zatvorte príkazový riadok. Potom otvorte ponuku napájania a zistite, či je režim spánku dostupný .
Krok 1: Najprv otvorte okno Editor miestnej politiky skupiny. Ak chcete urobiť túto vec:
- Stlačením kombinácie klávesov Windows + R otvorte okno Spustiť.
- Potom tam zadajte gpedit.msc a stlačte kláves Enter.
- Ak sa na obrazovke zobrazí okno s upozornením UAC, pokračujte kliknutím na Áno .
V okne Editor lokálnej politiky skupiny prejdite podľa kľúča:
Konfigurácia počítača => Šablóny pre správu => Komponenty systému Windows => Prieskumník súborov
Krok 2: Na pravej table nájdite a dvakrát kliknite na nastavenie s názvom Zobraziť spánok v ponuke možností napájania .
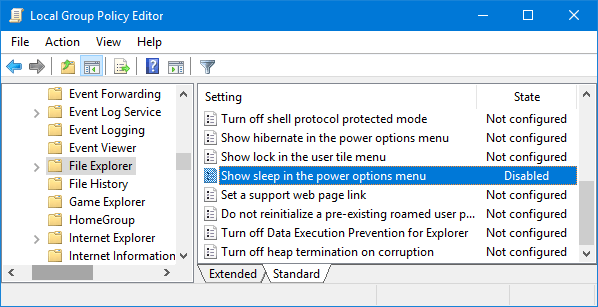
Krok 3: V ďalšom okne kliknite na možnosť Povolené alebo Nekonfigurované a potom kliknite na tlačidlo OK .
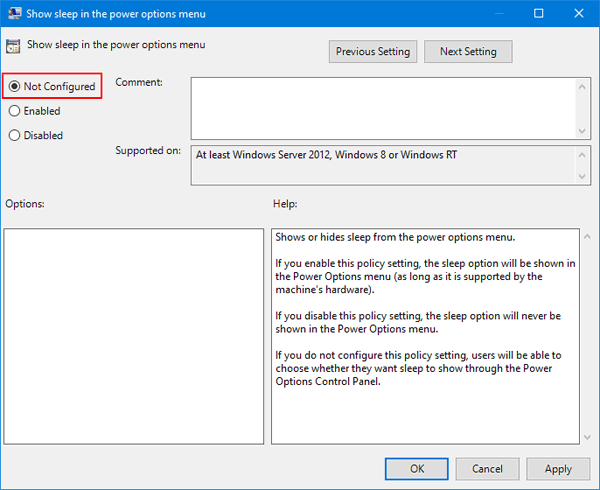
Toto slúži na pridanie možnosti Spánok do ponuky Možnosti napájania v počítači so systémom Windows.
InstantGo (alebo predtým známy ako Connected Standby) je inteligentná funkcia v systémoch Windows 10 a Windows 8. Táto funkcia umožňuje počítaču používateľa udržiavať sieťové pripojenie, aj keď je počítač v režime spánku. Vypnutie funkcie InstantGo však môže mať za následok aj vypnutie pohotovostného režimu/režimu spánku. Ak chcete opraviť chybu straty možnosti spánku v ponuke Možnosti napájania, môžete povoliť režim Connected Standby.
Ak je funkcia InstantGo vypnutá, znova ju zapnite podľa nasledujúcich krokov:
Krok 1: Otvorte Editor databázy Registry. Ak chcete urobiť túto vec:
- Stlačením kombinácie klávesov Windows + R otvorte príkazové okno Spustiť.
- Zadajte tam regedit a stlačením klávesu Enter otvorte okno Editora databázy Registry.
V okne Editora databázy Registry prejdite na kľúč:
HKEY_LOCAL_MACHINE\SYSTEM\CurrentControlSet\Control\Power
Krok 2: Na pravej table nájdite a dvakrát kliknite na CsEnabled a nastavte hodnotu v rámci Údajov hodnoty na 1 .
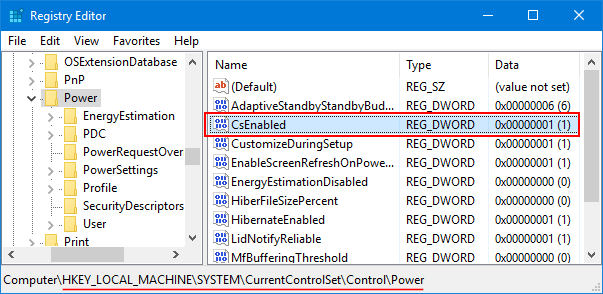
Krok 3: Po dokončení zatvorte okno Editora databázy Registry a reštartujte počítač.
Ak používate všeobecnú verziu ovládača displeja, možnosť Spánok sa nemusí zobraziť v ponuke Možnosti napájania. Preto, ak chcete znova zobraziť možnosť Spánok, musíte si stiahnuť a nainštalovať najnovšiu verziu Driver Display z domovskej stránky výrobcu.
6. Spustite Poradcu pri riešení problémov s napájaním
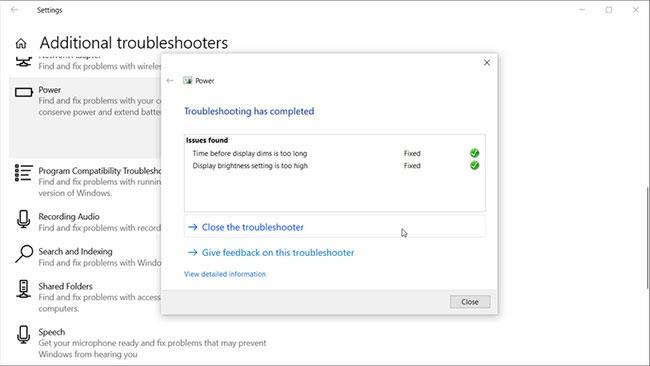
Spustite Poradcu pri riešení problémov s napájaním
Windows 10 má vstavaný nástroj na riešenie problémov, ktorý vám môže pomôcť nájsť a opraviť problémy s hardvérom a nastaveniami systému. Jedným z takýchto nástrojov je Power Troubleshooter a môže vám pomôcť vyriešiť problémy s nastaveniami napájania vášho počítača. Tu je návod, ako ho použiť.
Krok 1: Stlačením Win + I otvorte Nastavenia .
Krok 2: Ďalej prejdite na Aktualizácia a zabezpečenie a kliknite na položku Riešenie problémov vľavo.
Krok 3: Ak sa nezobrazujú možnosti riešenia problémov, kliknite na položku Ďalšie nástroje na riešenie problémov.
Krok 4: Prejdite nadol na položku Nájsť a opraviť ďalšie problémy a kliknite na položku Napájanie.
Krok 5: Ďalej kliknite na položku Spustiť nástroj na riešenie problémov . Vyhľadá v systéme problémy súvisiace so schémou napájania a automaticky ich opraví.
Krok 6: Zatvorte nástroj na riešenie problémov a otvorte možnosti napájania , aby ste zistili, či je teraz k dispozícii možnosť spánku .
Poradcu pri riešení problémov s napájaním môžete spustiť aj z dialógového okna Spustiť. Ak to chcete urobiť, stlačte kláves Windows + R , zadajte msdt.exe /id PowerDiagnostic a stlačte kláves Enter. Potom v okne Power Troubleshooter , ktoré sa zobrazí, kliknite na tlačidlo Ďalej a spustite ho.
Spustite Poradcu pri riešení problémov s napájaním v systéme Windows 11
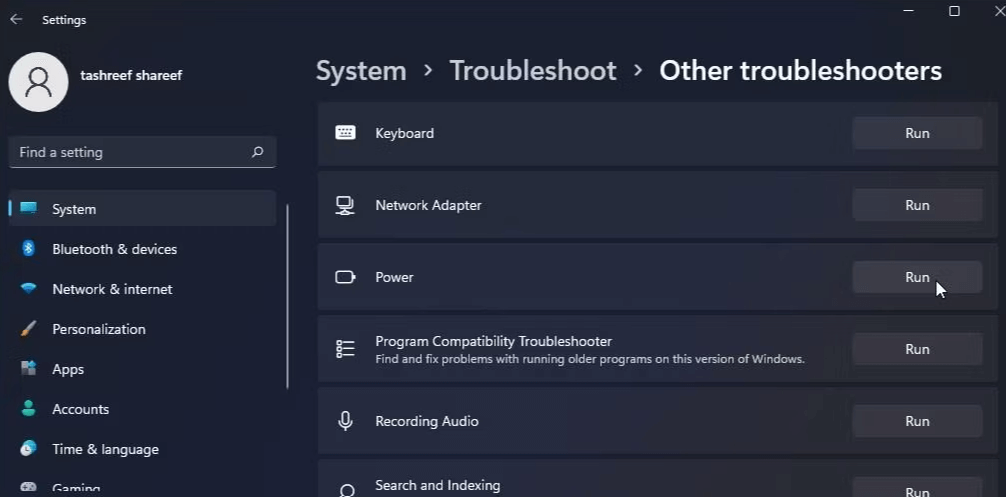
Spustite Poradcu pri riešení problémov s napájaním v systéme Windows 11
Ak používate Windows 11, postupujte podľa týchto krokov a spustite Poradcu pri riešení problémov s napájaním:
Veľa štastia!
Pozrite si niekoľko ďalších článkov nižšie:
Režim Kiosk v systéme Windows 10 je režim na používanie iba 1 aplikácie alebo prístup iba k 1 webovej lokalite s hosťami.
Táto príručka vám ukáže, ako zmeniť alebo obnoviť predvolené umiestnenie priečinka Camera Roll v systéme Windows 10.
Úprava súboru hosts môže spôsobiť, že nebudete môcť pristupovať na internet, ak súbor nie je správne upravený. Nasledujúci článok vás prevedie úpravou súboru hosts v systéme Windows 10.
Zmenšenie veľkosti a kapacity fotografií vám uľahčí ich zdieľanie alebo odosielanie komukoľvek. Najmä v systéme Windows 10 môžete hromadne meniť veľkosť fotografií pomocou niekoľkých jednoduchých krokov.
Ak nepotrebujete zobrazovať nedávno navštívené položky a miesta z bezpečnostných dôvodov alebo z dôvodov ochrany osobných údajov, môžete to jednoducho vypnúť.
Spoločnosť Microsoft práve vydala aktualizáciu Windows 10 Anniversary Update s mnohými vylepšeniami a novými funkciami. V tejto novej aktualizácii uvidíte veľa zmien. Od podpory stylusu Windows Ink až po podporu rozšírenia prehliadača Microsoft Edge sa výrazne zlepšila ponuka Štart a Cortana.
Jedno miesto na ovládanie mnohých operácií priamo na systémovej lište.
V systéme Windows 10 si môžete stiahnuť a nainštalovať šablóny skupinovej politiky na správu nastavení Microsoft Edge a táto príručka vám ukáže tento proces.
Tmavý režim je rozhranie s tmavým pozadím v systéme Windows 10, ktoré pomáha počítaču šetriť energiu batérie a znižovať vplyv na oči používateľa.
Panel úloh má obmedzený priestor a ak pravidelne pracujete s viacerými aplikáciami, môže sa stať, že vám rýchlo dôjde miesto na pripnutie ďalších obľúbených aplikácií.









