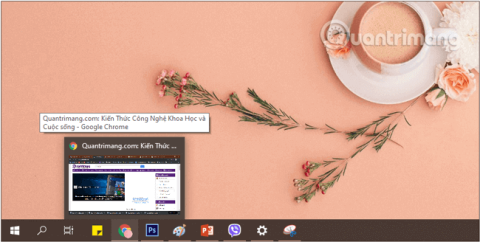Windows 10 si obľúbilo mnoho používateľov kvôli novým dodatočným funkciám, ktoré Microsoft pridal do tejto verzie. Panel úloh je jednou z najpoužívanejších funkcií používateľmi v systéme Windows 10, ako aj v iných verziách systému Windows. Prispôsobenie panela úloh je však jedným z najviac prehliadaných aspektov používateľského rozhrania systému Windows. Máte veľa možností, vstavaných aj prostredníctvom softvéru tretích strán, ktoré vám umožňujú vyladiť mnohé aspekty panela úloh.
V nižšie uvedenom článku vám Tips.BlogCafeIT predstaví a prevedie vás niekoľkými tipmi na prispôsobenie panela úloh v nevyhnutných prípadoch.
Čitatelia môžu vidieť niekoľko ďalších tipov pre Windows 10:

Prispôsobte si panel úloh pre väčšiu flexibilitu pri práci
Tipy na používanie panela úloh
1. Nakonfigurujte alebo odstráňte Cortanu
Cortana - digitálna asistentka je jednou z najvýznamnejších funkcií operačného systému Windows 10 . Toto je však funkcia, ktorá zaberá najviac miesta na paneli úloh novej verzie systému Windows .
Nebojte sa, môžete obnoviť konfiguráciu alebo úplne odstrániť Cortanu .
Ak chcete obnoviť konfiguráciu Cortany , na paneli úloh kliknite pravým tlačidlom myši a vyberte Cortana => Zobraziť ikonu Cortana (zobrazte ikonu Cortana), toto vyhľadávacie pole zmizne a nahradí ho kruhová ikona Cortana .

Ak chcete znova aktivovať Cortanu , stačí kliknúť na túto ikonu.
Ak chcete úplne odstrániť Cortanu z panela úloh , vyberte Cortana > Skrytá. Táto akcia nezmizne Cortanu , ale iba skryje ikonu na paneli úloh .

V najnovších verziách systému Windows už Cortana na paneli úloh nie je.
2. Odstráňte zobrazenie úloh
Zobrazenie úloh na paneli úloh sa používa na zobrazenie úloh spustených v systéme. Keď naň kliknete, zobrazia sa vám všetky otvorené súbory, okná a obrazovky pracovnej plochy .

Tlačidlo Zobrazenie úloh na paneli úloh
Ak však nepotrebujete používať funkciu virtuálnej obrazovky Zobrazenie úloh v systéme Windows 10 , môžete odstrániť túto ikonu tlačidla na paneli úloh, aby ste získali viac miesta.
- Krok 1: Najprv kliknite pravým tlačidlom myši na ikonu TaskView alebo niekde na paneli úloh .
- Krok 2: Zrušte začiarknutie tlačidla Zobraziť zobrazenie úloh .

Odstráňte tlačidlo Zobrazenie úloh na paneli úloh
Okrem toho môžete použiť aj kombináciu klávesovej skratky Windows+Tab na rýchle použitie funkcie Zobrazenie úloh v systéme Windows 10 .
3. Skryť ikony na systémovej lište
V operačnom systéme Windows 10 sa zobrazujú ikony ako hodiny, ovládanie hlasitosti, ikona siete, batéria .... V prípade, že nechcete, aby sa tieto ikony zobrazovali na systémovej lište a rýchlo sa dostali na panel úloh , môžete tieto ikony skryť.
Ak chcete ikony skryť, postupujte takto:
Krok 1: Najprv otvoríme rozhranie okna Nastavenia systému Windows kliknutím na ponuku Štart a následným kliknutím na ikonu ozubeného kolieska .
Alebo môžete použiť kombináciu kláves Windows+ I.

Kliknite na ikonu Nastavenia v ponuke Štart
Krok 2: V rozhraní nastavení systému Windows pokračujte kliknutím na položku Systém a vykonajte zmeny.

Kliknite na Systém v nastaveniach systému Windows
Krok 3: V časti Systém kliknite v ľavom okne na Upozornenia a akcie .
Ak chcete vypnúť alebo zapnúť rýchly prístup k systémovým aplikáciám, nájdite sekciu Rýchle akcie v pravom okne a kliknite na položku Upraviť rýchle akcie.

Nájdite sekciu Rýchle akcie a kliknite na položku Upraviť rýchle akcie.
Krok 4: Kliknutím na ikonu uvoľnenia skryjete systémové aplikácie na paneli úloh.

Kliknutím na ikonu odopnúť aplikáciu skryjete na paneli úloh
4. Presuňte pozíciu panela úloh
Predvolená poloha panela úloh v systéme Windows 10 je na spodnom okraji obrazovky. Ak však používate tablet s malou obrazovkou alebo netbook , môžete panel úloh presunúť na iné miesto, možno vľavo alebo vpravo, aby ste získali viac miesta pre ďalšie aplikácie.
Ak chcete zmeniť predvolenú polohu panela úloh , postupujte takto:
Krok 1: Kliknite pravým tlačidlom myši na ľubovoľnú prázdnu oblasť na paneli úloh a potom vyberte položku Nastavenia panela úloh.
Otvorte Nastavenia panela úloh kliknutím pravým tlačidlom myši na panel úloh
Krok 2: V zobrazenom okne nastavení panela úloh sledujte rozhranie vpravo a nájdite na obrazovke položku Umiestnenie panela úloh.

Nájdite časť Panela úloh na obrazovke v nastaveniach panela úloh
Krok 3: Tu sú možnosti:
- Dole: panel úloh je nižšie (predvolené).
- Vľavo: panel úloh je vľavo.
- Vpravo: panel úloh je vpravo.
- Hore: panel úloh je navrchu.
Vy si vyberiete pozíciu, ktorú chcete, systém ju rozpozná a automaticky automaticky zmení polohu panela úloh .

Vyberte umiestnenie, ktoré má systém zaznamenať, a automaticky ho zmeňte
5. Skryť a zobraziť Panel úloh v systéme Windows 10
Panel úloh môžete nakonfigurovať tak, aby sa automaticky skrýval, keď sa nepoužíva.
Ak chcete panel úloh automaticky skryť , postupujte takto:
Krok 1: Presuňte kurzor myši na spodný okraj alebo pevnú pozíciu panela úloh na obrazovke, kliknite pravým tlačidlom myši na ľubovoľnú prázdnu oblasť na paneli úloh a vyberte položku Nastavenia panela úloh.

Kliknutím pravým tlačidlom myši na panel úloh otvorte nastavenia panela úloh
Krok 2: V okne nastavení panela úloh , ktoré sa zobrazí, sledujte rozhranie napravo, nájdite položku Automaticky skryť panel úloh v režime pracovnej plochy a prepnite posúvač nižšie do režimu ZAPNUTÉ.

Zapnúť Automaticky skryje panel úloh v režime pracovnej plochy
Ak chcete zobraziť panel úloh, urobte to isté a prepnite položku Automaticky skryť panel úloh v režime pracovnej plochy na možnosť VYPNUTÉ .
6. Na zobrazenie viacerých ikon na obrazovke použite malé ikony
Ak používate tablet alebo netbook so systémom Windows 10 a na paneli úloh nemáte dostatok voľného miesta. V takom prípade môžete nakonfigurovať systém Windows 10 tak, aby zobrazoval tlačidlá alebo malé ikony na paneli úloh, aby ste mali viac miesta pre iné ikony.
Postupujte podľa nasledujúcich krokov:
Krok 1: Kliknite pravým tlačidlom myši na ľubovoľné miesto na paneli úloh a vyberte položku Nastavenia panela úloh.

Kliknutím pravým tlačidlom myši na panel úloh otvorte nastavenia panela úloh
Krok 2: V zobrazenom okne nastavení panela úloh sledujte rozhranie napravo, nájdite položku Používať malé tlačidlá na paneli úloh a otočte posúvač nižšie do režimu ZAPNUTÉ.

ZAPNÚŤ Použite režim malých tlačidiel na paneli úloh
7. Zmeňte farbu a urobte panel úloh priehľadným
Na rozdiel od predchádzajúcich verzií systému Windows Windows 10 automaticky nemení farbu panela úloh tak , aby zodpovedala farbe okraja okna. Ak chcete zmeniť farbu panela úloh , postupujte takto:
Krok 1: Najprv otvoríme rozhranie okna Nastavenia systému Windows kliknutím na ponuku Štart a následným kliknutím na ikonu ozubeného kolieska .
Alebo môžete použiť kombináciu kláves Windows+ I.

Kliknite na ikonu Nastavenia v ponuke Štart
Krok 2: V rozhraní nastavení systému Windows pokračujte kliknutím na položku Prispôsobenie a nastavte zmeny.

Kliknite na položku Prispôsobenie v nastaveniach systému Windows
Krok 3: V časti Personalizácia kliknite v ľavom okne na položku Farby . Ak chcete, aby bol panel úloh priehľadný, v pravom okne prepnite možnosť Efekty priehľadnosti na možnosť ZAPNUTÉ a priamo pod ním vyberte požadovanú farbu.

Prepnite možnosť Efekty priehľadnosti do režimu ZAPNUTÉ
Môžete vybrať možnosť Štart, panel úloh a centrum akcií v časti Zobraziť farbu zvýraznenia na nasledujúcich povrchoch nižšie, aby mal panel úloh krajšiu farbu zodpovedajúcu farbe, ktorú si vyberiete.

Vyberte farbu a skontrolujte možnosti Štart, panel úloh a centrum akcií
8. Zmeňte veľkosť panela úloh (zmeniť veľkosť panela úloh)
Ak chcete na paneli úloh vytvoriť viac miesta , môžete zmeniť veľkosť panela úloh . Ak chcete zvýšiť výšku panela úloh , vykonajte tieto kroky:
Krok 1: Kliknite pravým tlačidlom myši na ľubovoľnú prázdnu oblasť na paneli úloh a zrušte začiarknutie možnosti Uzamknúť panel úloh.

Zrušte začiarknutie možnosti Zamknúť panel úloh
Krok 2: Umiestnite kurzor myši na horný okraj panela úloh , kým sa ukazovateľ myši nezmení na obojstrannú šípku, a potom ho potiahnite nahor do hornej časti obrazovky, aby ste zvýšili výšku.

Zvýšte výšku panela úloh
Krok 3: Opätovne uzamknite panel úloh kliknutím pravým tlačidlom myši na ľubovoľnú prázdnu oblasť na paneli úloh a začiarknutím možnosti Zamknúť panel úloh ho znova uzamknite.
9. Pripnite ľubovoľný priečinok na panel úloh
Hoci systém Windows 10 neumožňuje pripnúť konkrétne priečinky na panel úloh , existuje spôsob, ako to urobiť bez toho, aby ste museli inštalovať ďalšie aplikácie. Tu je postup:
Krok 1: Na obrazovke Pracovná plocha kliknite pravým tlačidlom myši, vyberte položku Nový > Skratka a vytvorte novú skratku .
Vytvorte nového zástupcu na pracovnej ploche
Krok 2: V zobrazenom okne kliknite na Prehľadávať a nájdite priečinok, ktorý chcete pripnúť na panel úloh. Vyberte priečinok, ktorý ste pripli, a kliknite na tlačidlo OK. Poznámka, neklikajte na tlačidlo Ďalej.

Kliknite na Prehľadávať a vyhľadajte priečinok, ktorý chcete pripnúť na panel úloh
Krok 3: Ďalej pridajte "Explorer" pred cestu k priečinku. Po dokončení kliknite na tlačidlo Ďalej.
Poznámka: Uistite sa, že medzi Prieskumníkom a skutočným priečinkom je priestor, ako je znázornené na obrázku nižšie.

Pridajte "Explorer" pred cestu k adresáru
Krok 4: Na obrazovke zadajte názov skratky a potom kliknutím na tlačidlo Dokončiť vytvorte skratku pre priečinok v počítači.

Zadajte názov skratky a kliknutím na tlačidlo Dokončiť dokončite vytváranie skratky
Krok 5: Nakoniec presuňte novovytvorenú skratku na panel úloh.
Ak chcete, môžete zmeniť predvolenú ikonu priečinka pred jeho pripnutím na panel úloh . Kliknite pravým tlačidlom myši na odkaz, vyberte položku Vlastnosti, vyberte položku Skratka a potom kliknite na položku Zmeniť ikonu . Vyberte ikonu a stlačte tlačidlo Použiť.

Pred pripnutím na panel úloh zmeňte predvolenú ikonu priečinka
Výsledok, ktorý dostanete, je tento:

Priečinok je pripnutý na paneli úloh
10. Povoľte alebo vypnite funkciu Peek
Funkcia Peek bola predstavená v systéme Windows 7 , táto funkcia umožňuje používateľom rýchlo prezerať všetky otvorené aplikácie v počítači. Túto funkciu môžete použiť aj v systéme Windows 10. Tu je postup:
Krok 1: Kliknite pravým tlačidlom myši na ľubovoľné prázdne miesto na paneli úloh a vyberte položku Nastavenia panela úloh .

Otvorte Nastavenia panela úloh
Krok 2: V zobrazenom okne nastavení panela úloh sledujte rozhranie napravo, nájdite možnosť Použiť náhľad na náhľad pracovnej plochy, keď prejdete myšou na tlačidlo Zobraziť pracovnú plochu na konci panela úloh a otočíte posúvač nižšie do režimu ZAPNUTÉ .

Ak chcete nahliadnuť do otvorených kariet v počítači, povoľte funkciu Peek
Ak túto funkciu nechcete používať, môžete odstrániť tlačidlo Peek , ktoré sa zobrazuje na pravom okraji panela úloh.

Tlačidlo Peek na paneli úloh
Pred skrytím tlačidla Peek by ste však mali túto funkciu vypnúť. Ak chcete vypnúť funkciu Peek, urobte to isté, ako keď ste ju zapli, len prepnite Použiť náhľad na náhľad pracovnej plochy, keď prejdete myšou na tlačidlo Zobraziť plochu na konci panela úloh do režimu OFF a je hotovo.
Ak chcete odstrániť tlačidlo Peek na paneli úloh, postupujte podľa nasledujúcich krokov:
Krok 1: Stiahnite si 7+ Taskbar Tweaker pre Windows 10 do svojho počítača a nainštalujte.
Krok 2: Ďalej otvorte nástroj a začiarknite možnosť Skryť tlačidlo zobraziť plochu a máte hotovo.

11. Zobrazte názov spustenej aplikácie na paneli úloh (štítky na paneli úloh)
V predvolenom nastavení systém Windows jasne nezobrazuje názov spusteného programu, ale zobrazuje iba ikony aplikácií na paneli úloh . Hoci to šetrí miesto na paneli úloh, pre nových používateľov môže byť ťažké rozpoznať ikonu na paneli úloh.
Ak chcete zobraziť názvy spustených aplikácií na paneli úloh , postupujte takto:
Krok 1: Kliknite pravým tlačidlom myši na ľubovoľnú prázdnu oblasť na paneli úloh a vyberte položku Nastavenia panela úloh.

Kliknite pravým tlačidlom myši na panel úloh a vyberte položku Nastavenia panela úloh
Krok 2: V zobrazenom okne nastavení panela úloh sledujte rozhranie vpravo, nájdite položku Kombinovať tlačidlá na paneli úloh.

Nájdite časť Kombinovať tlačidlá na paneli úloh v nastaveniach panela úloh
Krok 3: Tu sú možnosti:
- Vždy, skryť štítky: vždy skryť názvy (štítky) aplikácií na paneli úloh (predvolené).
- Keď je panel úloh plný: skryť názvy aplikácií (štítky), keď sa na paneli úloh zobrazuje príliš veľa programov.
- Nikdy: nikdy neskrývajte názvy (štítky) aplikácií na paneli úloh.
Vyberiete si požadovaný režim, systém ho okamžite rozpozná a automaticky zmení na paneli úloh.
12. Pridajte Panel s nástrojmi na Panel úloh
Pomocou funkcie Panel s nástrojmi môžete vytvoriť nový panel s nástrojmi na paneli úloh na rýchly prístup k priečinkom a súborom umiestneným vo vašom počítači.
Ak chcete vytvoriť nový panel s nástrojmi, postupujte takto:
Krok 1: Kliknite pravým tlačidlom myši kdekoľvek na paneli úloh a potom vyberte Panel s nástrojmi > Nový panel s nástrojmi.

Kliknite pravým tlačidlom myši na panel úloh a vyberte položku Panel s nástrojmi > Nový panel s nástrojmi
Krok 2: Nájdite umiestnenie, kam uložíte priečinky, a potom kliknutím na položku Vybrať priečinok pridajte Panel s nástrojmi .

Vyberte priečinok na pridanie Panela s nástrojmi
13. Pripnite súbor alebo priečinok do zoznamov odkazov
Zoznamy odkazov sú jednou z mimoriadne účinných tajných zbraní systému Windows . V predchádzajúcich verziách systému Windows sa v ponuke Štart zobrazil zoznam naposledy použitých súborov, čo používateľom pomáha pristupovať k nim jediným kliknutím. Tento zoznam však odkazuje iba na určitý typ súboru a zobrazuje iba 10 naposledy použitých súborov, pričom položky zo zoznamu rýchlo rotuje.
Teraz v systéme Windows 10, ak chcete pripnúť dokument, stačí pretiahnuť ikonu dokumentu na panel úloh . Ak máte súbor, ku ktorému často pristupujete, môžete kliknúť pravým tlačidlom myši na ikonu špendlíka vedľa názvu súboru vždy, keď naň prejdete myšou v zozname odkazov , čím ho pripnete do trvalého zoznamu. Pripnuté súbory sa zobrazia nad zoznamom odkazov a neodstránia sa.

Pripnúť súbory do zoznamu odkazov
Ak chcete uvoľniť položku zo zoznamu odkazov , vyberte ju v zozname, kliknite na ikonu špendlíka a vyberte možnosť „Uvoľniť z tohto zoznamu“.

Uvoľnite súbor v zozname odkazov
Podobne, ak pretiahnete priečinok z Prieskumníka na panel úloh , tento priečinok sa pripne do zoznamu odkazov Prieskumníka , aby ste k nemu mali rýchly prístup.
14. Zamknúť panel úloh
Ak nechcete meniť veľkosť alebo presúvať panel úloh, môžete si ho prispôsobiť tak, aby panel úloh „uzamkol“ na jednej pozícii. Na „uzamknutie“ panela úloh stačí kliknúť pravým tlačidlom myši na panel úloh a v kontextovej ponuke začiarknuť políčko Zamknúť panely úloh .

Ak chcete panel úloh uzamknúť, vyberte možnosť Zamknúť panely úloh v kontextovej ponuke
15. Pridajte alebo odstráňte pole Hľadať
Nedá sa uprieť, že vyhľadávacie pole na Paneli úloh je pre používateľov mimoriadne užitočné v prípade, že chcú rýchlo vyhľadať aplikácie, nastavenia v počítači... Obmedzením však je, že pole Hľadať zaberá značné množstvo miesta. na paneli úloh.
Preto môžete „uvoľniť“ priestor, ktorý zaberá vyhľadávací rám, a uvoľniť miesto pre iné ikony aplikácií tak, že nepoužívate ikonu vyhľadávacieho rámca, aby ste ho úplne skryli. Nemá to vplyv na používanie poľa Hľadať v ponuke Štart na vyhľadávanie programov alebo aplikácií nainštalovaných v počítači.


Skryť/zobraziť vyhľadávacie pole na paneli úloh
Ak to chcete urobiť, postupujte takto:
Krok 1: Kliknite pravým tlačidlom myši na panel úloh a potom kliknite na položku Hľadať.
Krok 2 : Tu sú možnosti:
- Skryté: Úplne skryje panel vyhľadávania, ale stále môžete prejsť do ponuky Štart a hľadať normálne.
- Zobraziť ikonu vyhľadávania: Zobrazte ikonu lupy, ktorá predstavuje funkciu vyhľadávania namiesto vyhľadávacieho poľa.
- Zobraziť vyhľadávacie pole: Zobraziť vyhľadávacie pole, táto možnosť zaberá miesto na paneli úloh, takže ju chceme skryť.
Vyberte si režim, ktorý vám vyhovuje a systém ho okamžite automaticky zmení na paneli úloh.

Vyberte režim vyhľadávania na paneli úloh, ktorý vám vyhovuje
16. Skryte tlačidlo Štart na paneli úloh
Tlačidlo Štart sa nachádza na ľavej strane panela úloh. Účelom integrácie tlačidla Štart je pomôcť používateľom otvoriť ponuku Štart podobne ako stlačenie klávesu Windows. Predpokladajme, že z nejakého dôvodu chcete skryť toto tlačidlo Štart, môžete použiť bezplatný nástroj 7+ Taskbar Tweaker pre Windows 10.

Po stiahnutí nástroja a jeho inštalácii otvorte nástroj a začiarknite možnosť Skryť tlačidlo Štart , čím skryjete tlačidlo Štart a máte hotovo.

17. Vycentrujte všetky ikony na paneli úloh
Toto je zaujímavé prispôsobenie, pretože je šikovné a nie je hneď zrejmé. To tiež prispieva k estetickejšiemu zobrazeniu.
Najprv kliknite pravým tlačidlom myši na panel úloh a uistite sa, že možnosť Uzamknúť panel úloh nie je začiarknutá. Ďalej v kontextovej ponuke po kliknutí pravým tlačidlom myši umiestnite kurzor myši na Panely s nástrojmi a vyberte položku Odkazy. Teraz uvidíte sekciu Odkazy na pravej strane panela úloh.
Potiahnite oddeľovač na paneli úloh vedľa položky Odkazy na krajný ľavý okraj panela úloh. Ikony sa automaticky presunú doprava. Potom potiahnite oddeľovač na pravej strane (naľavo od ikon programov) do stredu a presuňte s ním aj svoje programy.

Vycentrujte všetky ikony na paneli úloh
Po vycentrovaní ikon kliknite pravým tlačidlom myši na parameter Odkazy (ktorý bude teraz na ľavej strane panela úloh) a zrušte začiarknutie políčka Zobraziť text aj Zobraziť názov. Ak máte v sekcii Odkazy nejaké ikony , kliknite na ne pravým tlačidlom myši a stlačte Delete.
Nakoniec znova kliknite pravým tlačidlom myši na prázdne miesto na paneli a vyberte možnosť Zamknúť panel úloh . Je to hotové! Teraz ste úspešne vycentrovali ikony na paneli úloh.
Veľa štastia!
Preskúmajte viac: