Viete, ktoré prehliadače podporujú rozšírenia v systéme Windows 10 Mobile?

Nový Windows 10 Mobile podporuje prehliadače tretích strán, ktoré ponúkajú rozšírenia. Poďme zistiť, čo je to prehliadač!

Windows 10 Mobile je kombináciou operačného systému Windows na smartfónoch, ktorý spoločnosť Microsoft nedávno skúmala a vyvíjala s cieľom zamerať sa na vykorisťovanie používateľov.
Ak chcete rýchlejšie používať Windows 10 Mobile, ako aj lepšie porozumieť niektorým novým funkciám vo Windowse 10 Mobile, pozrite si nižšie uvedený článok od Tips.BlogCafeIT.
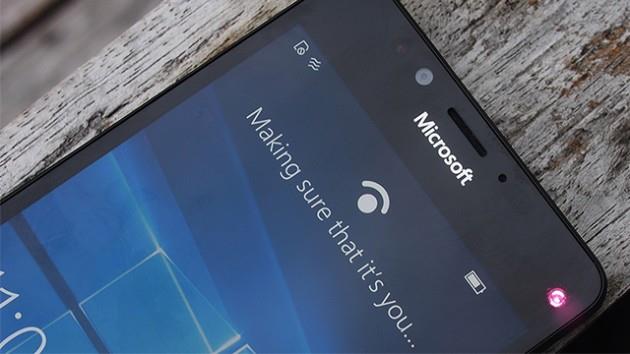
1. Režim jednou rukou
Podobne ako v režime Reachability, ktorý je integrovaný na najnovších linkách iPhone, aj Windows 10 Mobile má zabudovaný režim ovládania jednou rukou. Stlačením a podržaním vypínača zariadenia Windows 10 Mobile na niekoľko sekúnd získate prístup k režimu jednou rukou. Opätovným stlačením a podržaním tlačidla napájania ukončíte tento režim.
2. Urobte snímku obrazovky

Jednou z užitočných funkcií na všetkých telefónoch, o ktorej sa väčšina používateľov často zaujíma, je spôsob snímania snímok obrazovky.
S Windows Phone 10 je snímanie obrazovky celkom jednoduché, stačí súčasne stlačiť a podržať vypínač a tlačidlo na úpravu hlasitosti a máte hotovo.
Snímky obrazovky sú uložené v priečinku v aplikácii Fotografie.
3. Nastavte Windows Hello
Windows Hello je biometrický autentifikačný systém pre používateľov (napríklad pomocou odtlačkov prstov, tvárí, dúhoviek...), ktorý slúži bezpečnostným potrebám v systéme Windows 10.
Lumina 950 aj 950 XL majú túto funkciu integrovanú, používatelia sa na ňu musia len pozrieť, aby otvorili obrazovku uzamknutia zariadenia.
Otvorte Nastavenia => Prispôsobenie => Uzamknúť obrazovku a potom kliknite na možnosť Prihlásiť sa. Ďalej prejdite nadol a vyhľadajte a vyberte Windows Hello.
Pokračujte v procese inštalácie. Teraz sa musíte na niekoľko sekúnd pozerať priamo do fotoaparátu, aby vás Windows Hello rozpoznal.
4. Zmeňte veľkosť dlaždice

Ak chcete zmeniť veľkosť dlaždice v systéme Windows 10 mobile, stlačte a podržte ľubovoľnú dlaždicu, ktorej veľkosť chcete zmeniť, kým sa v rohu obrazovky nezobrazia 2 možnosti. Jednou z možností je ikona, ktorá pripne dlaždice na odstránenie, ďalšou možnosťou je ikona šípky, ktorá vám umožní upraviť veľkosť dlaždice, ako je malá, stredná alebo veľká veľkosť.
5. Zväčšite veľkosť písma
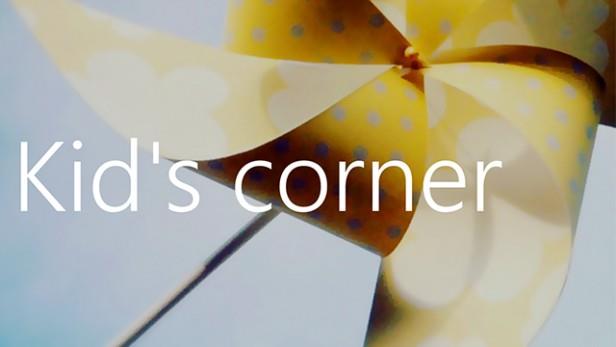
Prejdite do časti Nastavenie => Zjednodušenie prístupu => Ďalšie možnosti a posúvajte posúvač Zväčšenie textu , kým nebudete mať pocit, že veľkosť písma je vhodná.
6. Aktivujte detský kútik
Detský kútik je jednou z najvýznamnejších funkcií v systéme Windows Mobile. Detský kútik môžete aktivovať tak, že prejdete na Nastavenie => Účty => Detský kútik a potom vyberiete požadovaný dostupný obsah.
Po nastavení získate prístup do detského kútika potiahnutím prstom doprava na uzamknutej obrazovke.
7. Skontrolujte aktualizácie systému
Znie to jednoducho, ale táto funkcia je veľmi dôležitá. Najmä teraz v systéme Windows 10 Mobile je veľa chýb.
Ak chcete skontrolovať aktualizácie systému, otvorte Nastavenia => Aktualizácia a zabezpečenie => Aktualizácia telefónu .
8. Podporte Cortanu, aby fungovala lepšie
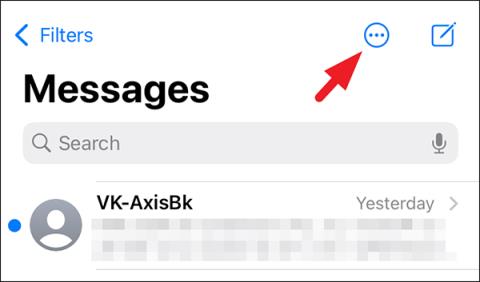
Cortana, praktická virtuálna asistentka, je jednou z najvýznamnejších funkcií operačného systému Windows. Mnoho používateľov hodnotí, že Cortana je oveľa užitočnejšia ako Siri a nie je nižšia ako Google Now.
Otvorte aplikáciu Cortana, kliknite na položku Otvoriť zápisník . Toto je miesto, kde Cortana zhromažďuje všetko, čo chcete, tu môžete tiež pridať alebo odstrániť niektoré veci, ktoré chcete.
9. Reštartujte zariadenie
Niekedy v niektorých prípadoch pri používaní systému Windows 10 Mobile používatelia často narazia na nejaké chyby. Ak je však chyba vážna, v týchto prípadoch je lepšie reštartovať zariadenie.
Ak chcete reštartovať Windows 10 Mobile, stlačte a podržte tlačidlo napájania a tlačidlo hlasitosti na približne 10 sekúnd, obrazovka stmavne a potom reštartujte zariadenie.
10. Premeňte svoj „telefón“ na počítač

Windows 10 Mobile Continuum premení váš telefón na mini počítač. Všetko, čo potrebujete, je Microsoft Dock alebo vhodný adaptér MHL.
Keďže ide o káblové pripojenie, Dock je lepšou voľbou. Hoci MHL a bezdrôtové pripojenie sú pohodlnejšie, keď ho používate na prezentácie.
Najprv otvorte aplikáciu Continuum a vyberte spôsob pripojenia. V závislosti od zvolenej metódy vás aplikácia prevedie, ako pripojiť telefón k externému monitoru.
Kalkulačka vyžaduje klávesnicu a myš, v rámci aplikácie však môžete použiť virtuálny kurzor.
Pozrite si niekoľko ďalších článkov nižšie:
Zmeňte predvolený vyhľadávací nástroj prehliadača Edge pre Windows 10 Mobile
Tu je návod, ako aktualizovať telefón na Windows 10 Mobile, či už je podporovaný alebo nie!
Veľa štastia!
Nový Windows 10 Mobile podporuje prehliadače tretích strán, ktoré ponúkajú rozšírenia. Poďme zistiť, čo je to prehliadač!
Keď zadáte slovo do panela s adresou prehliadača Edge v systéme Windows 10 Mobile, prehliadač zobrazí výsledky vyhľadávania zo služby Bing. Ak však chcete zobraziť výsledky vyhľadávania z Google alebo z iného vyhľadávača (Yahoo,...), môžete zmeniť vyhľadávací nástroj v prehliadači Microsoft Edge pre Windows 10 Mobile.
Windows 10 Mobile je kombináciou operačného systému Windows na smartfónoch, ktorý spoločnosť Microsoft nedávno skúmala a vyvíjala s cieľom zamerať sa na vykorisťovanie používateľov.
Režim Kiosk v systéme Windows 10 je režim na používanie iba 1 aplikácie alebo prístup iba k 1 webovej lokalite s hosťami.
Táto príručka vám ukáže, ako zmeniť alebo obnoviť predvolené umiestnenie priečinka Camera Roll v systéme Windows 10.
Úprava súboru hosts môže spôsobiť, že nebudete môcť pristupovať na internet, ak súbor nie je správne upravený. Nasledujúci článok vás prevedie úpravou súboru hosts v systéme Windows 10.
Zmenšenie veľkosti a kapacity fotografií vám uľahčí ich zdieľanie alebo odosielanie komukoľvek. Najmä v systéme Windows 10 môžete hromadne meniť veľkosť fotografií pomocou niekoľkých jednoduchých krokov.
Ak nepotrebujete zobrazovať nedávno navštívené položky a miesta z bezpečnostných dôvodov alebo z dôvodov ochrany osobných údajov, môžete to jednoducho vypnúť.
Spoločnosť Microsoft práve vydala aktualizáciu Windows 10 Anniversary Update s mnohými vylepšeniami a novými funkciami. V tejto novej aktualizácii uvidíte veľa zmien. Od podpory stylusu Windows Ink až po podporu rozšírenia prehliadača Microsoft Edge sa výrazne zlepšila ponuka Štart a Cortana.
Jedno miesto na ovládanie mnohých operácií priamo na systémovej lište.
V systéme Windows 10 si môžete stiahnuť a nainštalovať šablóny skupinovej politiky na správu nastavení Microsoft Edge a táto príručka vám ukáže tento proces.
Tmavý režim je rozhranie s tmavým pozadím v systéme Windows 10, ktoré pomáha počítaču šetriť energiu batérie a znižovať vplyv na oči používateľa.
Panel úloh má obmedzený priestor a ak pravidelne pracujete s viacerými aplikáciami, môže sa stať, že vám rýchlo dôjde miesto na pripnutie ďalších obľúbených aplikácií.










