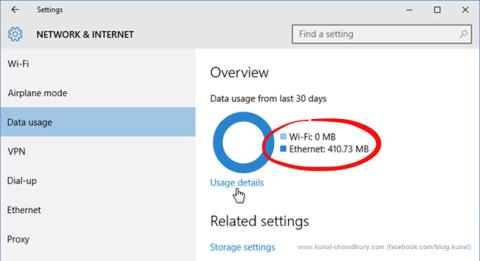Windows 10 je univerzálny operačný systém, používa sa na stolných počítačoch, tabletoch aj mobilných telefónoch. Spoločnosť Microsoft preto vytvorila niekoľko nástrojov na monitorovanie údajov pre používateľov využívajúcich obmedzené internetové pripojenia.
Ak používate stolný počítač, tieto nástroje sa môžu zdať zbytočné, pretože často používate káblovú sieť s úplným sieťovým pripojením. Ak však používate telefón, tablet alebo notebook, táto súprava nástrojov bude užitočným pomocníkom.
Ako obmedziť využitie dát a šírku pásma internetu v systéme Windows
Zistite, koľko dát používate
Ak chcete získať prehľad o využití dát v sieti, otvorte ponuku Nastavenia , prejdite na Sieť a internet a kliknite na Využitie dát . Koláčový graf vám tu ukáže, koľko miesta ste použili a aký typ pripojenia ste použili za posledných 30 dní.

Na obrázku je prípad použitia iba káblového pripojenia Ethernet, ale pri prepínaní medzi Ethernetom, WiFi a mobilnou sieťou sa v tabuľke zobrazí veľa farieb, pričom každá farba a šírka zodpovedá typu siete a úrovni využitia.
Kliknutím na Podrobnosti o používaní pod grafom zobrazíte spotrebu dát jednotlivých aplikácií. Tento informačný panel zobrazuje aplikácie pre Windows 10 aj všeobecné desktopové aplikácie Windows, ako sú Google Chrome, Spotify alebo Mozilla Firefox.

Ak chcete skontrolovať, koľko miesta zabrali aplikácie v normálnej sieti v porovnaní s meranou sieťou, môžete si to pozrieť v Správcovi úloh. Otvorte Správcu úloh > História aplikácií , je tam zoznam aplikácií s príslušným využitím siete. Tento zoznam však zobrazuje iba aplikácie systému Windows 10 a nie iné aplikácie systému Windows. Preto sa táto metóda používa menej často.

Nastavte merané pripojenie
Ak nechcete, aby systém Windows automaticky sťahoval hlavné aktualizácie (vrátane aktualizácií aplikácií), môžete svoje pripojenie Wi-Fi nastaviť na merané pripojenie takto: Prejdite do časti Nastavenia > Sieť a internet > WiFi , prejdite na položku Prejsť na koniec zoznamu sietí Wi-Fi siete a kliknite na položku Rozšírené možnosti . V ponuke Rozšírené možnosti bude možnosť povoliť alebo zakázať Nastaviť ako merané pripojenie .
Tipy na ukladanie údajov v systéme Windows 10
Jednoduché obmedzenie dátového pripojenia nestačí na skutočné šetrenie údajov a nebudete môcť prijímať hlavné aktualizácie systému Windows, kým sa vaše pripojenie neprepne do režimu nemeraného pripojenia. Aplikácia stále beží a synchronizuje sa na pozadí.
Aktivity aplikácií na pozadí je možné vypnúť v časti Nastavenia > Súkromie > Aplikácie na pozadí , kde sa zobrazí zoznam aplikácií, ktoré využívajú údaje na pozadí (napríklad upozornenia push) a aktualizujú sa. Tento zoznam zobrazuje iba aplikácie systému Windows 10 a jednotlivé aplikácie je možné zakázať.

Ak chcete ušetriť viac údajov, môžete vypnúť zbytočné aktivity synchronizácie, najmä funkciu synchronizácie nastavení systému Windows 10 na všetkých zariadeniach. Ak to chcete urobiť, prejdite do časti Nastavenia > Účty > Synchronizovať nastavenia a prepnite Nastavenia synchronizácie na možnosť Vypnuté .

Ak používate operačný systém Windows 7, môžete si prečítať článok Správa internetovej prevádzky v systéme Windows 7 .
Ak si prezeráte spotrebu dát aplikáciami, ako aj celkové využitie siete, môžete vykonať príslušné úpravy na šetrenie kapacity siete a efektívnejšie využívanie siete bez zvýšenia mesačných platieb za sieť.
Nastavte limity využitia dát v systéme Windows 10
Okrem toho si môžete nastaviť vlastné limity využitia dát. Tým sa automaticky aktivuje funkcia meraného pripojenia. Táto možnosť vás po dosiahnutí limitu neodpojí od internetu, ale keď sa priblížite k tomuto limitu, dostanete varovnú správu.
Ak chcete začať, stlačením klávesu Win+ Iotvorte Nastavenia a prejdite do časti Sieť a internet > Využitie dát .

Prejdite do časti Sieť a internet > Využitie dát
V sekcii Prehľad uvidíte svoje rôzne internetové pripojenia a množstvo dát použitých za posledných 30 dní. Ak chcete zobraziť analýzy pre každú aplikáciu, kliknite na položku.
Pomocou rozbaľovacej ponuky Zobraziť nastavenia pre vyberte pripojenie, ktoré chcete obmedziť . Po výbere kliknite na položku Nastaviť limit .

Kliknutím na tlačidlo Nastaviť limit nastavíte limit
Tu si môžete vybrať časové obdobie pre váš dátový limit a aký má byť limit MB alebo GB. Po dokončení kliknite na tlačidlo Uložiť .
Teraz uvidíte stĺpcový graf zobrazujúci, koľko údajov sa použilo a koľko zostáva. Kliknite na Upraviť limit , ak chcete nastavenie zmeniť, alebo Odstrániť limit, ak ho chcete odstrániť.

Kliknite na Upraviť limit, ak chcete nastavenie zmeniť, alebo Odstrániť limit, ak ho chcete odstrániť
Nižšie je časť Údaje na pozadí . Tu môžete obmedziť, čo môžu robiť aplikácie Obchodu a funkcie systému Windows na pozadí. Táto možnosť môže byť povolená kedykoľvek alebo keď sa blížite k svojmu dátovému limitu (ak je nastavený).
Ako obmedziť využitie dát pomocou nástrojov tretích strán
Windows 10 má niekoľko užitočných funkcií, ktoré vám pomôžu nastaviť limity šírky pásma a použiť menej dát, ale možno budete potrebovať niečo pokročilejšie. V tom prípade sú skvelou voľbou nástroje tretích strán.

NetBalancer
NetBalancer vám zobrazí zoznam všetkých aktívnych procesov v systéme a akékoľvek súvisiace využitie siete. Ak chcete obmedziť šírku pásma programu, nájdite ho v zozname a dvakrát naň kliknite. Pomocou rozbaľovacích zoznamov Priorita sťahovania a Priorita nahrávania môžete upraviť používanie na základe prednastavených filtrov.
NetBalancer vám ponúka 15-dňovú bezplatnú skúšobnú verziu, po ktorej budete musieť zaplatiť jednorazový poplatok 49,95 USD (1 150 000 VND), aby ste mohli pokračovať v používaní programu.

NetBalancer
Keď spustíte NetLimiter, uvidíte zoznam všetkých otvorených aplikácií spolu s ich aktuálnym využitím šírky pásma.
Predvolený limit pre sťahovanie a nahrávanie je nastavený na 5 KB/s, čo môžete rýchlo povoliť zaškrtnutím políčka pri konkrétnom riadku. Ak chcete upraviť tieto predvolené hodnoty, kliknite pravým tlačidlom myši na limit a otvorte editor pravidiel. Na karte Pravidlo môžete zmeniť limit šírky pásma.
Prepnite sa na kartu Plánovač a nastavte podmienky spustenia a ukončenia pravidla. Ak chcete začať, kliknite na Pridať a potom vytvorte pravidlo podľa svojich požiadaviek.
NetLimiter prichádza s 28-dňovou skúšobnou dobou. Používateľská licencia na verziu Lite stojí 19,95 USD (460 000 VND) a verzia Pro stojí 29,95 USD (690 000 VND).
3. Net-Peeker
Odkaz na stiahnutie:
http://www.net-peeker.com/Download.htm

Net-Peeker
Net-Peeker má veľmi jednoduché používateľské rozhranie. V tabuľke nižšie sú uvedené všetky aktívne procesy v systéme spolu s ich spotrebou šírky pásma.
Na celý proces z hlavného okna alebo na konkrétnu sieťovú reláciu môžete kliknúť pravým tlačidlom myši a spravovať pripojenia. Môžete vybrať možnosť Obmedziť rýchlosť , ak chcete zadať limity šírky pásma, a možnosť Zrušiť pripojenie odpojiť všetky pripojenia (kým ich znova neotvoríte).
Net-Peeker vám ponúka 30-dňovú skúšobnú verziu na vyskúšanie všetkých funkcií. Po tomto čase môžete pokračovať v používaní programu za 25 USD (575 000 VND). Ak chcete mať možnosť ovládať viacero systémov, budete si musieť zakúpiť skupinovú licenciu, ktorá začína na 125 USD (2 875 000 VND) pre 5 počítačov.

SoftPerfect Bandwidth Manager
SoftPerfect Bandwidth Manager je dobrý program, ale je ťažké ho pochopiť. Pri prvom spustení budete musieť zadať svoju sieťovú adresu a heslo, aby ste mohli začať monitorovať prevádzku.
Ak vám to vyhovuje, potom je to program, ktorý stojí za vyskúšanie. Stlačením tlačidla Ctrl+ Nspustíte vytváranie pravidla. Pohybujte sa medzi jednotlivými kartami, aby ste videli všetky možnosti, ale nezabudnite pomenovať pravidlo a nastaviť požadované limity sadzby . Po dokončení kliknite na tlačidlo OK , aby ste pravidlo aktivovali.
Pomocou rozbaľovacej ponuky Nástroje nastavte limity šírky pásma a plány. Sekcia Správa o používaní vám poskytne prehľad o celej vašej návštevnosti a pomôže vám identifikovať akékoľvek konkrétne problémy, ktoré je potrebné vyriešiť.
SoftPerfect Bandwidth Manager má 30-dňovú skúšobnú dobu. Potom môžete pokračovať v používaní bezplatnej verzie Lite s obmedzením možnosti nastaviť iba 5 pravidiel alebo zaplatiť 49 USD (1 127 000 VND) za upgrade na verziu Standard.