Čo robiť, ak ethernetové pripojenie v systéme Windows 10/11 stále klesá?

Ethernetové pripojenie vás môže niekedy frustrovať odpojením bez zjavného dôvodu na počítači so systémom Windows 10 alebo 11.

Hlavnou výhodou používania ethernetového pripojenia cez WiFi je vylepšený a konzistentný výkon siete. Nie vždy to však platí. Ethernetové pripojenie vás môže niekedy frustrovať odpojením bez zjavného dôvodu na počítači so systémom Windows 10 alebo 11.
Skôr než prerušíte ethernetové pripojenie a prejdete na bezdrôtové pripojenie, vyskúšajte tieto tipy na vyriešenie problému.
1. Odpojte a znova pripojte ethernetový kábel
Uvoľnený alebo poškodený ethernetový kábel je jednou z najčastejších príčin tohto problému. Preto by ste mali najskôr odpojiť ethernetový kábel a znova ho pripojiť. Keď už ste pri tom, skontrolujte, či kábel nie je prerezaný alebo poškodený. Ak je kábel alebo konektor poškodený, skúste použiť iný kábel alebo konektor.

Ďalšia vec, ktorú by ste mali urobiť, je vyčistiť ethernetový port na počítači aj smerovači, aby ste sa uistili, že kábel dobre sedí. Ak existuje viacero portov, skúste kábel pripojiť k inému portu a zistite, či sa tým problém nevyrieši.
2. Reštartujte smerovač alebo modem
Toto je ďalšia základná oprava, ktorú potrebujete na vyriešenie akýchkoľvek problémov s internetom. Reštartovanie smerovača alebo modemu pomôže vyčistiť pamäť a ďalšie problémy ovplyvňujúce jeho výkon.
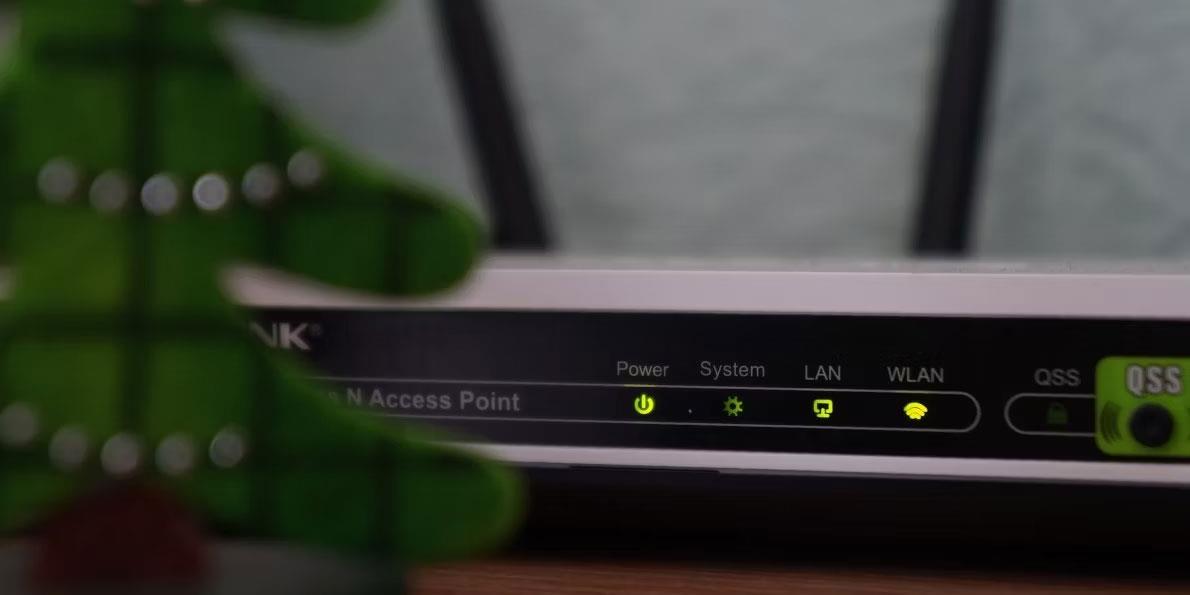
Keď už ste pri tom, môžete tiež zvážiť reštartovanie počítača. Potom skontrolujte, či sa ethernetové pripojenie na vašom počítači so systémom Windows 10 alebo 11 stále náhodne odpája.
3. Povoľte automatické DHCP
Ak v systéme Windows nastavíte nesprávne informácie IP, vaše ethernetové pripojenie môže byť nestabilné a často sa odpája. Aby ste tomu zabránili, môžete v systéme Windows povoliť možnosť Automaticky (DHCP). Postup:
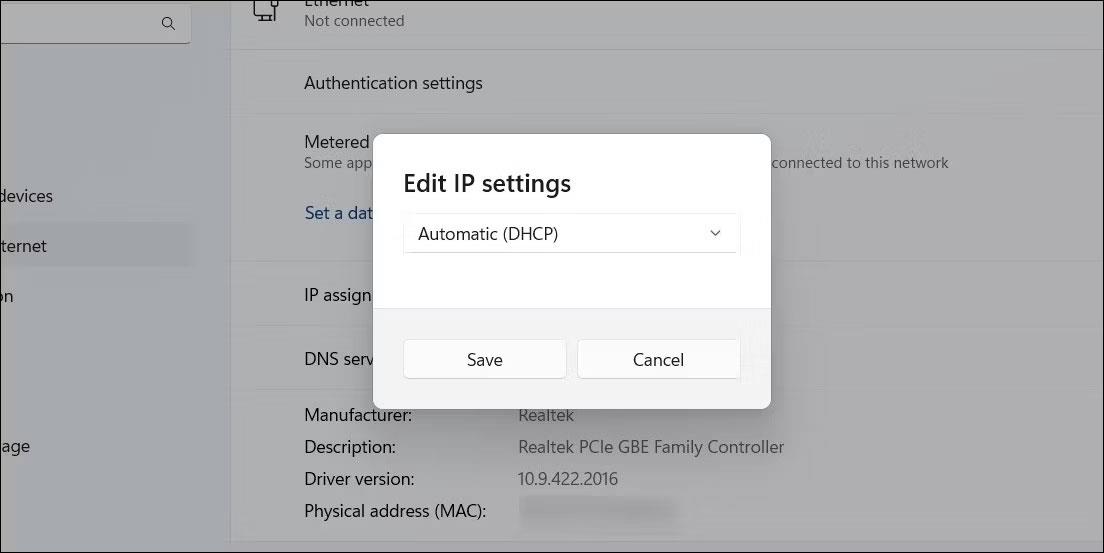
Upravte ethernetovú IP adresu v systéme Windows 11
Po dokončení vyššie uvedených krokov vám systém Windows umožní automaticky získať adresu IP a ďalšie nastavenia siete z vášho smerovača.
4. Spustite Poradcu pri riešení problémov so sieťovým adaptérom
Spustenie nástroja na riešenie problémov so sieťovým adaptérom v systéme Windows môže pomôcť vyriešiť všetky typy problémov súvisiacich so sieťou vrátane tohto. Vyhľadá vo vašom systéme akékoľvek bežné problémy, ktoré môžu spôsobovať občasné odpojenie siete Ethernet.
Ak chcete spustiť Poradcu pri riešení problémov so sieťovým adaptérom:
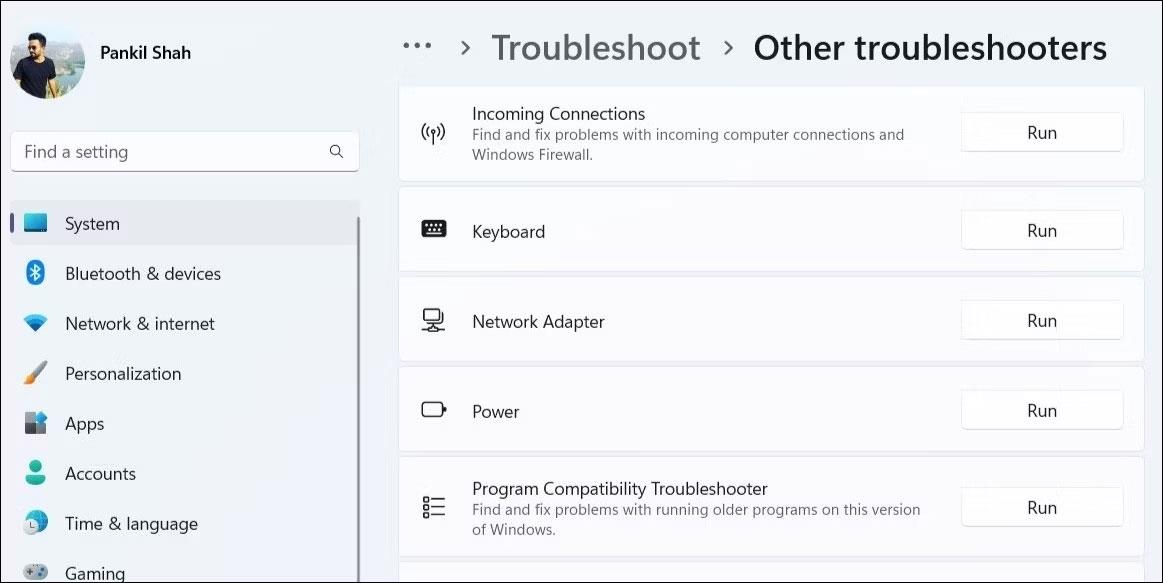
Spustite Poradcu pri riešení problémov so sieťovým adaptérom v systéme Windows 11
Podľa pokynov na obrazovke dokončite spustenie nástroja na riešenie problémov a skontrolujte, či sa ethernet stále odpája aj potom.
5. Vypnite a znova povoľte ovládač ethernetového adaptéra
Dočasné problémy s ethernetovým adaptérom môžu tiež spôsobiť opakované výpadky pripojenia. Vo väčšine prípadov môžete takéto problémy vyriešiť vypnutím a opätovným zapnutím ethernetového adaptéra. Tu sú kroky, ktoré treba podniknúť:
Povoľte ovládač Ethernet v systéme Windows
6. Zabráňte systému Windows vypnúť ovládač siete Ethernet
Ak chcete šetriť energiu, počítač so systémom Windows vypína zariadenia USB a sieťové adaptéry, keď sa nepoužívajú. To môže byť dôvod, prečo môže systém Windows odpojiť vaše ethernetové pripojenie.
Aby ste tomu zabránili, musíte zmeniť nastavenia správy napájania pre váš ethernetový ovládač. Môžete to urobiť takto.
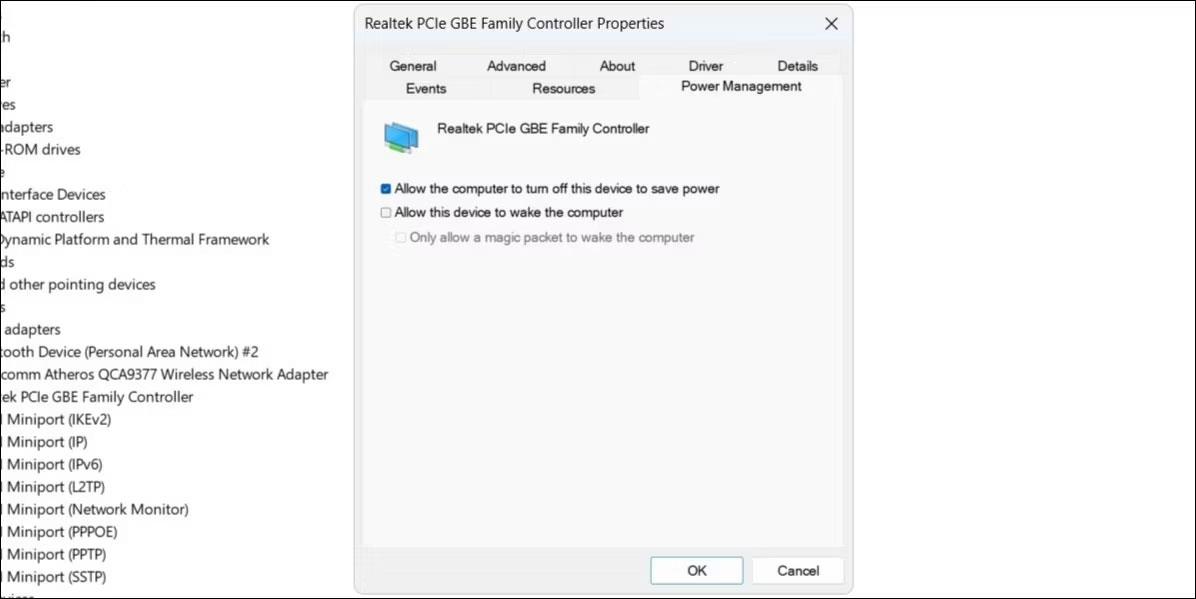
Nakonfigurujte nastavenia správy napájania ovládača siete Ethernet
7. Aktualizujte ovládač siete Ethernet
K takýmto abnormalitám môže viesť aj nefunkčný ethernetový ovládač. Zvyčajne sa to stane, keď je ovládač siete Ethernet zastaraný alebo nekompatibilný. Môžete skúsiť aktualizovať problematický ethernetový ovládač, aby ste zistili, či sa tým problém vyriešil. Ak to chcete urobiť, postupujte takto:
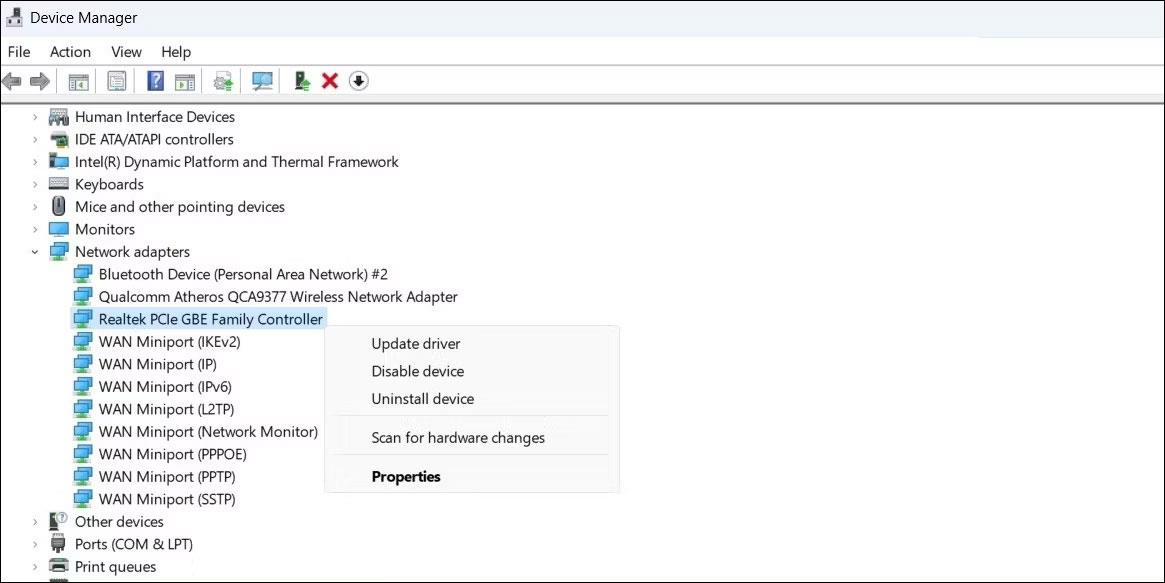
Aktualizujte ovládač siete Ethernet v systéme Windows
Po aktualizácii ovládača siete Ethernet skontrolujte, či problém stále pretrváva.
8. Zakážte služby VPN alebo proxy
Používate službu proxy alebo službu VPN na skrytie svojich online aktivít? Ak áno, problém s proxy serverom alebo VPN môže spôsobovať problémy s ethernetovým pripojením. Ak chcete otestovať túto možnosť, môžete dočasne vypnúť proxy server alebo pripojenie VPN a zistiť, či sa tým obnoví normálne správanie.
9. Vypnite antivírusový program
Mnoho antivírusových programov tretích strán má firewall a funkcie ochrany siete, ktoré môžu niekedy brániť vášmu sieťovému pripojeniu. To môže spôsobiť, že vaše ethernetové pripojenie bude nestabilné alebo prestane fungovať. Antivírusový program môžete dočasne vypnúť, aby ste zistili, či sa tým problém vyriešil.
Kliknite pravým tlačidlom myši na ikonu antivírusu na paneli úloh a vyberte možnosť Vypnúť > Vypnúť, kým sa počítač nereštartuje .
Dočasne vypnite antivírusový softvér
Ak sa tým problém vyrieši, možno budete musieť prekonfigurovať antivírusový program a opraviť všetky abnormality. Prípadne môžete prejsť na spoľahlivejší antivírusový program. Ak potrebujete pomoc s výberom programu, pozrite si nášho sprievodcu najlepšími antivírusovými programami pre Windows .
10. Obnovte nastavenia siete
Ak vyššie uvedené tipy nefungujú, ako poslednú možnosť môžete obnoviť sieťové nastavenia počítača. Tým sa obnovia predvolené hodnoty sieťových nastavení vášho počítača, čím sa vyriešia všetky problémy.
Upozorňujeme, že tento proces odstráni všetky uložené siete WiFi a vaše vlastné nastavenia DNS. Ak s tým súhlasíte, pozrite si príručku, ako obnoviť nastavenia siete v systéme Windows , a postupujte podľa krokov, ktoré sú tam uvedené.
Ak omylom odinštalujete jednu alebo niekoľko predvolených aplikácií v ponuke Štart systému Windows 10, nemusíte sa príliš obávať. Pomocou niekoľkých jednoduchých krokov nižšie môžete všetko úplne vrátiť do pôvodného stavu.
Cortana je virtuálna asistentka spoločnosti Microsoft a ak chcete, „ona“ je vždy pripravená pomôcť vám nájsť čokoľvek na vašom počítači so systémom Windows 10, poskytnúť predpovede počasia a zabezpečiť, aby ste nezmeškali žiadne dôležité úlohy.
Spoločnosť Microsoft oznámila dostupnosť aktualizácie Windows 10 Creators Update verzie 1703 pre všetky kompatibilné zariadenia so systémom Windows 10. Okrem toho spoločnosť zmenila aj niektoré programy vydávania. Sledujte nás a získajte ďalšie informácie!
Ak máte radi ukazovatele myši Mac, môžete ich nainštalovať aj do systému Windows 10. Nižšie sú uvedené kroky, ktoré by ste mali vykonať pri inštalácii ukazovateľov Mac vo Windowse 10.
Niekedy môže byť potrebné odstrániť službu. Napríklad, keď sa nainštalovaný softvér neodinštaluje správne a ponechá svoju službu v zozname služieb. Táto príručka vám ukáže, ako odstrániť služby v systéme Windows 7, Windows 8 a Windows 10.
Táto príručka vám ukáže, ako povoliť alebo zakázať zobrazenie zvýraznených farieb na Štart, Panel úloh a Centrum akcií v systéme Windows 10.
Ak chcete povoliť alebo zakázať šifrovanie zariadenia v systéme Windows 10, môžete postupovať podľa tohto podrobného sprievodcu. Táto funkcia je vo všeobecnosti dostupná na väčšine zariadení a tabletov Windows 10 2-v-1.
Téma nastavená v systéme Windows 10 stiahnutá z obchodu má vysokú kvalitu, veľa tém a môžete získať všetky obrázky v tejto téme.
Ak chcete ušetriť batériu počítača a zabrániť poškodeniu zraku, môžete previesť systém Windows 10 na tmavý režim (prepnúť rozhranie na tmavú farbu). V článku nižšie vás Tips.BlogCafeIT prevedie aktiváciou tmavého režimu v systéme Windows 10.
Spoločnosť Microsoft nedávno vydala kumulatívnu aktualizáciu s kódom KB4093105 pre aktualizáciu Windows 10 Fall Creators Update s offline inštalátorom.









