Čo je nové v systéme Windows 11? Nové funkcie vo Win 11
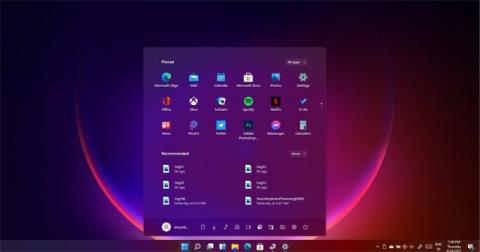
Windows 11 bude najbezpečnejšou verziou Windowsu, oveľa rýchlejšou ako jeho predchodcovia. Nižšie je uvedený zoznam nových funkcií systému Windows 11.
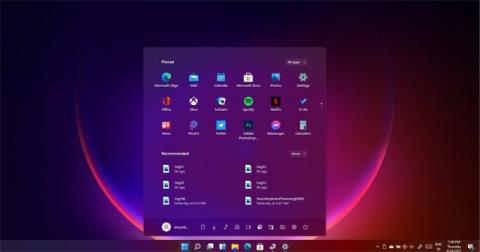
Windows 11 je ako vynovená verzia, ktorá sa zo zvuku pri spustení mení na nové ikony aplikácií. Vylepšená je funkcia „prebudenia“ z režimu spánku, aktualizácie Windowsu sú až o 40 % menšie a prebiehajú na pozadí a na tomto novom operačnom systéme budú rýchlejšie aj prehliadače.
Microsoft hovorí, že Windows 11 bude najbezpečnejšia verzia Windowsu, oveľa rýchlejšia ako jeho predchodcovia. Nižšie je uvedený zoznam nových funkcií systému Windows 11.
Obsah článku
Windows 11 prichádza s úplne novou ponukou Štart a panelom úloh, ako vidíte na snímke obrazovky nižšie.
 .
.
Živé dlaždice boli nahradené ikonami, podobne ako v systéme Android a iOS. Stále môžete posunúť ponuku Štart doľava a vybrať farbu zvýraznenia, aby ste si prispôsobili vzhľad a funkčnosť operačného systému.
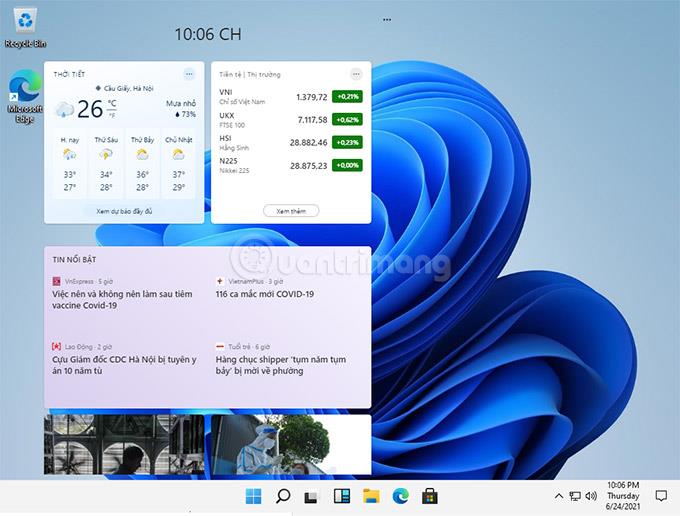
Spoločnosť Microsoft predstavila widgety poháňané AI, ktoré prinášajú správy, predpovede počasia a obsah, ktorý používatelia milujú, priamo na obrazovku. Ikona miniaplikácie bude na paneli úloh, stačí na ňu kliknúť a zobraziť informácie.
Microsoft Store bol od základov prebudovaný, aby sa zvýšila rýchlosť a priniesol nový obchod s aplikáciami pre Windows 11 a Windows 10. Používatelia jednoducho objavia a nainštalujú svoje obľúbené aplikácie, hry, filmy a ďalšie.
Karta streamovania teraz integruje viac streamovacích služieb, čo vám umožňuje streamovať obsah zo zariadenia do televízora.
Rozširuje sa aj zoznam aplikácií, ktorý umožňuje Win 32, PWA, UWP a ďalšie aplikácie. Vývojári môžu tiež použiť svoj vlastný motor a ponechajú si 100 % príjmov (ak nejaké budú).
V obchode bude k dispozícii niekoľko počítačových aplikácií vrátane Adobe Creative Cloud, Microsoft Teams , TikTok, Notepad a Paint.
Najvzrušujúcejším oznámením je, že Windows 11 podporuje aplikácie pre Android.
Vďaka technológii Intel vám Windows 11 umožní používať aplikácie pre Android na vašom počítači. Sú dostupné v Microsoft Store cez Amazon App Store.
Aplikácie pre Android budú sedieť na paneli úloh ako ostatné aplikácie a okná aplikácií môžete jednoducho presúvať po obrazovke.
Spoločnosť Microsoft prepracovala panel Schránka systému Windows , vďaka čomu je možné do aplikácií pridávať obrázky GIF a emotikony. Namiesto hľadania GIF/emojis online môžete stlačením Win+V spustiť správcu schránky a vybrať/vyhľadať dokumenty cez vyhľadávací panel v ponuke, ako je znázornené na obrázku nižšie.
Schránka systému Windows má tiež novú funkciu s názvom „prilepiť ako obyčajný text“. Ako viete, systém Windows 10 v súčasnosti zachováva formátovanie textového obsahu, keď je skopírovaný z webovej lokality alebo pošty. Ak obsah prilepíte do inej aplikácie, ako je Word, uvidíte, že formátovanie je vypnuté.
V systéme Windows 11 môžu používatelia otvoriť ponuku schránky (Win + V) a prilepiť obsah ako obyčajný text, čím sa odstráni všetko nechcené formátovanie.
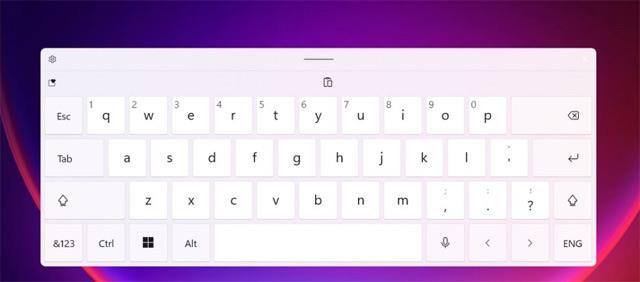
Nakoniec Microsoft prepracoval aj virtuálnu klávesnicu na Windows. Teraz môžete prepínať medzi viacerými rozloženiami klávesnice. Keď nie je v doku, systém Windows vám umožňuje prepnúť na malé rozloženie klávesnice, aby ste mohli vykonávať flexibilnejšie operácie.
Okrem toho má virtuálna klávesnica oblasť priamo nad ňou, takže môžete klávesnicou ľahšie pohybovať. Okrem toho spoločnosť Microsoft aktualizovala rozloženie a vytvorila novú ponuku nastavení na zlepšenie prehľadnosti dôležitých nástrojov.
Od Windowsu 8 je virtuálna klávesnica dôležitou súčasťou operačného systému, no nikdy nedostala ďalšie možnosti prispôsobenia. Preto systém Windows 11 pomôže používateľom získať lepší zážitok z virtuálnej klávesnice vrátane podpory tapiet virtuálnej klávesnice.
V C:\Windows\Web\touchkeyboard nájdete osem nových tapiet pre klávesnicu s tmavým a svetlým režimom.
Používatelia môžu nájsť farbu a veľkosť klávesnice v nastaveniach systému Windows.
Windows 11 si dobre poradí s myšou, klávesnicou aj dotykom. Pri používaní dotykového režimu sa ikony na paneli úloh automaticky rozšíria, čím sa vytvorí viac miesta, aby sa ich ľahšie dotýkalo.
K dispozícii je dotyková klávesnica , ktorá vyzerá ako tá na mobilnom telefóne. Potiahnutím prsta môžete zadávať znaky pomocou medzerníka ako touchpadu.
Ak ste leniví písať, môžete zadávať hlasom . Táto funkcia bola výrazne vylepšená, dokáže automaticky prerušovať vety a prijímať hlasové príkazy.
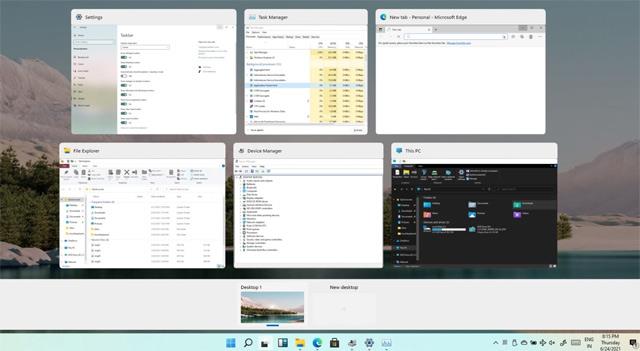
V systéme Windows 11 spoločnosť Microsoft prepracovala obrazovku zobrazenia úloh s novými povoleniami pre virtuálne plochy.
V predvolenom nastavení má panel úloh tlačidlo Zobrazenie úloh, ktoré používateľom pomáha zobraziť všetky aplikácie a programy spustené na pracovnej ploche. S Windowsom 11 môžu používatelia premenovať, preusporiadať a prispôsobiť pozadie pre každú virtuálnu plochu.
Napríklad môžete použiť jednu virtuálnu plochu na prácu a druhú na osobné použitie, ako je streamovanie. Môžete si vytvoriť toľko virtuálnych desktopov, koľko chcete.
Ako už bolo spomenuté, teraz môžete zmeniť aj pozadie virtuálnej plochy. Ak chcete zmeniť pozadie, otvorte aplikáciu Nastavenia -> Prispôsobenie -> Pozadie . Na ďalšej obrazovke kliknite ľavým tlačidlom myši na pozadie a zmeňte pozadie na aktívnu virtuálnu plochu. Pozadie uvidíte v miniatúre ukážky v zobrazení úloh.
Spoločnosť Microsoft predstavila nové funkcie multitaskingu Windows 11 vrátane inteligentne navrhnutého rozloženia multitaskingu, ktoré vám umožní rýchlo prepnúť na tú časť okna, ktorú potrebujete.
Windows 11 si zapamätá, kde ste okná umiestnili, aby ste ich mohli rýchlo nájsť a prepnúť na ne. Toto tlačidlo zobrazenia úloh sa nachádza hneď vedľa miniaplikácie na paneli úloh.
Ak súčasne používate notebook a stolný počítač, pri prechode na notebook si systém Windows zapamätá polohy okien a okamžite ich vráti do správnej polohy. Táto funkcia bude tiež fungovať podobne, keď použijete viacero monitorov a znova sa pripojíte k predtým používanému monitoru.
Správca úloh je nástroj na analýzu výkonu webových prehliadačov, ako sú Edge a Chrome. Práve teraz, keď otvoríte Správcu úloh a na pozadí beží Microsoft Edge alebo akýkoľvek iný prehliadač, uvidíte dlhý zoznam procesov „Edge“ s rovnakým názvom.
V súčasnosti nie je možné pomocou Správcu úloh identifikovať kartu, ktorá spotrebúva najviac zdrojov. Preto existuje možnosť, že používatelia zatvoria celý prehliadač na konci procesu určitej karty alebo rozšírenia.
Windows 11 poskytuje Microsoft Edge veľkú výhodu oproti iným prehliadačom, pretože tieto „procesy“ sú teraz v Správcovi úloh zjednodušené. Každá karta a ďalšie procesy budú pomenované a zoradené do rôznych kategórií, aby ste videli, ktoré funkcie prehliadača zaberajú najviac zdrojov.
V súčasnosti bude Správca úloh podporovať nasledujúce klasifikácie prehliadačov:
Každý proces bude mať samostatnú ikonu alebo favicon, ktorá vám pomôže identifikovať otvorené karty/webové stránky, vrátane favicon webu.
Windows 11 prichádza s novým „Eko režimom“ pre Správcu úloh, ktorý používateľom poskytuje väčšiu kontrolu nad spustenými procesmi. V novom Správcovi úloh môžete kliknúť pravým tlačidlom myši na aplikáciu a vybrať „Eko režim“, aby ste zastavili spotrebu zdrojov, čo pomôže ušetriť najviac energie.
Keď je aplikácia pozastavená pomocou režimu Eco, ostatné aplikácie dostanú prioritné systémové prostriedky. To môže znížiť využitie procesora, zlepšiť celkový výkon systému a poskytnúť lepší tepelný výkon.
Ak chcete zapnúť režim Eco pre akýkoľvek proces, postupujte takto:
Microsoft predstavuje vylepšenia nastavení titulkov v systéme Windows 11. Nové povolenia nájdete výberom položky Nastavenia -> Zjednodušenie prístupu -> Sluch -> Titulky .
Okrem toho nájdete aj nové nastavenia webovej kamery v časti Nastavenia -> Zariadenia -> Fotoaparát . Nové nastavenia vám umožňujú konfigurovať webovú kameru pripojenú k zariadeniu, vrátane externej kamery a integrácie s vaším notebookom/stolným počítačom.
Odtiaľ môžete upraviť jas a kontrast webovej kamery a zlepšiť tak kvalitu obrazu. Predtým bolo prispôsobenie webovej kamery možné iba prostredníctvom aplikácií tretích strán, pretože systém Windows túto funkciu nemal.
Keď používate webovú kameru pre aplikácie Skype, Microsoft Teams..., v oblasti oznámení sa zobrazí upozornenie.
S cieľom zefektívniť zážitok zo zvuku Bluetooth a poskytnúť väčšiu kontrolu pridáva spoločnosť Microsoft do zvukového jadra Bluetooth nové funkcie.
V systéme Windows 11 spoločnosť Microsoft zjednocuje koncový bod zvuku, čo znamená, že môžete prepínať medzi mikrofónom a reproduktorom bez ručnej zmeny koncového bodu zvuku. Systém Windows zobrazí na paneli úloh iba jeden koncový bod a v predvolenom nastavení sa automaticky prepne na správny koncový bod.
To zaisťuje bezproblémové prepínanie medzi aplikáciami ako Spotify a Microsoft Teams.
Spoločnosť Microsoft tiež predstavila podporu pre kodek AAC, ktorý umožňuje dobrú kvalitu streamovania zvuku v slúchadlách Bluetooth, ako sú AirPods.
Spoločnosť Microsoft pridáva nové povolenia na zobrazenie stránky s nastaveniami systému Windows. Napríklad existuje nová možnosť „Content Adaptive Brightness Control (CABC)“ na vypnutie zlepšovania kvality obrazu.
Ako možno viete, niektoré zariadenia využívajú technológiu CABC na zlepšenie výkonu batérie, tá však znižuje kvalitu obrazu. V skutočnosti tiež vedie k zmenám jasu a ovplyvňuje presnosť farieb.
Aktuálne môžete CABC vypnúť v nastaveniach displeja cez Nastavenia -> Systém -> Displej .
Na stránke „Rozšírené nastavenia displeja“ spoločnosť Microsoft predstavuje novú certifikáciu HDR, ktorá používateľov nasmeruje k displejom HDR. Na tejto stránke sa zobrazia certifikácie HDR vášho monitora.
Spočiatku táto funkcia funguje len s niektorými modelmi Dolby Vision a VESA DisplayHDR, takže certifikáciu HDR po aktualizácii nemusíte vidieť.
Klasické predvolené rozloženie Prieskumníka súborov bolo aktualizované s novými medzerami, aby sa zlepšil zážitok z virtuálnej pracovnej plochy.
Ak dávate prednosť starému rozloženiu, spoločnosť Microsoft pridala novú možnosť „Použiť kompaktný režim“, môžete k nej pristupovať z možností zobrazenia priečinka. Keď povolíte túto funkciu, obnoví sa klasické rozloženie a odstráni sa nadbytočné medzery.
Keďže režim tabletu bol odstránený, UX pre existujúce rozhranie sa aktualizuje, aby sa uľahčila práca so súbormi/priečinkami pri používaní virtuálnych desktopov.
Okrem toho spoločnosť Microsoft obnovila aj ikony priečinkov Pracovná plocha, Dokumenty, Stiahnuté súbory a Obrázky. Aktualizovaná bola aj ikona Kôš.
Microsoft navrhol zaoblené rohy v Prieskumníkovi. Ak napríklad kliknete pravým tlačidlom myši (kontextové menu), uvidíte zaoblené rohy a efekty tieňov podobné Fluent Design.
Okrem toho spoločnosť Microsoft predstavuje nový názov pre Prieskumník súborov, ako je znázornené na obrázku nižšie.
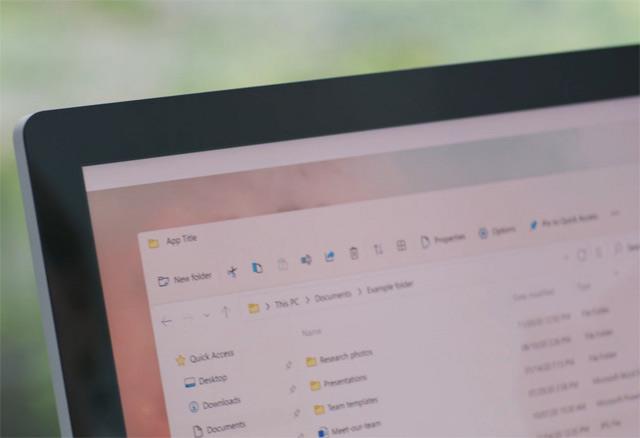
Windows 11 teraz dokáže monitorovať stav úložiska NVMe SSD a upozorniť používateľov, keď sú dáta ohrozené. Túto funkciu nájdete v aplikácii Nastavenia.
Ak má disk problémy, zobrazí sa výzva so správou o zálohovaní a obnovení.
V systéme Windows 11 dostávajú niektoré staré funkcie, ako napríklad „Optimalizácia disku“, malé vylepšenia. Napríklad nové začiarkavacie políčko „Rozšírené zobrazenie“ zobrazí vaše skryté zväzky. Ďalšie nové začiarkavacie políčko „Aktuálny stav“ zobrazí podrobnejšie informácie, keď zväzky nie sú k dispozícii na defragmentáciu.
Nové emotikony sú navrhnuté tak, aby podporovali Emoji 12.1 a 13.0.
Microsoft pridal viac ako 200 nových glyfov. Operačný systém má teraz v rámci aktualizácie systému Windows rodovo neutrálny dizajn emoji.
Existujúce emotikony tiež dostávajú vizuálne zmeny, aby sa zlepšila konzistencia medzi produktmi spoločnosti Microsoft.
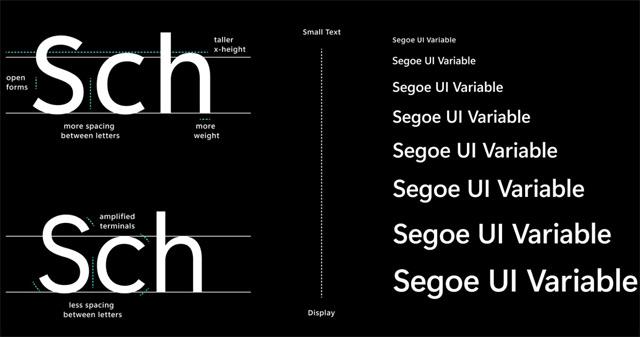
Spoločnosť Microsoft aktualizuje predvolené používateľské rozhranie písma Segoe v celom systéme. V aplikáciách, ako sú Nastavenia a Ovládací panel, uvidíte nové ikony Segoe Fluent.
Táto nová technológia písiem uľahčí používateľom čítanie veľkých/malých veľkostí.
Microsoft používa technológiu Windows 10X na napájanie Windows Sandbox aj Microsoft Defender Application Guard. Vďaka tejto technológii sa výrazne skráti čas spustenia Windows Sandbox.
Okrem toho bol Windows Sandbox aktualizovaný novým prehliadačom Microsoft Edge založeným na prehliadači Chromium.
Windows 11 sa tiež zbaví nepotrebných aplikácií a bloatwaru .
Napríklad 3D Viewer a Paint 3D už nebudú predinštalované v systéme Windows. Ak chcete, tieto aplikácie nájdete v obchode.
Microsoft tiež odstránil matematický vstupný panel z dôvodu nízkeho používania. Stále ho však môžete používať stiahnutím a nainštalovaním „Math Recognizer“ cez Nastavenia -> Aplikácie -> Aplikácie a funkcie .
Aplikácie ako MS Paint, Windows Notepad a Snipping Tool je teraz možné aktualizovať cez Microsoft Store. Tieto aplikácie je teraz možné aktualizovať mimo hlavných aktualizácií systému Windows. Microsoft tiež aktualizoval ikony aplikácií. Podobne bol „inzerovaný“ program Paint a zaujíma svoje vlastné miesto v ponuke Štart mimo priečinka Príslušenstvo systému Windows.
Aktualizácia systému Windows zachováva starý nástroj na vystrihovanie, ktorý je teraz možné aktualizovať prostredníctvom obchodu Microsoft Store.
V Prieskumníkovi súborov sa otvorí nový „Nástroj Windows“ s odkazmi na pokročilé aplikácie, ako je PowerShell a príslušenstvo Windows.
Nástroje na správu a organizovanie systému sú v podstate v priečinku Nástroje systému Windows. Môžete sa k nemu dostať cez tento adresár.
Samozrejme, PowerShell stále nájdete vo Windows Search. Microsoft tiež vytvoril samostatné miesto pre Prieskumníka súborov v ponuke Štart.
24. júna 2021 Microsoft oficiálne oznámil Windows 11 . V súčasnosti je systém Windows 11 dostupný pre obe nové zariadenia s predinštalovaným systémom Windows 11 a je možné ho aktualizovať z počítačov so systémom Windows 10.
Pri súčasných zariadeniach so systémom Windows 10 spoločnosť Microsoft skontroluje, či je zariadenie schopné aktualizácie na systém Windows 11 alebo nie. Ak to bude stačiť, spoločnosť Microsoft poskytne možnosť aktualizácie na Windows 11 v službe Windows Update. Nie každý však dostane upozornenie na aktualizáciu okamžite. Microsoft tvrdí, že proces aktualizácie pre všetky kompatibilné zariadenia so systémom Windows 10 môže trvať do polovice roku 2022.
Verzie Windows 11 Home a Pro budú podporované 24 mesiacov od 4. októbra 2021.
V súčasnosti existujú 3 spôsoby aktualizácie systému Windows 11:
Režim Kiosk v systéme Windows 10 je režim na používanie iba 1 aplikácie alebo prístup iba k 1 webovej lokalite s hosťami.
Táto príručka vám ukáže, ako zmeniť alebo obnoviť predvolené umiestnenie priečinka Camera Roll v systéme Windows 10.
Úprava súboru hosts môže spôsobiť, že nebudete môcť pristupovať na internet, ak súbor nie je správne upravený. Nasledujúci článok vás prevedie úpravou súboru hosts v systéme Windows 10.
Zmenšenie veľkosti a kapacity fotografií vám uľahčí ich zdieľanie alebo odosielanie komukoľvek. Najmä v systéme Windows 10 môžete hromadne meniť veľkosť fotografií pomocou niekoľkých jednoduchých krokov.
Ak nepotrebujete zobrazovať nedávno navštívené položky a miesta z bezpečnostných dôvodov alebo z dôvodov ochrany osobných údajov, môžete to jednoducho vypnúť.
Spoločnosť Microsoft práve vydala aktualizáciu Windows 10 Anniversary Update s mnohými vylepšeniami a novými funkciami. V tejto novej aktualizácii uvidíte veľa zmien. Od podpory stylusu Windows Ink až po podporu rozšírenia prehliadača Microsoft Edge sa výrazne zlepšila ponuka Štart a Cortana.
Jedno miesto na ovládanie mnohých operácií priamo na systémovej lište.
V systéme Windows 10 si môžete stiahnuť a nainštalovať šablóny skupinovej politiky na správu nastavení Microsoft Edge a táto príručka vám ukáže tento proces.
Tmavý režim je rozhranie s tmavým pozadím v systéme Windows 10, ktoré pomáha počítaču šetriť energiu batérie a znižovať vplyv na oči používateľa.
Panel úloh má obmedzený priestor a ak pravidelne pracujete s viacerými aplikáciami, môže sa stať, že vám rýchlo dôjde miesto na pripnutie ďalších obľúbených aplikácií.









