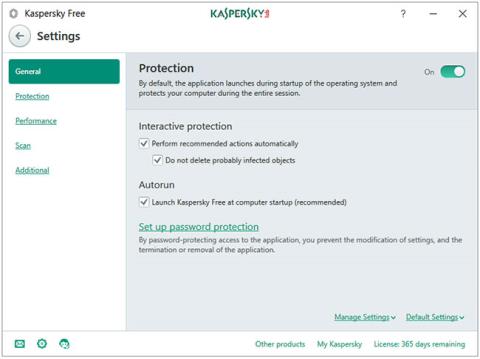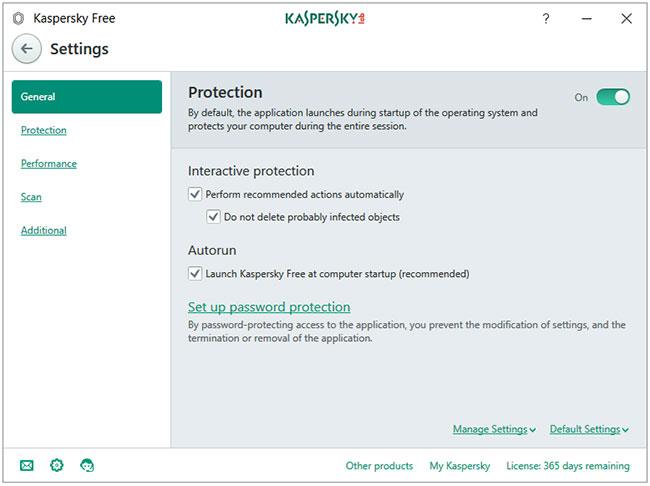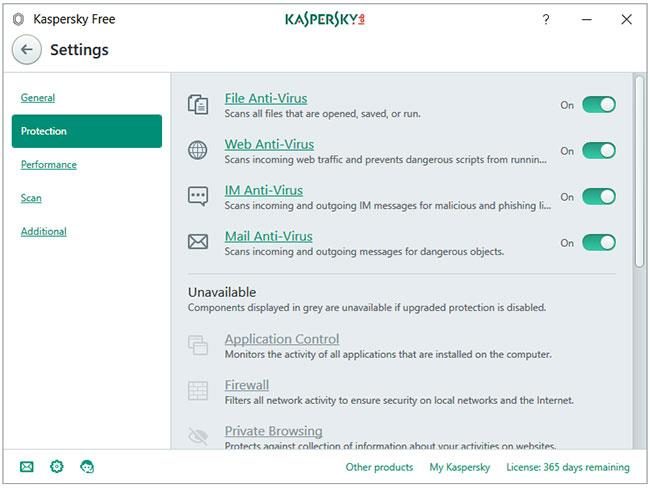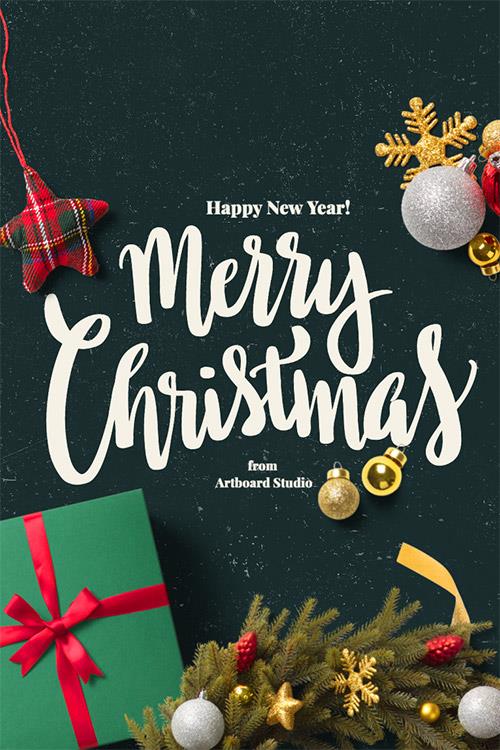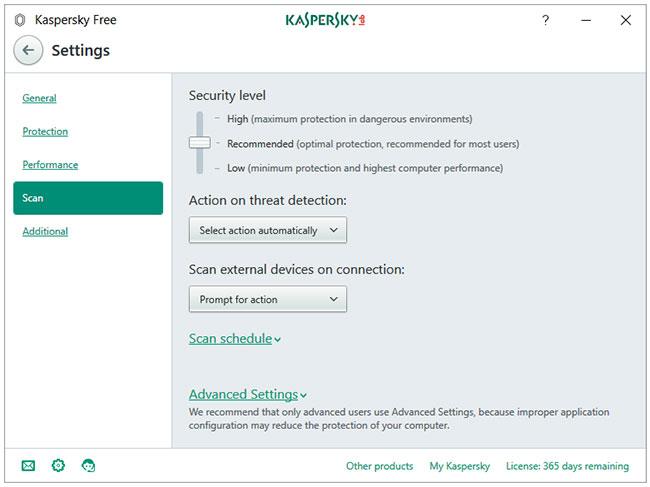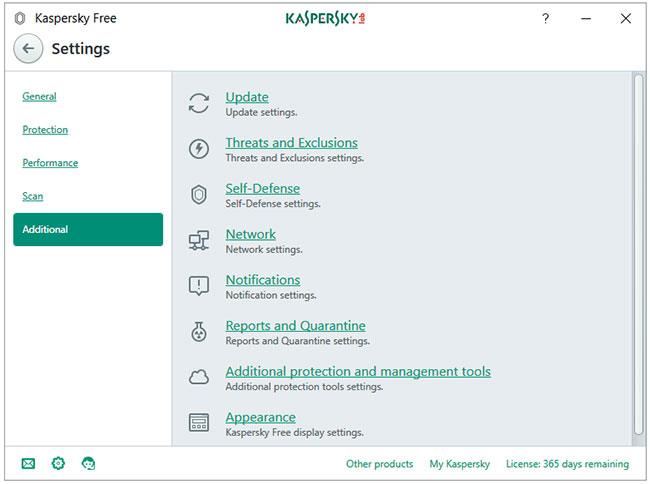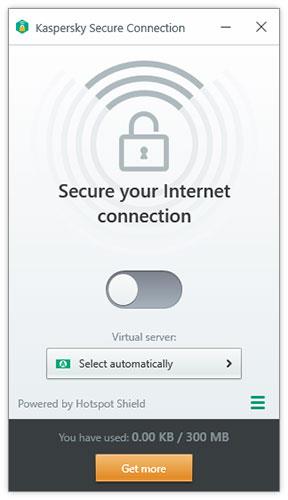Kaspersky Security Cloud Free obsahuje základné bezpečnostné funkcie, ktoré pomáhajú chrániť váš počítač pred vírusmi, spywarom, ransomwarom , phishingom, nebezpečnými webovými stránkami a ďalšími nepríjemnými informáciami.
Bezplatná verzia obsahuje aj ochranu heslom, ktorá zaisťuje, že žiadny malvér nemôže zastaviť alebo ukončiť Kaspersky. O aktualizácie sa nemusíte starať, pretože podporuje aj automatické aktualizácie.
Cloudové skenovanie je k dispozícii aj v Kaspersky Free, čo umožňuje používateľom používať sieť KSN. Spolu s antivírusovým produktom získate aj rozšírenie webového prehliadača spoločnosti Kaspersky s názvom Kaspersky Protection a ďalšie technológie, ako sú URL Advisor a Trusted URLs.
Funkcie Kaspersky Security Cloud Free
Z 3 tlačidiel, ktoré sa zobrazujú v ľavej dolnej časti programu, kliknutím na tlačidlo ozubeného kolieska otvorte sprievodcu inštaláciou Kaspersky.
Nastavenia sú rozdelené do 5 častí.
- generál
- Ochrana
- Výkon
- skenovať
- Dodatočné
generál
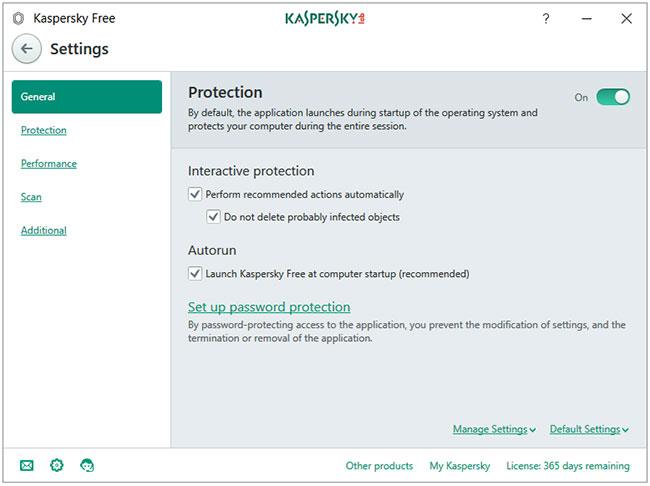
Karta Všeobecné
Karta Všeobecné otvorí sekciu všeobecných nastavení. Ochranné tlačidlo na zapnutie alebo vypnutie programu. Možnosť Nastaviť ochranu heslom vám umožňuje nastaviť heslo pre Kaspersky Settings. Povolenie tejto funkcie znamená, že žiadny používateľ škodlivého softvéru alebo počítača nemôže automaticky vypnúť ochranu Kaspersky (na úpravu nastavení je potrebné heslo).
Ochrana
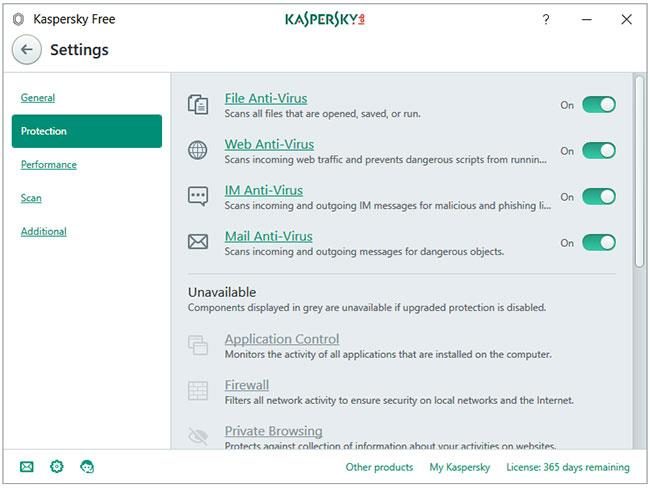
Karta Ochrana
Najdôležitejšou kartou v programe je Ochrana. Kaspersky Free má všetky 4 antivírusové štíty – File Anti-Virus, Web Anti-Virus, IM Anti-Virus a Mail Anti-Virus.
Výkon
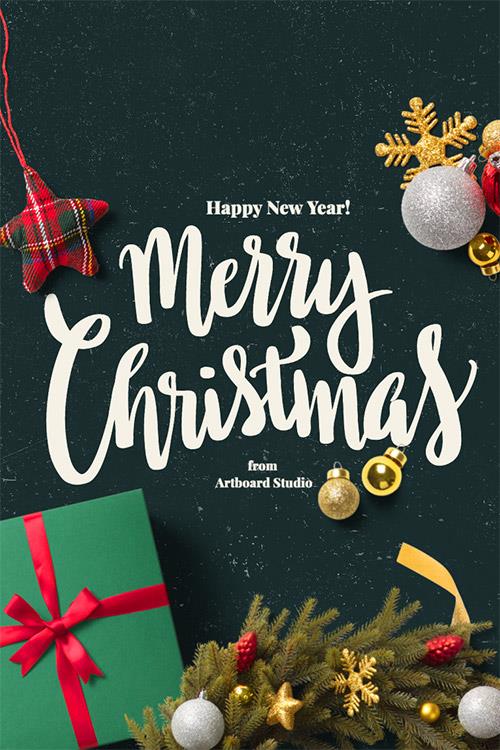
Karta Výkon
Karta Výkon obsahuje zoznam možností, ktoré môžete nakonfigurovať na optimalizáciu aplikácie Kaspersky Free for Performance . Len neklikajte na poslednú možnosť s názvom Pause File Ant-Virus . Predvolené nastavenia sú už veľmi dobré.
skenovať
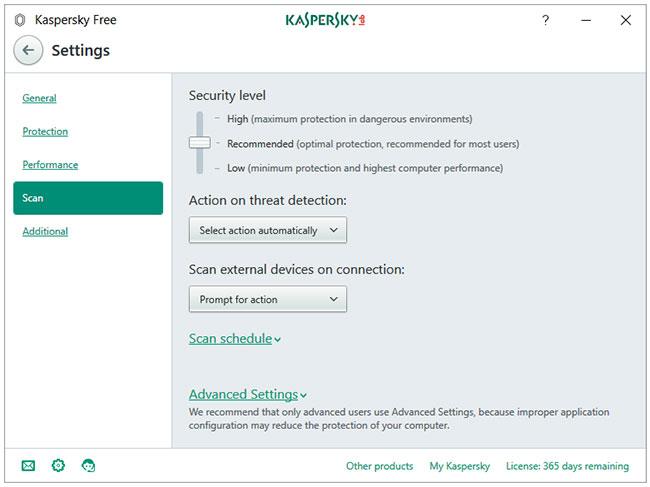
Karta Skenovať
Kliknutím na záložku Skenovanie sa otvorí vyhradené okno Nastavenia skenovania . Môžete nakonfigurovať nastavenia Úroveň zabezpečenia, Akcia pri detekcii hrozby, Kontrola externých zariadení pri pripojení, Plán kontroly a Rozšírené nastavenia .
Kliknutím na sekciu Kontrola na domovskej obrazovke Kaspersky Free sa otvorí okno so štyrmi možnosťami kontroly – Úplná kontrola, Rýchla kontrola, Selektívna kontrola a Kontrola externého zariadenia . Odkaz Správca úloh zobrazuje všetky udalosti súvisiace s kontrolou na časovej osi. Kontrolu môžete naplánovať kliknutím na odkaz Plán kontroly , ktorý sa nachádza v spodnej časti ľavého bočného panela.
Kaspersky môžete nakonfigurovať tak, aby pri zistení hrozby vykonal jednu z nasledujúcich akcií.
Dodatočné
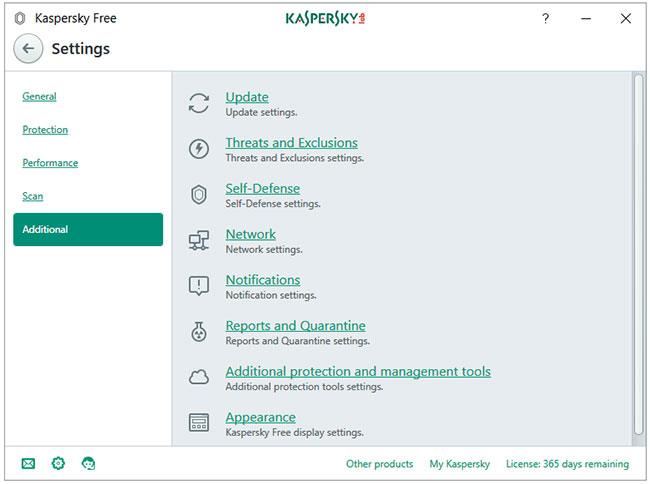
Okno ďalších nastavení
Okno Ďalšie nastavenia obsahuje všetky dodatočné nastavenia programu na jednom mieste. Úplnú kontrolu a rýchlu kontrolu je možné naplánovať tak, aby sa spustila automaticky. Po pripojení je možné automaticky skenovať externé zariadenia. Doplnok/doplnok/rozšírenie prehliadača Kaspersky Protection pridáva ďalšiu vrstvu ochrany pred webovými hrozbami. Obsahuje nasledujúce moduly - Bezpečné peniaze, Virtuálna klávesnica a Blokovanie nebezpečných webových stránok .
Ďalšie nástroje
Tlačidlo Viac nástrojov na domovskej obrazovke funguje tak, ako je inzerované pre profesionálnu verziu. Kliknutím na toto tlačidlo sa používateľ dostane do okna Nástroje , kde uvidíte, že väčšina prvkov je sivá, t. j. nedostupná.
Nástroje dostupné pre bezplatných používateľov sú:
- Cloudová ochrana
- Klávesnica na obrazovke
- Karanténa
VPN Kaspersky Secure Connection
Kaspersky Free inštaluje bezplatný program VPN s názvom Kaspersky Secure Connection , ktorý využíva technológiu Hotspot Shield. Limit bezplatných dát je 300 MB za deň.
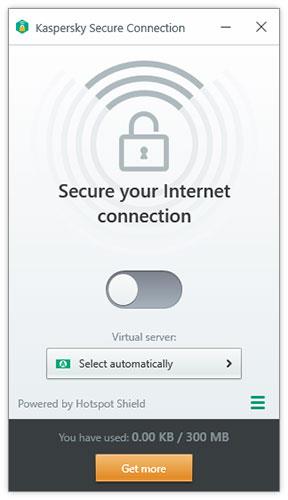
VPN Kaspersky Secure Connection
Vplyv na systém a využitie zdrojov
Použite pevný disk
Inštalačný program má asi 120 MB. Po nainštalovaní a aktualizácii Kaspersky Free Antivirus využíva približne 1,5 GB miesta na disku.
Využitie CPU a RAM pri nečinnosti
Všetky procesy Kaspersky spolu využívajú približne 50 MB RAM, keď program pracuje na pozadí. Využitie procesora je stabilné na 0 %.
Využitie CPU a RAM pri skenovaní
Kaspersky používa vysoký procesor pri spustení manuálneho skenovania v rozsahu od 20 do 60 % (väčšina je okolo 35 %). Kaspersky používa menej ako 100 MB RAM pri skenovaní počítača na prítomnosť škodlivého softvéru.
Používateľské rozhranie a jednoduchosť použitia
Kaspersky používa tému, ktorá je príjemná pre oči. Všetko je veľmi dobre zorganizované. Takmer na všetko existujú nastavenia a dostať sa k nim nie je vôbec ťažké.
Žiadne reklamy. Každých pár mesiacov dostanete návrh na inováciu na balík Internet Security od Kaspersky, nič iné.
Pozrieť viac: