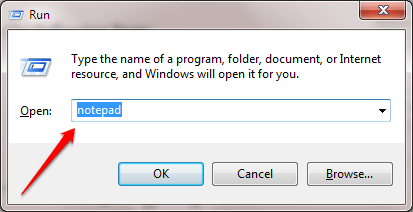Vždy, keď vytvoríte súbor, vytvorí sa zodpovedajúci dočasný súbor s príponou .TMP. Postupom času sa dočasné súbory čoraz viac „zapĺňajú“ a zaberajú miesto na pevnom disku vášho počítača. Preto by ste mali tieto dočasné súbory „vyčistiť“, aby ste uvoľnili miesto na pevnom disku a zároveň zlepšili výkon vášho počítača so systémom Windows 10.
Ak chcete odstrániť dočasné súbory, môžete použiť dávkové súbory alebo ich odstrániť manuálne.
Automaticky odstrániť dočasné súbory pri každom otvorení počítača so systémom Windows 10:
Krok 1:
Otvorte Poznámkový blok na počítači so systémom Windows 10 stlačením kombinácie klávesov Windows + R , čím otvoríte okno príkazu Spustiť, potom zadajte Poznámkový blok a stlačte kláves Enter.

Krok 2:
Skopírujte a prilepte kód uvedený nižšie do súboru programu Poznámkový blok, ktorý ste práve otvorili.
rd %temp%/s/q
md %temp%

Krok 3:
Ďalším krokom je uloženie súboru programu Poznámkový blok.
Ak chcete uložiť súbor Poznámkový blok, stlačte kombináciu klávesov Ctrl + S alebo kliknite na kartu Súbor v hornom rohu súboru Poznámkový blok a potom vyberte možnosť Uložiť ako . Teraz sa zobrazí okno Uložiť ako, v časti Uložiť ako typ vyberte Všetky typy .
V časti Názov súboru skopírujte a prilepte odkaz nižšie:
%appdata%\microsoft\windows\start menu\programs\startup\cleantemp.bat
Pomenujte svoj súbor programu Poznámkový blok cleantemp.bat . A už nemusíte kopírovať a prilepovať súbory do priečinka Po spustení. Odteraz pri každom spustení systému dávkový súbor automaticky odstráni dočasné súbory.
Ak sa súbory používajú, dávkový súbor nemožno odstrániť. V tomto prípade musíte zatvoriť spustené procesy a znova spustiť dávkový súbor.

Krok 4:
Ak chcete odstrániť tento čistiaci súbor zo spustenia, jednoducho skopírujte a prilepte nižšie uvedený odkaz do Prieskumníka súborov systému Windows a odstráňte súbor:
%appdata%\microsoft\windows\ponuka Štart\programy\spustenie

Pozrite si niekoľko ďalších článkov nižšie:
Veľa štastia!