Ako zvýšiť dĺžku PIN v systéme Windows 10/11

Windows Hello umožňuje používateľom prihlásiť sa k účtom Windows 11/10 pomocou kódu PIN. Táto funkcia obmedzuje používateľov na štandardné používanie 4-ciferného kódu PIN.

Windows Hello umožňuje používateľom prihlásiť sa k účtom Windows 11/10 pomocou kódu PIN. Táto funkcia obmedzuje používateľov na štandardné používanie 4-ciferného kódu PIN. V poli Zmeniť PIN nie je k dispozícii žiadna možnosť nastaviť PIN dlhší ako 4 znaky.
Zdá sa teda, že používatelia nemôžu nastaviť dlhší a bezpečnejší kód PIN na prihlásenie do systému Windows. Existujú však dva spôsoby, ako nastaviť novú minimálnu dĺžku kódu PIN pre metódu prihlásenia Hello PIN. Tu je návod, ako môžete predĺžiť dĺžku kódu PIN v systéme Windows 10 a 11.
Ako predĺžiť dĺžku kódu PIN úpravou databázy Registry
Windows 11/10 Home nemá žiadne vstavané nastavenie na zvýšenie minimálnej dĺžky PIN kódu. Mnohí používatelia preto budú musieť predĺžiť PIN kód vytvorením nového kľúča registra PINComplexity. Potom môžete v tomto kľúči nastaviť novú minimálnu hodnotu dĺžky PIN. Dĺžku kódu Windows Hello PIN môžete predĺžiť úpravou databázy Registry takto:
1. Ak chcete zobraziť vyhľadávač súborov, stlačte klávesovú skratku Win + S pomôcky .
2. Do vyhľadávacieho poľa súboru zadajte regedit a výberom jeho výsledku otvorte Editor databázy Registry .
3. Do panela s adresou editora databázy Registry zadajte túto cestu a stlačte Return :
HKEY_LOCAL_MACHINE\SOFTWARE\Policies\Microsoft\4. Ak váš kľúč Microsoft nemá podkľúč PassportForWork, budete musieť nastaviť podkľúč.
5. Ak to chcete urobiť, kliknite pravým tlačidlom myši na kľúč Microsoft a vyberte položku Nový > Kľúč .
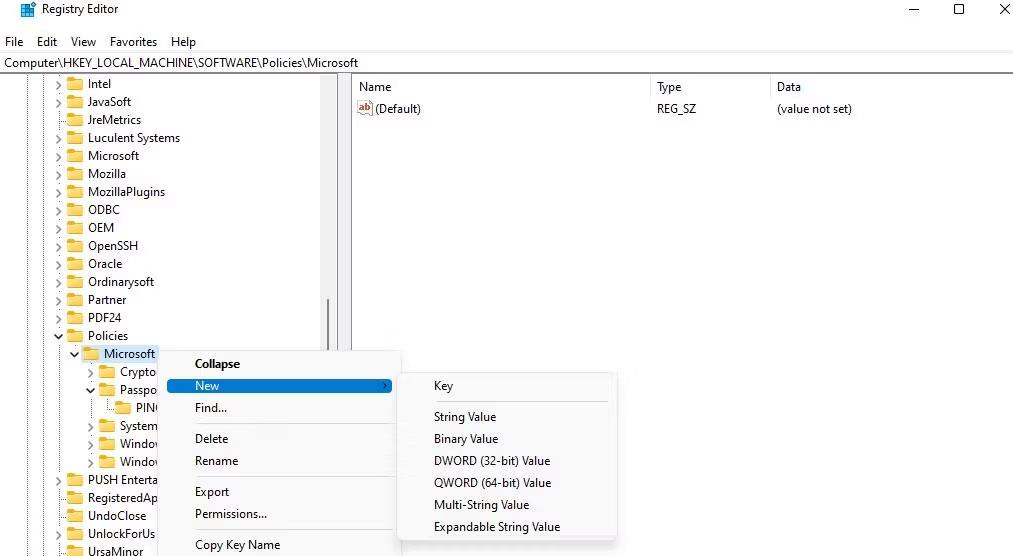
Nové > Kľúčová možnosť
6. Do textového poľa nového kľúča zadajte PassportForWork .
7. Potom kliknite pravým tlačidlom myši na kľúč PassportForWork a vyberte možnosti Nový a Kľúč v kontextovej ponuke Editora databázy Registry.
8. Zadajte PINComplexity do textového poľa kľúča, aby ste mu dali názov.
9. Kliknite pravým tlačidlom myši na kľúč PINComplexity a vyberte New > DWORD (32-bit) Value .
10. Do textového poľa DWORD zadajte MinimumPINLength .
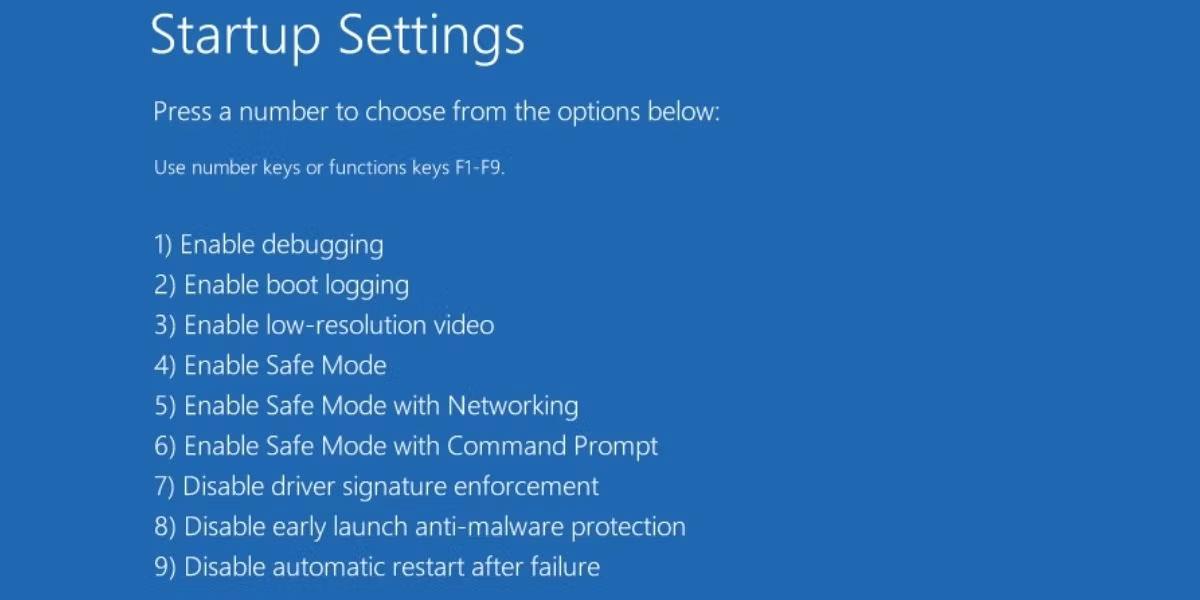
Minimálna dĺžka PIN DWORD
11. Dvakrát kliknite na nový DWORD MinimumPINLength, ktorý ste vytvorili.
12. Vyberte možnosť Desatinné . Potom do poľa Údaj hodnoty zadajte číslo väčšie ako 4 a kliknite na tlačidlo OK. Hodnota, ktorú zadáte, bude nová minimálna dĺžka znakov pre Windows Hello PIN.
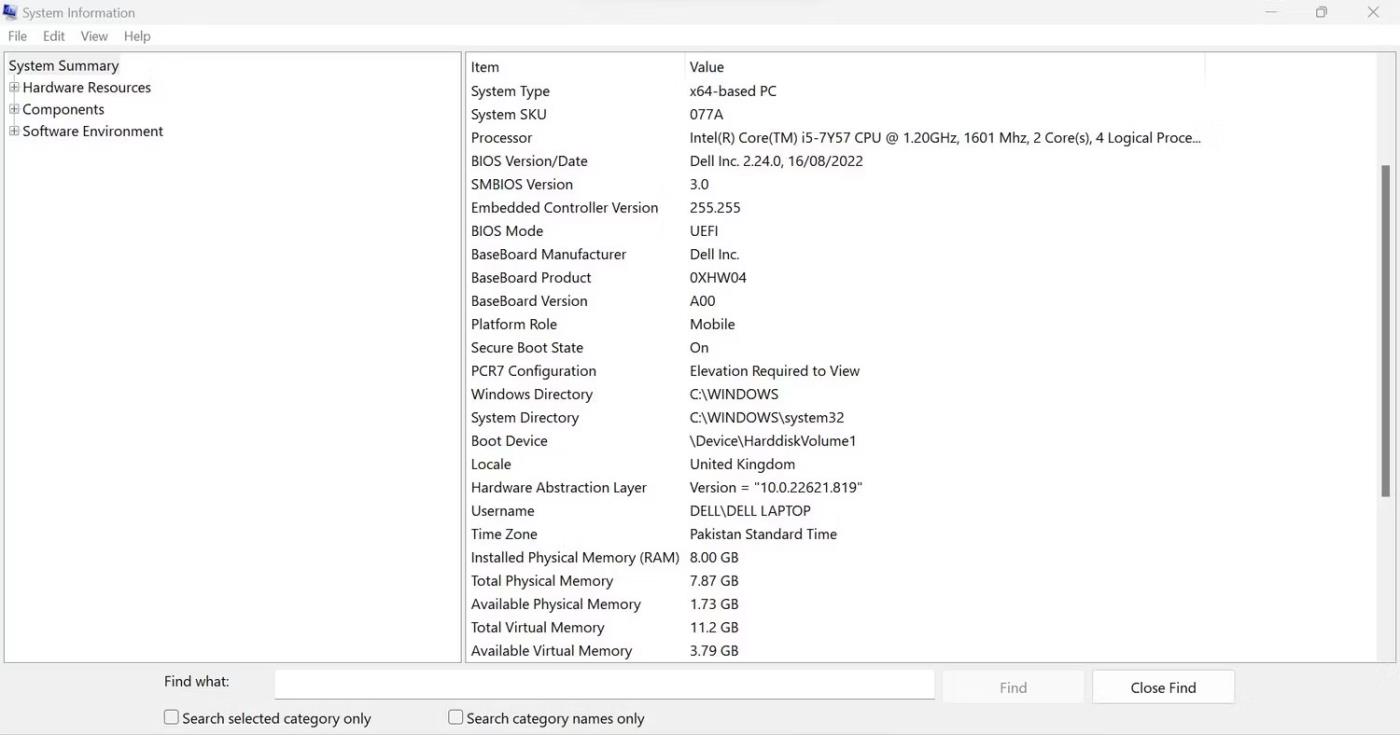
Okno úprav minimálnej dĺžky PIN DWORD
13. Môžete tiež nastaviť maximálnu dĺžku PIN. Ak to chcete urobiť, znova kliknite pravým tlačidlom myši na PINComplexity a vyberte možnosť DWORD (32-bit) Value v podponuke New .
14. Do textového poľa DWORD zadajte MaximumPINLength .
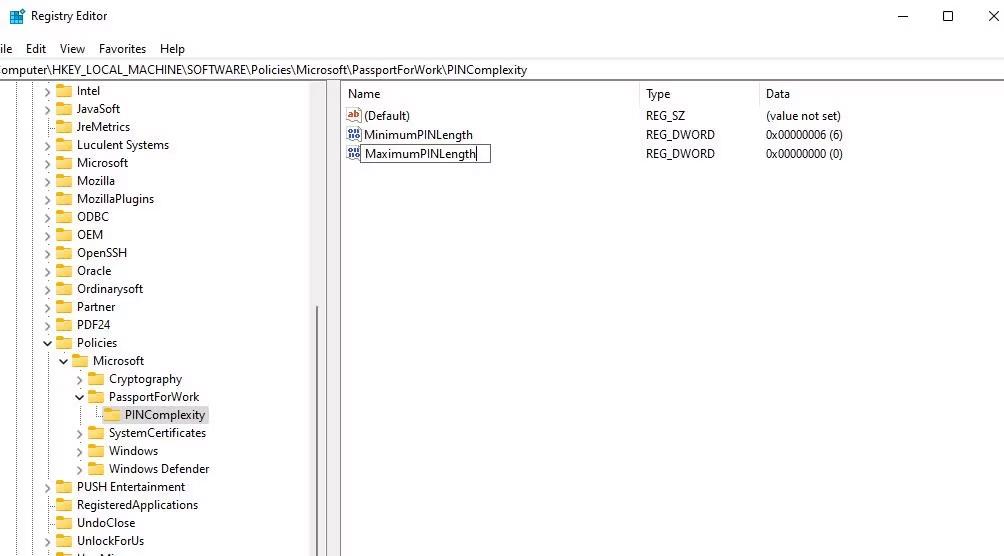
Textové pole DWORD MaximumPINLength
15. Dvakrát kliknite na MaximumPINLength , aby sa zobrazilo pole Hodnota pre daný DWORD.
16. Vyberte možnosť Desatinné .
17. Zadajte číslo vyššie ako číslo nastavené pre DWORD MinimumPINLength a vyberte OK.
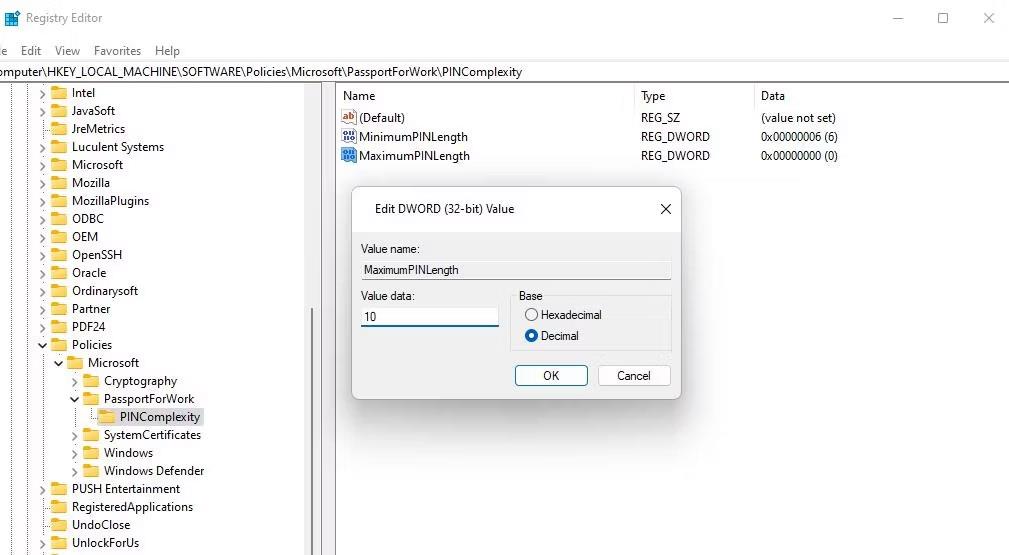
Okno úprav pre DWORD MaximumPINLength
18. Nakoniec zatvorte okno Editora databázy Registry a reštartujte počítač.
Teraz sa vám pri pokuse o prihlásenie pomocou bežne zadávaného kódu PIN zobrazí správa „vaša organizácia vyžaduje, aby ste si zmenili kód PIN“. Kliknutím na tlačidlo OK zobrazíte niektoré možnosti nastavenia nového kódu PIN. Potom do polí Nový a Potvrdiť PIN zadajte dlhší identifikátor s minimálnym požadovaným počtom znakov .
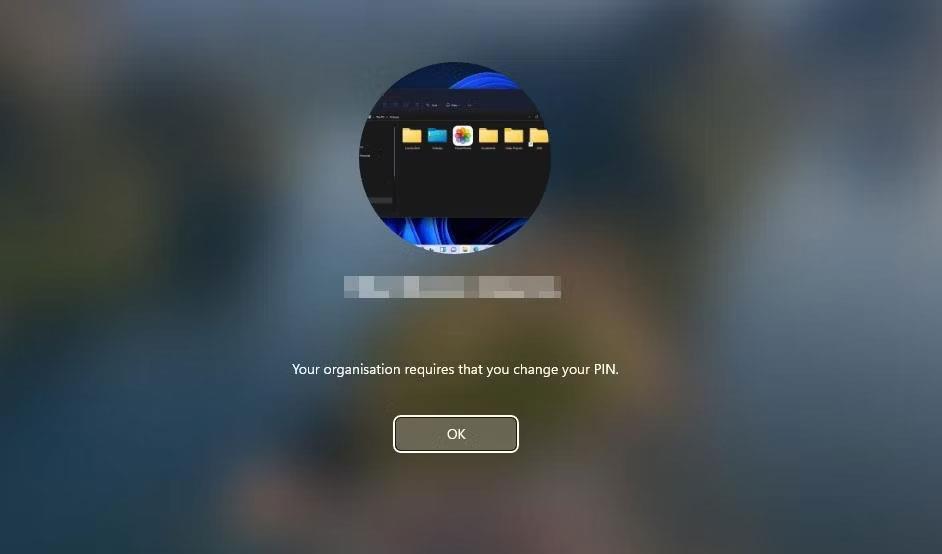
Oznámenie o zmene PIN kódu
Ak ste predtým nenastavili Windows Hello PIN, môžete tak urobiť cez Nastavenia. Sprievodca nastavením kódu PIN v systéme Windows na stránke Quantriman.com obsahuje pokyny, ako to urobiť. Váš PIN musí mať minimálny počet znakov nastavený kľúčom databázy Registry PINComplexity.
Ako zvýšiť dĺžku PIN pomocou Editora zásad skupiny
Verzie Windows Pro a Enterprise obsahujú nástroj Group Policy Editor, ktorý obsahuje možnosti nastavenia minimálnej a maximálnej dĺžky kódu PIN. Ak máte prístup k Editoru zásad skupiny, nemusíte manuálne upravovať register, aby ste nastavili minimálnu dĺžku kódu PIN. Tu je postup, ako zvýšiť dĺžku kódu Windows Hello PIN pomocou Editora zásad skupiny:
1. Stlačte kláves s logom Windows + R a do poľa Spustiť zadajte gpedit.msc .
2. Kliknutím na tlačidlo Spustiť OK otvorte Editor zásad skupiny .
3. Dvakrát kliknite na Computer Configuration na ľavom bočnom paneli.
4. Potom dvakrát kliknite na položku Šablóny pre správu , aby ste ju rozbalili.

Šablóny na správu v Editore zásad skupiny
5. Potom kliknite na šípku Systém a vyberte Zložitosť kódu PIN .
6. Dvakrát kliknite na zásadu Minimálna dĺžka PIN .
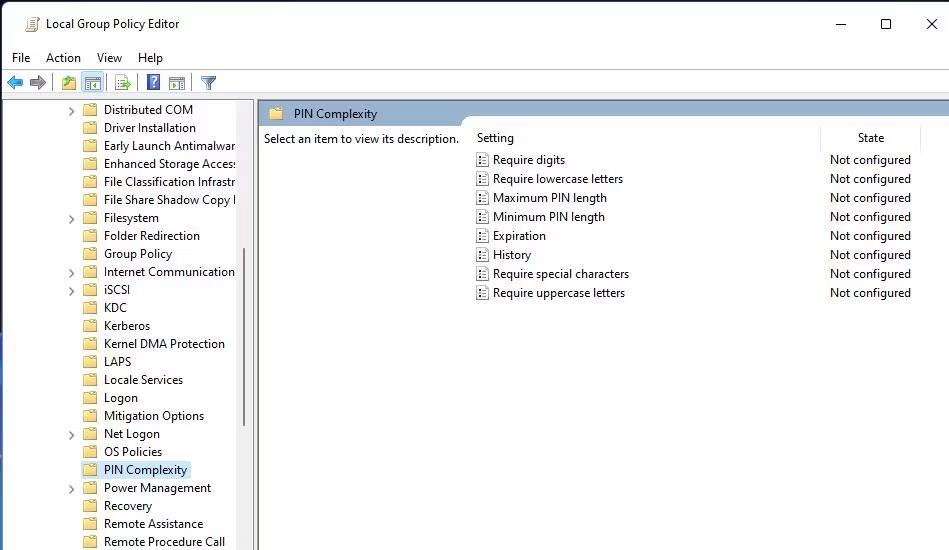
Nastavte politiku zložitosti kódu PIN
7. Kliknutím na Enabled aktivujte pole Minimálna dĺžka PIN .
8. Potom zadajte vyššiu hodnotu do poľa Minimálna dĺžka PIN .
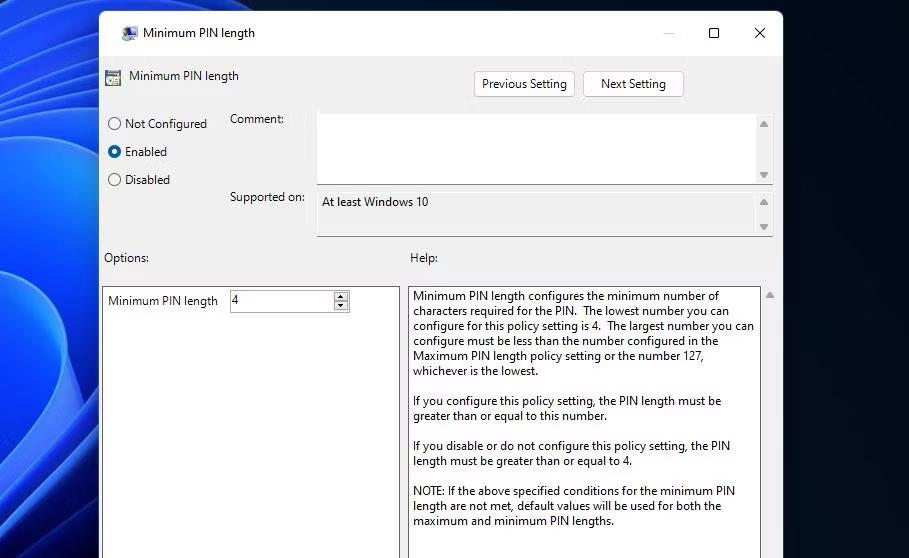
Okno zásady minimálnej dĺžky PIN
9. Zvoľte Použiť > OK pre nastavenie novej zásady dĺžky PIN.
10. Rovnakú maximálnu dĺžku PIN môžete nastaviť aj kliknutím na zásadu Maximálna dĺžka PIN , výberom položky Povolené a zadaním novej hodnoty. Potom kliknite na Použiť > OK v okne Maximálna dĺžka PIN .
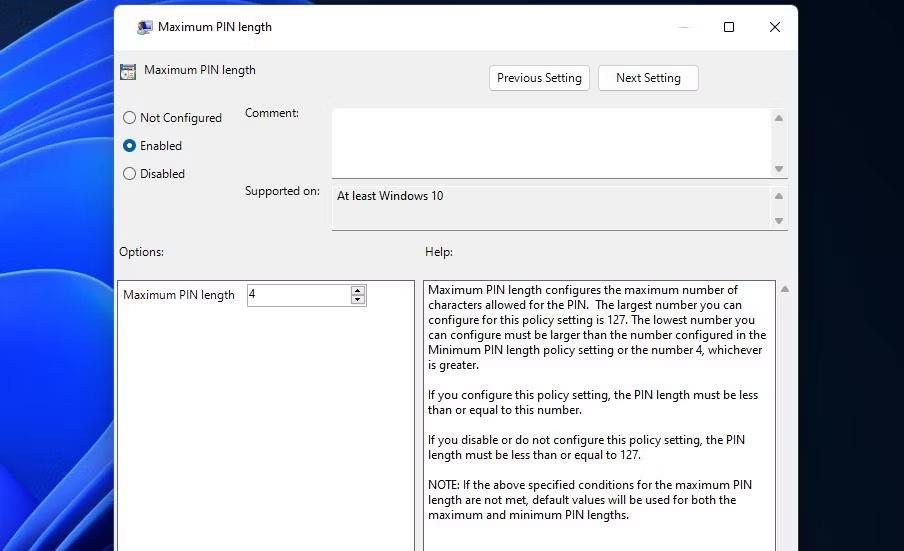
Okno zásad maximálnej dĺžky PIN
Uvedenie počítača do režimu spánku je skvelým spôsobom, ako ušetriť energiu a stále môžete pokračovať v používaní počítača, keď chcete. Čo však urobíte, ak sa váš počítač „prebudí“ alebo automaticky prejde do režimu spánku?
Premýšľali ste niekedy nad rýchlym prístupom ku všetkým vašim obľúbeným priečinkom naraz? To je úplne možné. Len pomocou jednej skratky môžete v počítači so systémom Windows 10 otvoriť viacero priečinkov súčasne. Pozrite si kroky v článku nižšie od Tips.BlogCafeIT.
Windows 10 máj 2019 sa dodáva s predvolenou vietnamskou klávesnicou Telex, ktorá pomáha písať vietnamčinu v systéme Windows bez potreby inštalácie ďalšieho softvéru tretej strany. Nie všetci používatelia však majú tento telexový vstup povolený. Ak ste v systéme Windows 10 (1903) nenašli perkusie Telex, aktivujte ich podľa pokynov nižšie.
Prezeranie moderných aplikácií systému Windows 10, známych aj ako aplikácie UWP (Universal Windows Platform) na celej obrazovke, môže byť pre niektorých používateľov trochu náročné. Ako to teda urobiť? Prečítajte si prosím nasledujúci článok, aby ste vedeli, ako na to!
Pri nastavovaní systému Windows sa zobrazí výzva na vytvorenie používateľského účtu. Táto príručka vám ukáže, ako rýchlo zistiť, či má používateľ vo vašom počítači administrátorský alebo štandardný účet v systéme Windows 10.
Ak máte pocit, že funkcia automatickej aktualizácie systému Windows 10 ruší vašu prácu. Prečo sa nerozhodnete dočasne vypnúť túto funkciu? Ak chcete v určitom okamihu aktualizovať, môžete túto funkciu znova povoliť.
Ak omylom odinštalujete jednu alebo niekoľko predvolených aplikácií v ponuke Štart systému Windows 10, nemusíte sa príliš obávať. Pomocou niekoľkých jednoduchých krokov nižšie môžete všetko úplne vrátiť do pôvodného stavu.
Cortana je virtuálna asistentka spoločnosti Microsoft a ak chcete, „ona“ je vždy pripravená pomôcť vám nájsť čokoľvek na vašom počítači so systémom Windows 10, poskytnúť predpovede počasia a zabezpečiť, aby ste nezmeškali žiadne dôležité úlohy.
Spoločnosť Microsoft oznámila dostupnosť aktualizácie Windows 10 Creators Update verzie 1703 pre všetky kompatibilné zariadenia so systémom Windows 10. Okrem toho spoločnosť zmenila aj niektoré programy vydávania. Sledujte nás a získajte ďalšie informácie!
Ak máte radi ukazovatele myši Mac, môžete ich nainštalovať aj do systému Windows 10. Nižšie sú uvedené kroky, ktoré by ste mali vykonať pri inštalácii ukazovateľov Mac vo Windowse 10.









