Ako obnoviť nastavenia touchpadu v systéme Windows 10?

Ak ste na svojom notebooku nastavili zmenu nastavení touchpadu, môžete toto nastavenie úplne obnoviť na predvolené nastavenie v systéme Windows 10.

Touchpad je nepostrádateľnou súčasťou každého notebooku. Touchpad podporuje mnoho užitočných dotykových gest, ktoré môžete použiť na jednoduché ovládanie počítača. Napríklad posunutím dvoch prstov po touchpade posúvajte stránku alebo roztiahnutím prstov priblížite obrazovku a sériu ďalších gest.
Ak ste si práve kúpili nový notebook, možno ste si všimli, že predvolená odozva touchpadu môže byť dosť pomalá. Niektorým sa to páči. Ak však chcete, aby bol váš touchpad pohotovejší, môžete si to jednoducho prispôsobiť. Poďme to zistiť nižšie.
Zvýšte citlivosť touchpadu v systéme Windows 11
Citlivosť touchpadu na prenosnom počítači so systémom Windows 11 môžete jednoducho zmeniť podľa nasledujúcich krokov:
Krok 1: Kliknite na ikonu Windows na paneli úloh a kliknutím na ikonu ozubeného kolieska otvorte aplikáciu Nastavenia systému Windows (aplikáciu Nastavenia môžete tiež rýchlo otvoriť pomocou klávesovej skratky Win + I).

Krok 2: V okne Nastavenia, ktoré sa otvorí, kliknite na „Bluetooth a zariadenia“ v zozname vľavo.
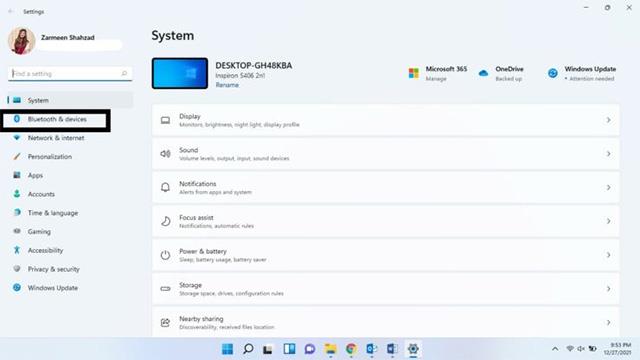
Krok 3: Prejdite na obrazovku vpravo a vyberte „Touchpad“.

Krok 4: Uistite sa, že je prepínač „Touchpad“ zapnutý.
Krok 5: Zvýšte rýchlosť ukazovateľa myši pomocou nastavovacieho posúvača v časti Gestá a interakcia.
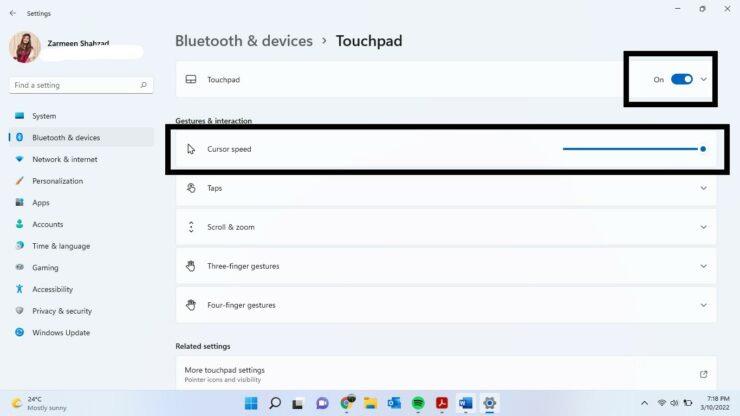
Krok 6: Kliknutím na sekciu Taps rozbaľte ponuku možností.
Krok 7: V rozbaľovacej ponuke s názvom „Citlivosť touchpadu“ vyberte možnosť „Najcitlivejšie“.
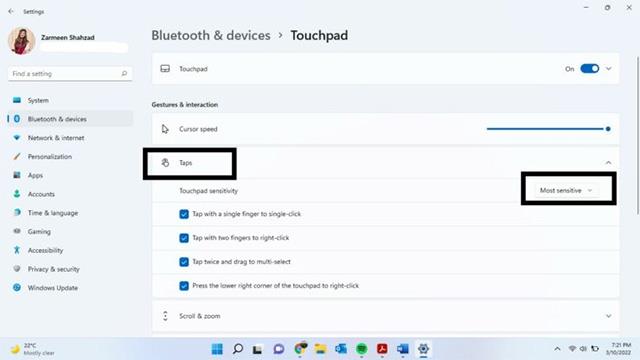
Po dokončení zatvorte aplikáciu nastavení a pocítite rozdiel. Dúfam, že budete úspešní.
Ak ste na svojom notebooku nastavili zmenu nastavení touchpadu, môžete toto nastavenie úplne obnoviť na predvolené nastavenie v systéme Windows 10.
Touchpad je nepostrádateľnou súčasťou každého notebooku.
Hoci zvyknutie si na touchpad a jeho používanie nie je príliš zložité, niekedy je stále potrebné zmeniť niekoľko potrebných možností nastavenia, aby bol proces používania jednoduchší a produktívnejší.
Touchpad je nepostrádateľnou súčasťou každého notebooku. Touchpad podporuje mnoho užitočných viacdotykových gest, ktoré môžete použiť na jednoduché ovládanie počítača.
Na prenosných počítačoch so systémom Windows 10 nedávno mnohí používatelia oznámili, že touchpad nefunguje a nevedia, ako chybu opraviť.
Režim Kiosk v systéme Windows 10 je režim na používanie iba 1 aplikácie alebo prístup iba k 1 webovej lokalite s hosťami.
Táto príručka vám ukáže, ako zmeniť alebo obnoviť predvolené umiestnenie priečinka Camera Roll v systéme Windows 10.
Úprava súboru hosts môže spôsobiť, že nebudete môcť pristupovať na internet, ak súbor nie je správne upravený. Nasledujúci článok vás prevedie úpravou súboru hosts v systéme Windows 10.
Zmenšenie veľkosti a kapacity fotografií vám uľahčí ich zdieľanie alebo odosielanie komukoľvek. Najmä v systéme Windows 10 môžete hromadne meniť veľkosť fotografií pomocou niekoľkých jednoduchých krokov.
Ak nepotrebujete zobrazovať nedávno navštívené položky a miesta z bezpečnostných dôvodov alebo z dôvodov ochrany osobných údajov, môžete to jednoducho vypnúť.
Spoločnosť Microsoft práve vydala aktualizáciu Windows 10 Anniversary Update s mnohými vylepšeniami a novými funkciami. V tejto novej aktualizácii uvidíte veľa zmien. Od podpory stylusu Windows Ink až po podporu rozšírenia prehliadača Microsoft Edge sa výrazne zlepšila ponuka Štart a Cortana.
Jedno miesto na ovládanie mnohých operácií priamo na systémovej lište.
V systéme Windows 10 si môžete stiahnuť a nainštalovať šablóny skupinovej politiky na správu nastavení Microsoft Edge a táto príručka vám ukáže tento proces.
Tmavý režim je rozhranie s tmavým pozadím v systéme Windows 10, ktoré pomáha počítaču šetriť energiu batérie a znižovať vplyv na oči používateľa.
Panel úloh má obmedzený priestor a ak pravidelne pracujete s viacerými aplikáciami, môže sa stať, že vám rýchlo dôjde miesto na pripnutie ďalších obľúbených aplikácií.












