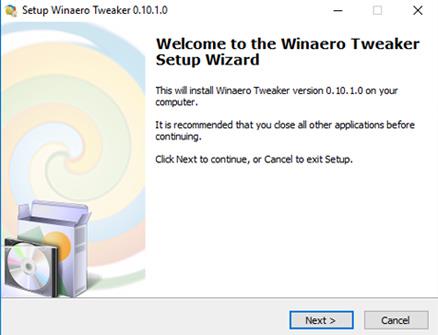Ako zväčšiť miesto na disku C v systéme Windows 11/10/8/7

Nemáte dostatok miesta na jednotke C (systémový oddiel), kde sa nachádza operačný systém? Viete, ako zvýšiť kapacitu disku C bez straty dát?

Nemáte dostatok miesta na jednotke C (systémový oddiel), kde sa nachádza operačný systém? Viete, ako zvýšiť kapacitu disku C bez straty dát?
V tomto článku Quantrimang predstaví niektoré riešenia na bezpečné zvýšenie kapacity systémového oddielu bez formátovania alebo preinštalovania operačného systému v systéme Windows 11/10/8/7.
Metóda 1: Zvýšte kapacitu jednotky C v aplikácii Správa diskov
Správa diskov Windows poskytuje funkciu rozšírenia zväzku, ktorá môže zväčšiť veľkosť oddielu pridaním neprideleného miesta na disku a tento proces nespôsobí stratu údajov. Nie všetky oddiely sa však dajú rozšíriť v Správe diskov, napríklad nepridelené miesto možno pridať iba do susedných oddielov.
Zvýšte kapacitu disku C s priľahlým neprideleným priestorom
Krok 1 : Kliknite pravým tlačidlom myši na tlačidlo Tento počítač/Tento počítač > Spravovať a vyberte Správa diskov v časti Úložisko .
Krok 2 : Kliknite pravým tlačidlom myši na jednotku C v Správe diskov a vyberte možnosť Rozšíriť zväzok .
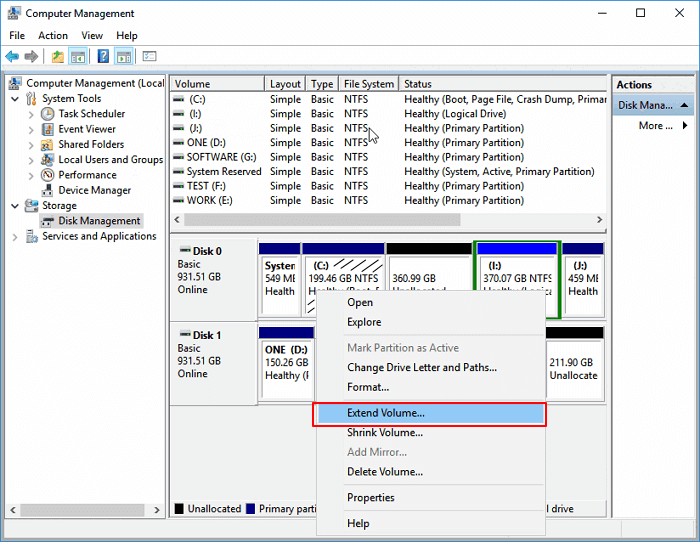
Rozšírte hlasitosť
Krok 3 : Umiestnite a pridajte viac miesta na systémový disk C a potom pokračujte kliknutím na tlačidlo Ďalej .
Krok 4 : Po dokončení procesu kliknite na tlačidlo Dokončiť .
Obmedzenia správy diskov pri zvyšovaní kapacity disku C
- Možnosť Rozšíriť zväzok je dostupná pre oddiely NTFS a FAT32. Oddiely exFAT nie sú podporované.
- V susedstve oddielu, ktorý chcete rozšíriť, musí byť nepridelené miesto na disku a v poradí nepridelené miesto na pravej strane.
Ak teda vedľa disku C nie je voľné miesto (zvyčajne na pravej strane), možnosť Rozšíriť hlasitosť bude sivá. V takom prípade môžete odstrániť susediaci oddiel, aby ste získali nepridelené miesto, a potom ho pridať na disk C alebo môžete miesto na disku presunúť z iného oddielu na disk C pomocou nášho softvéru.
Rozbaľte jednotku C bez neprideleného priestoru alebo bez súvislého neprideleného priestoru
Ak chcete pridať nepridelené miesto na disk C:
Krok 1 . Kliknite pravým tlačidlom myši na Tento počítač/Tento počítač a vyberte Spravovať > Správa diskov .
Krok 2 . Kliknite pravým tlačidlom myši na susednú oblasť vedľa jednotky C (predvolená je jednotka D) a vyberte možnosť Zmenšiť hlasitosť .
Krok 3 . Zadajte požadovanú kapacitu a potvrďte kliknutím na Zmenšiť .
Kliknite na položku Zmenšiť
Krok 4 . Kliknite pravým tlačidlom myši na lokálnu jednotku C a vyberte možnosť Rozšíriť hlasitosť .
Krok 5 . Podľa pokynov na obrazovke pridajte miesto na disku C vášho systému.
Metóda 2: Rozbaľte jednotku C pomocou softvéru EaseUS Partition Master
EaseUS Partition Master je ľahko použiteľný nástroj na rozdelenie disku pre váš počítač. Rozdelenie a klonovanie disku môže byť komplikovaná úloha, najmä ak sa nevyznáte v počítačoch. EaseUS Partition Master môže byť v tomto prípade užitočným riešením.
Softvér na správu partícií EaseUS je navrhnutý pre všetky úrovne používateľov systému Windows s jednoduchým a intuitívnym rozhraním. Podporuje bezplatnú správu oddielov vrátane zvyšovania kapacity disku C, zmenšovania alebo rozširovania oddielu, zlučovania nesusediacich oddielov atď.
Najnovšia verzia nástroja sa používa rovnako jednoducho a plne funkčná ako predchádzajúce verzie. Pre základnú správu oddielov je to ideálny program. Tento nástroj je dostupný aj pre novovydaný operačný systém Windows, Windows 11.
Je spravodlivé povedať, že EaseUS Partition Master nie je najkrajší nástroj. Jeho rozhranie je základné a skutočne nevýrazné. V prípade programu na správu oddielov je to však pravdepodobne niečo, čo si väčšina používateľov bude ochotná odpustiť. Ak ste v oblasti delenia nováčik alebo máte pomerne základné potreby v oblasti delenia, EaseUS Partition Master je skutočne jediný nástroj, ktorý potrebujete na to, aby ste svoju prácu dokončili.
Ak je na systémovej jednotke nepridelené miesto, môžete prejsť na krok 2 a začať kliknutím pravým tlačidlom myši na jednotku C a výberom položky Zmeniť veľkosť/Presunúť.
Krok 1 : Uvoľnite nepridelené miesto pre jednotku C.
Ak na systémovej jednotke nie je žiadne nepridelené miesto, prejdite do Správcu oddielov a kliknite pravým tlačidlom myši na oddiel vedľa jednotky C: a vyberte možnosť Zmeniť veľkosť/presunúť.
Potiahnutím ľavého panela oddielu ho zmenšite a ponechajte nepridelené miesto za systémovou jednotkou C: a kliknite na tlačidlo OK.
Krok 2 : Zvýšte kapacitu disku C.
1. Kliknite pravým tlačidlom myši na jednotku C: a vyberte možnosť Zmeniť veľkosť/Presunúť.
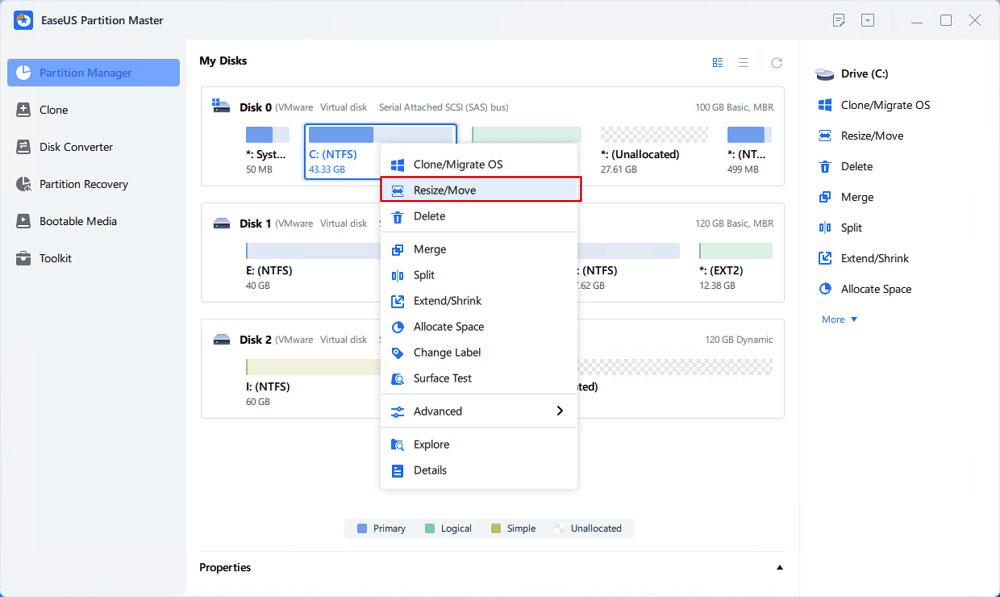
Rozšírte systémový oddiel
2. Potiahnutím konca systémového oddielu do neprideleného priestoru pridajte miesto na jednotku C: a kliknite na tlačidlo OK.

Pridajte miesto na jednotku C
Krok 3 : Ponechajte všetky zmeny, aby ste rozbalili jednotku C:.
Kliknite na Vykonať úlohu > Použiť , aby ste zachovali všetky zmeny a rozbaľte systémovú jednotku C:.
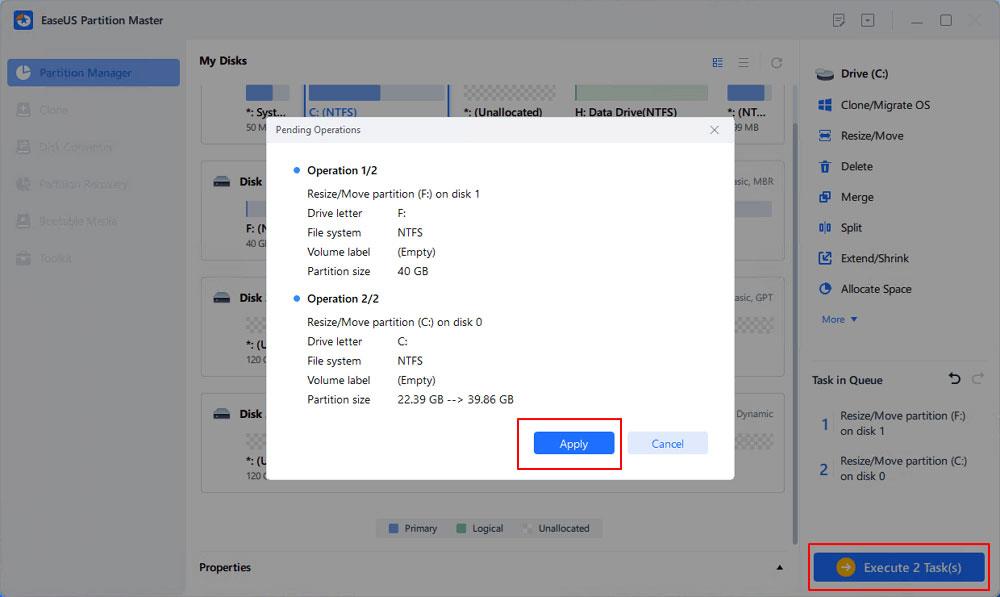
Potvrďte vysunutie disku systému C
Metóda 3: Rozbaľte jednotku C pomocou bezplatného softvéru DiskGenius
Ak sa možnosť Rozšíriť zväzok v Správe diskov systému Windows zobrazuje sivou farbou, budete musieť odstrániť jednotku D, ktorá je oddielom napravo od jednotky C, aby ste mohli vytvoriť nepridelené miesto a pridať ho na jednotku C. Musíte preniesť údaje Údaje z jednotky D na iný oddiel alebo externý pevný disk pred odstránením. Existuje však ideálna alternatíva na zvýšenie miesta na disku C bez odstránenia akýchkoľvek oddielov.
DiskGenius Free poskytuje funkciu rozšírenia partícií a dokáže presunúť voľné miesto na disku z inej partície priamo na jednotku C. Okrem rozšírenia oblasti môže zmeniť veľkosť zväzku, vytvoriť oblasť, odstrániť oblasť, skryť oblasť, klonovať oblasť obrazu, skontrolovať chybné sektory, obnoviť stratené údaje atď. Nasledujúci krok vám ukáže, ako rozšíriť jednotku C v systéme Windows 10.
Krok 1 : Stiahnite si a spustite DiskGenius Free Edition . Kliknite pravým tlačidlom myši na jednotku C, ktorej kapacitu chcete zvýšiť, a vyberte možnosť Rozšíriť oblasť .
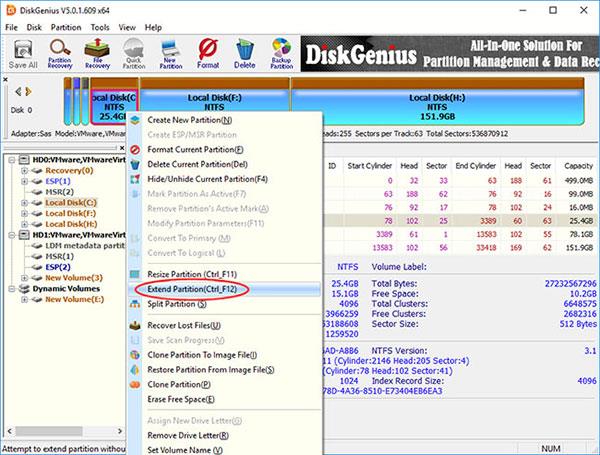
Vyberte položku Rozšíriť oddiel
Krok 2 : Zobrazí sa okno Rozšíriť oddiel . Musíte vybrať oddiel s veľkým voľným priestorom a kliknúť na tlačidlo OK.
Oblasť vybratá v tomto kroku musí obsahovať dostatok voľného miesta, pretože softvér prenesie voľné miesto z tejto oblasti na jednotku C.
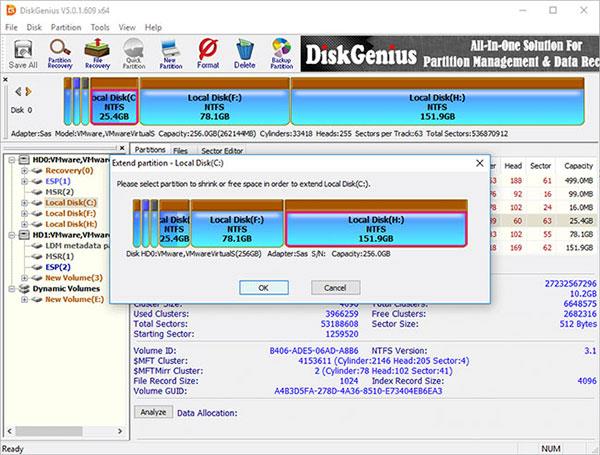
Vyberte oddiel s veľkým voľným priestorom
Krok 3 : Nastavte miesto na disku, ktoré sa má preniesť na disk C, a kliknite na tlačidlo Štart. Potiahnutím lišty oddielu môžete nastaviť kapacitu oddielu alebo zadať presnú kapacitu do stĺpca.
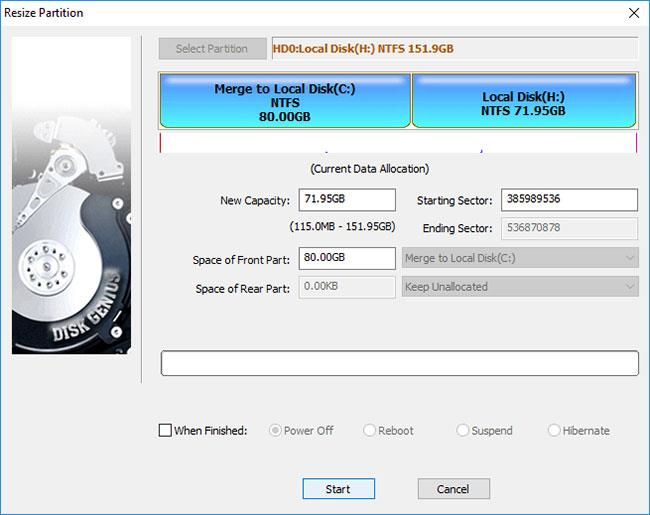
Kliknite na tlačidlo Štart
DiskGenius uvádza kroky, ktoré je potrebné vykonať počas procesu zmeny veľkosti, a veci, ktoré musíte mať na pamäti. Pokračujte kliknutím na tlačidlo Áno .
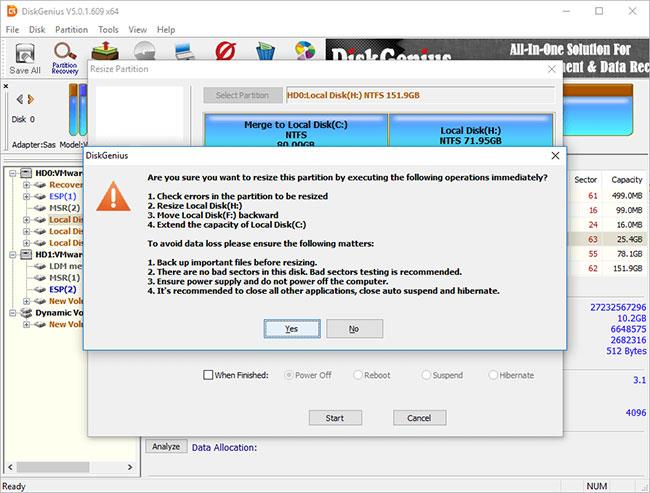
Pokračujte kliknutím na tlačidlo Áno
Poznámka:
Zmena veľkosti oddielu zahŕňa príliš veľa operácií, ako je úprava počiatočných a koncových pozícií oddielu, zmena parametrov v MBR a DBR, presun údajov atď., takže je to príliš Tento proces nie je bez rizík, aj keď softvér na správu oddielov funguje správne. Preto je potrebné zabezpečiť, aby sa proces rozširovania úspešne dokončil:
Keďže rozšírená oblasť je systémová oblasť, DiskGenius zavedie svoju verziu WinPE, aby dokončil zostávajúce operácie. Teraz bude prostredie WinPE pripravené pre inštanciu DiskGenius WinPE, potom sa počítač automaticky reštartuje do inštancie WinPE.
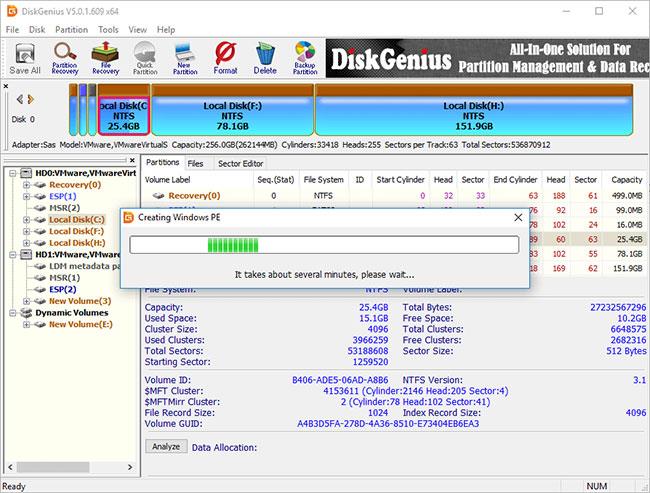
Počítač automaticky reštartuje verziu WinPE
Teraz sa inštancia DiskGenius WinPE spustí automaticky a pokračuje v rozširovaní jednotky C, ako je uvedené nižšie. Po dokončení procesu zmeny veľkosti počítač automaticky reštartuje systém Windows.
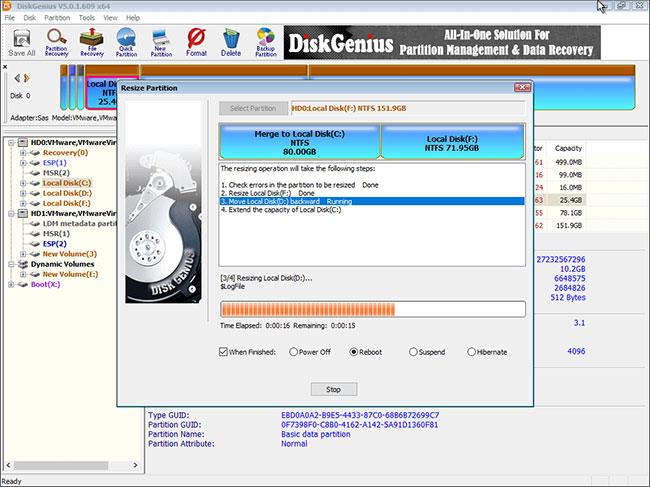
Počítač automaticky reštartuje systém Windows
Metóda 4: Zväčšite veľkosť systémového oddielu pomocou príkazu diskpart
Pomôcka príkazového riadka DiskPart je súčasťou rodiny Microsoft Windows (Windows 8, 8.1, 7, Vista, XP a Server 2003). DiskPart je tlmočník príkazov v textovom režime. Tento nástroj vám umožňuje spravovať objekty (jednotky, oddiely alebo zväzky) pomocou skriptov alebo ich zadávať priamo do príkazového riadka. Diskpart je vstavaný nástroj Windows a zahŕňa funkciu správy jednotiek a oddielov pomocou príkazov.
Umožňuje vám vytvárať, odstraňovať a formátovať oddiely na pevnom disku. Diskpart je schopný vytvárať primárne a rozšírené oddiely, ako aj logické jednotky v rámci rozšíreného oddielu. Diskpart môžete použiť aj na nastavenie aktívneho oddielu na jednotke. Okrem toho možno diskpart použiť na priradenie písmena jednotky a pripojenie jednotky. Príkazy Diskpart možno spustiť z príkazového riadka systému Windows alebo v dávkovom súbore.
Ak chcete použiť diskpart, musíte najprv otvoriť príkazový riadok. Keď sa otvorí okno príkazového riadka, zadajte „diskpart“ a stlačte kláves Enter. Tým sa spustí nástroj Diskpart. Môžete zadávať rôzne príkazy na správu diskových oddielov Úplný zoznam dostupných príkazov získate zadaním "help" do príkazového riadka diskpart.
Ďalšie podrobnosti nájdete v časti: Ako rozšíriť oblasť pomocou príkazu diskpart .
Winaero práve oficiálne spustilo novú verziu Winaero Tweaker, nástroja, ktorý pomáha jednotlivým používateľom maximalizovať Windows. Táto aktualizácia podporuje najmä veľa možností nastavenia pri prispôsobení najnovšej verzie Windows 10 Spring Creators.
Uvedenie počítača do režimu spánku je skvelým spôsobom, ako ušetriť energiu a stále môžete pokračovať v používaní počítača, keď chcete. Čo však urobíte, ak sa váš počítač „prebudí“ alebo automaticky prejde do režimu spánku?
Premýšľali ste niekedy nad rýchlym prístupom ku všetkým vašim obľúbeným priečinkom naraz? To je úplne možné. Len pomocou jednej skratky môžete v počítači so systémom Windows 10 otvoriť viacero priečinkov súčasne. Pozrite si kroky v článku nižšie od Tips.BlogCafeIT.
Windows 10 máj 2019 sa dodáva s predvolenou vietnamskou klávesnicou Telex, ktorá pomáha písať vietnamčinu v systéme Windows bez potreby inštalácie ďalšieho softvéru tretej strany. Nie všetci používatelia však majú tento telexový vstup povolený. Ak ste v systéme Windows 10 (1903) nenašli perkusie Telex, aktivujte ich podľa pokynov nižšie.
Prezeranie moderných aplikácií systému Windows 10, známych aj ako aplikácie UWP (Universal Windows Platform) na celej obrazovke, môže byť pre niektorých používateľov trochu náročné. Ako to teda urobiť? Prečítajte si prosím nasledujúci článok, aby ste vedeli, ako na to!
Pri nastavovaní systému Windows sa zobrazí výzva na vytvorenie používateľského účtu. Táto príručka vám ukáže, ako rýchlo zistiť, či má používateľ vo vašom počítači administrátorský alebo štandardný účet v systéme Windows 10.
Ak máte pocit, že funkcia automatickej aktualizácie systému Windows 10 ruší vašu prácu. Prečo sa nerozhodnete dočasne vypnúť túto funkciu? Ak chcete v určitom okamihu aktualizovať, môžete túto funkciu znova povoliť.
Ak omylom odinštalujete jednu alebo niekoľko predvolených aplikácií v ponuke Štart systému Windows 10, nemusíte sa príliš obávať. Pomocou niekoľkých jednoduchých krokov nižšie môžete všetko úplne vrátiť do pôvodného stavu.
Cortana je virtuálna asistentka spoločnosti Microsoft a ak chcete, „ona“ je vždy pripravená pomôcť vám nájsť čokoľvek na vašom počítači so systémom Windows 10, poskytnúť predpovede počasia a zabezpečiť, aby ste nezmeškali žiadne dôležité úlohy.
Spoločnosť Microsoft oznámila dostupnosť aktualizácie Windows 10 Creators Update verzie 1703 pre všetky kompatibilné zariadenia so systémom Windows 10. Okrem toho spoločnosť zmenila aj niektoré programy vydávania. Sledujte nás a získajte ďalšie informácie!