Ako zrýchliť starý softvér a hry v aktualizácii Windows 10 Creators Update

Pri inovácii Windows 10 Anniversary Update na Windows 10 Creators Update má mnoho starého softvéru a hier nestabilnú prevádzku.

Keď počítač inovuje na Windows 10 Creators Update, používatelia zažijú veľa nových a inovovaných funkcií v porovnaní so starou verziou. Mnohé počítače sa však pri inovácii z operačného systému Windows 10 Anniversary Update stretávajú so situáciou, kedy softvér alebo nainštalované hry nefungujú plynulo.
V článku nižšie vám predstavíme niekoľko spôsobov, ako urýchliť starý softvér a hry bežiace na operačnom systéme Windows 10 Creators Update.
Metóda 1: Spustite ako správca:
Ak hry alebo softvér v aktualizácii Windows 10 Creators Update nefungujú alebo nefungujú hladko, môžete ich spustiť ako správca. Najmä pri aktualizácii Windows 10 Creators Update sa vyžaduje, aby používatelia niektorých softvérov alebo hier spúšťali s právami správcu, aby ich mohli používať.
Kliknite pravým tlačidlom myši na softvér a vyberte možnosť Spustiť ako správca .
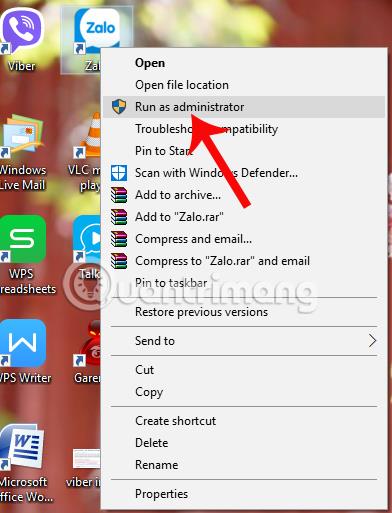
Metóda 2: Režim kompatibility:
Režim kompatibility je režim kompatibility pre operačný systém Windows, ktorý pomáha spúšťať softvér alebo hry zo starého operačného systému na novej verzii Windowsu, čo je aktualizácia Windows 10 Creators Update.
Napríklad, keď inovujeme Windows 7 na Windows 10 alebo zo starej verzie Windowsu 10 na novú verziu, v starom softvéri a hrách sa vyskytnú chyby.
Krok 1:
Najprv klikneme pravým tlačidlom myši na softvér, ktorý chceme spustiť na Windows 10 Creators Update, a potom klikneme na Vlastnosti .
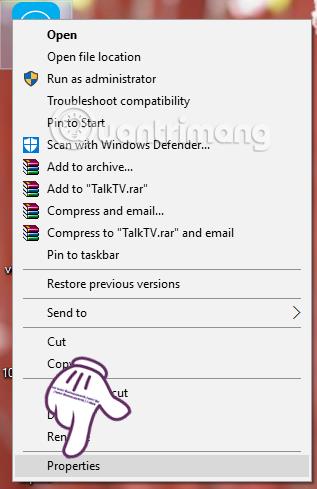
Krok 2:
Ďalej v novom rozhraní dialógového okna kliknite na kartu Kompatibilita a potom vyberte možnosť Spustiť tento program v režime kompatibility pre . Potom kliknutím vyberte zo zoznamu operačných systémov Windows, ktoré chcete použiť.
Nakoniec kliknite na tlačidlo OK a znova spustite softvér s právami správcu .
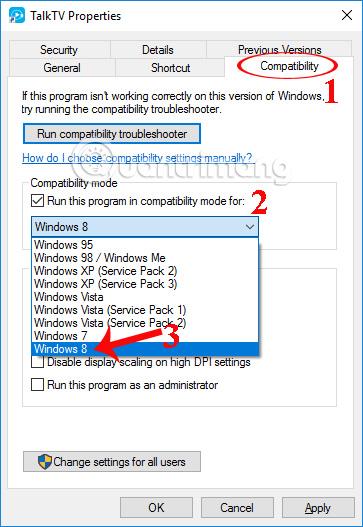
Metóda 3: Použite nástroj na riešenie problémov s kompatibilitou:
Ak má grafický ovládač vo vašom počítači problémy a nedokáže spustiť softvér alebo hry, môžete použiť nástroj na riešenie problémov s kompatibilitou v systéme Windows 10.
Krok 1:
Klikneme pravým tlačidlom myši na program a vyberieme možnosť Riešenie problémov s kompatibilitou .
Krok 2:
Potom používateľ klikne na Vyskúšať odporúčané nastavenia v rozhraní dialógového okna Poradca pri riešení problémov s kompatibilitou programu.
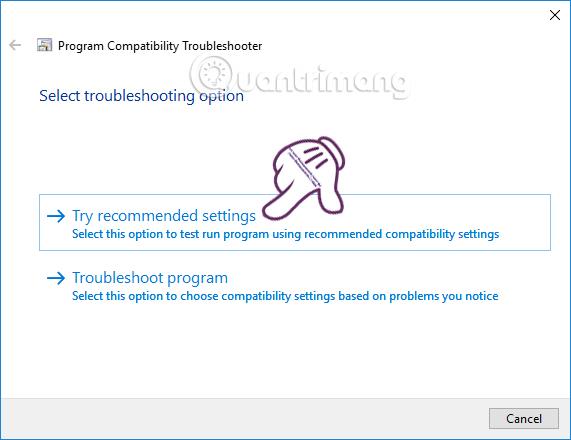
Krok 3:
Po spustení, ak softvér funguje, kliknite na Áno, uložte nastavenia pre tento program . V prípade, že sa stále nedá zaviesť, pokračujeme kliknutím na Nie, skúste to znova pomocou iných nastavení.

Metóda 4: Aktualizujte nový grafický ovládač:
V prípade, že hra nefunguje na Windows 10 Creators Update, používatelia môžu odstrániť starý ovládač a znova aktualizovať ovládač v systéme. Čitatelia si môžu prečítať, ako odstrániť staré ovládače v systéme Windows 10, ako aj ako aktualizovať nové ovládače pre počítač.
Inovácia zo systému Windows 7 na systém Windows 10 alebo staré verzie systému Windows 10 na nové verzie často spôsobí nekompatibilitu medzi starým softvérom a hrami. To ovplyvní používateľov a obmedzí možnosť využívať atraktívne funkcie v aktualizácii Windows 10 Creators Update. Čitatelia sa môžu odvolať na niektoré riešenia podľa vyššie uvedeného článku.
Dúfame, že tento článok je pre vás užitočný!
Pri inovácii Windows 10 Anniversary Update na Windows 10 Creators Update má mnoho starého softvéru a hier nestabilnú prevádzku.
Na obrazovke ponuky Štart systému Windows 10 Creators môžeme vytvárať priečinky obsahujúce aplikácie v ponuke Štart alebo nastaviť skrytý zoznam aplikácií.
Režim Kiosk v systéme Windows 10 je režim na používanie iba 1 aplikácie alebo prístup iba k 1 webovej lokalite s hosťami.
Táto príručka vám ukáže, ako zmeniť alebo obnoviť predvolené umiestnenie priečinka Camera Roll v systéme Windows 10.
Úprava súboru hosts môže spôsobiť, že nebudete môcť pristupovať na internet, ak súbor nie je správne upravený. Nasledujúci článok vás prevedie úpravou súboru hosts v systéme Windows 10.
Zmenšenie veľkosti a kapacity fotografií vám uľahčí ich zdieľanie alebo odosielanie komukoľvek. Najmä v systéme Windows 10 môžete hromadne meniť veľkosť fotografií pomocou niekoľkých jednoduchých krokov.
Ak nepotrebujete zobrazovať nedávno navštívené položky a miesta z bezpečnostných dôvodov alebo z dôvodov ochrany osobných údajov, môžete to jednoducho vypnúť.
Spoločnosť Microsoft práve vydala aktualizáciu Windows 10 Anniversary Update s mnohými vylepšeniami a novými funkciami. V tejto novej aktualizácii uvidíte veľa zmien. Od podpory stylusu Windows Ink až po podporu rozšírenia prehliadača Microsoft Edge sa výrazne zlepšila ponuka Štart a Cortana.
Jedno miesto na ovládanie mnohých operácií priamo na systémovej lište.
V systéme Windows 10 si môžete stiahnuť a nainštalovať šablóny skupinovej politiky na správu nastavení Microsoft Edge a táto príručka vám ukáže tento proces.
Tmavý režim je rozhranie s tmavým pozadím v systéme Windows 10, ktoré pomáha počítaču šetriť energiu batérie a znižovať vplyv na oči používateľa.
Panel úloh má obmedzený priestor a ak pravidelne pracujete s viacerými aplikáciami, môže sa stať, že vám rýchlo dôjde miesto na pripnutie ďalších obľúbených aplikácií.










