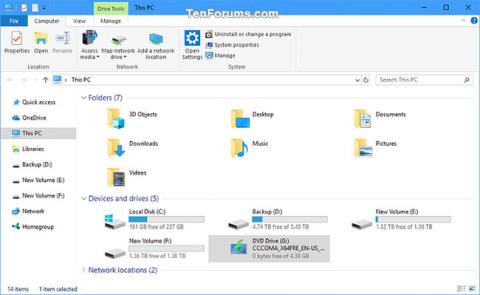Súbor ISO systému Windows 10 je obrazový súbor, ktorý možno použiť na vytvorenie inštalačného USB alebo DVD systému Windows 10 alebo dokonca priamo na inštaláciu systému Windows 10 .
Táto príručka vám ukáže, ako zobraziť úplné podrobné informácie o jazyku, vydaní, zostave, verzii, architektúre atď. pre súbor ISO Windows 10 alebo USB vytvorené z Windows 10 ISO.
Ako zobraziť všetky podrobnosti o súbore USB alebo Windows 10 ISO
Tu je postup:
1. Pripojte inštalačné USB systému Windows 10 alebo pripojte súbor ISO systému Windows 10 a zapíšte si jeho písmeno jednotky (napríklad G ).

Pripojte USB a nainštalujte Windows 10 alebo pripojte súbor ISO systému Windows 10
2. Otvorte pripojenú jednotku USB alebo súbor ISO a otvorte priečinok Zdroje. Všimnite si, či existuje súbor install.wim alebo install.esd .
Poznámka : Ak bol súbor ISO alebo USB systému Windows 10 vytvorený tak, aby zahŕňal 32-bitovú aj 64-bitovú architektúru, najprv budete musieť otvoriť priečinok x64 (64-bit) alebo x86 (32-bit), ktorý chcete, potom otvorte tam priečinok Zdroje .

Nájdite súbor install.wim alebo install.esd
3. Otvorte príkazový riadok s právami správcu .
4. V závislosti od toho, či máte súbor install.esd alebo install.wim z kroku 2 vyššie, zadajte príslušný príkaz nižšie do príkazového riadka a stlačte kláves Enter.
Poznámka : Tento príkaz vám zobrazí indexové číslo pre každú verziu systému Windows 10 obsiahnutú v súbore ISO alebo USB.
dism /get-wiminfo /wimfile::\sources\install.esd
alebo:
dism /get-wiminfo /wimfile::\sources\install.wim
Pre 32-bitovú – ak je USB alebo ISO vytvorené pre 32-bitovú aj 64-bitovú architektúru:
dism /get-wiminfo /wimfile::\x86\sources\install.esd
alebo:
dism /get-wiminfo /wimfile::\x86\sources\install.wim
Pre 64-bitovú – ak je USB alebo ISO vytvorené pre 32-bitovú aj 64-bitovú architektúru:
dism /get-wiminfo /wimfile::\x64\sources\install.esd
alebo:
dism /get-wiminfo /wimfile::\x64\sources\install.wim
Poznámka : Nahraďte vyššie uvedený príkaz skutočným písmenom jednotky (napr. G ) pre ISO namontované z kroku 1 vyššie.
Napríklad:
dism /get-wiminfo /wimfile:G:\sources\install.wim

Zadajte príslušný príkaz do príkazového riadka
5. Zadajte príslušný príkaz nižšie do príkazového riadka a stlačte kláves Enter.
Poznámka : V nižšie uvedenom príkaze nahraďte skutočným písmenom jednotky (napr. G ) pre USB alebo ISO pripojené z kroku 1 vyššie.
V nižšie uvedenom príkaze nahraďte skutočným indexovým číslom (napr. "8" ) pre verziu (napr. "Pro" ), pre ktorú chcete podrobnosti z kroku 4 vyššie.
Napríklad:
dism /get-wiminfo /wimfile:G:\sources\install.wim /index:8
Syntax príkazu:
dism /get-wiminfo /wimfile::\sources\install.esd /index:
alebo:
dism /get-wiminfo /wimfile::\sources\install.wim /index:
Pre 32-bitovú – ak je USB alebo ISO vytvorené pre 32-bitovú aj 64-bitovú architektúru:
dism /get-wiminfo /wimfile::\x86\sources\install.esd /index:
alebo:
dism /get-wiminfo /wimfile::\x86\sources\install.wim /index:
Pre 64-bitovú – ak je USB alebo ISO vytvorené pre 32-bitovú aj 64-bitovú architektúru:
dism /get-wiminfo /wimfile::\x64\sources\install.esd /index:
alebo:
dism /get-wiminfo /wimfile::\x64\sources\install.wim /index:
6. Teraz uvidíte všetky podrobnosti o vybranom čísle indexu (verzie) pre tento súbor ISO systému Windows 10 alebo USB.
- Edícia : Táto sekcia bude pre edície Windows 10 S, Home, Education, Pro alebo Enterprise. ISO alebo USB Pro je možné použiť na inštaláciu edície Home alebo Pro a digitálna licencia alebo kód Product Key určuje, či je Pro alebo Home nainštalovaná počas inštalácie systému Windows.
- Architektúra : Určuje, či je táto verzia pre x64 (64-bit) alebo x86 (32-bit).
- Jazyk : Toto bude predvolený jazyk zobrazenia (napr. en-us (americká angličtina)) používaný na inštaláciu systému Windows 10.
- Verzia : Časť po 10.0 bude číslo zostavy. Napríklad číslo zostavy pre verziu 10.0.16251 by bolo 16251.

Všetky podrobnosti o vybranej verzii pre súbor ISO Windows 10 alebo USB