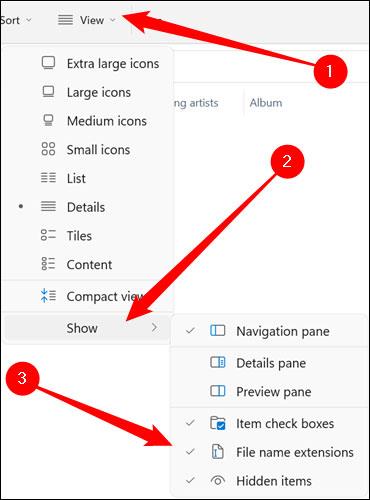Zobrazenie prípon súborov v systéme Windows 11, 10, 7/8 vám pomôže zistiť, o aký typ súboru ide. V závislosti od operačného systému sa operácia zobrazenia prípony súboru bude líšiť. Nižšie vás Quantrimang.com prevedie zobrazením prípon súborov vo verziách Windows.
Prečo by ste mali zobrazovať prípony súborov v systéme Windows?
Každý súbor má príponu nazývanú prípona súboru, ktorá umožňuje systému Windows a používateľom zistiť, o aký typ súboru ide. Prípony súborov zvyčajne obsahujú tri alebo štyri znaky, ale v niektorých prípadoch môžu byť dlhšie. Napríklad súbor dokumentu programu Word má príponu .doc alebo .docx . Ak máte súbor s názvom Example.docx , systém Windows bude vedieť, že ide o dokument programu Word a predvolene ho automaticky otvorí v programe Microsoft Word.
Existuje mnoho rôznych prípon súborov. Zvukové súbory sa môžu zobrazovať s príponami ako .mp3, .aac, .wma, .flac, .ogg... Zatiaľ čo niektoré bežné prípony obrázkových súborov sú .jpeg, .png, .gif a .heic.
Okrem toho nastavenie systému Windows na zobrazovanie prípon súborov tiež zohráva veľmi užitočnú úlohu v otázkach zabezpečenia. Napríklad prípona .exe je jedným z mnohých typov prípon súborov, ktoré bude systém Windows spúšťať ako program (spustiteľný súbor). Ak nevidíte príponu súboru, je ťažké určiť, či ide o spustiteľný súbor, dokument alebo zabezpečený mediálny súbor.
Ako jednoduchý príklad môžete naraziť na súbor s názvom „ dokument “ s ikonou čítačky PDF nainštalovanej v systéme. Ak je prípona súboru skrytá, neexistuje žiadny rýchly spôsob, ako zistiť, či ide o legitímny dokument PDF alebo len o škodlivý program, ktorý sa vydáva za ikonu čítačky PDF. Ak máte Windows nastavený na zobrazovanie prípon súborov, budete môcť jednoducho skontrolovať, či ide o bezpečný dokument s názvom „ document.pdf “, alebo o skrytý súbor obsahujúci nebezpečný spustiteľný kód ako „ document.exe “.
Zobraziť prípony súborov v systéme Windows 11
Spoločnosť Microsoft dosť zmenila používateľské rozhranie Prieskumníka medzi Windows 10 a 11. Celkovo však možno proces nastavenia možností zobrazenia prípony súboru stále vykonať pomerne jednoducho.
Najprv spustite Prieskumníka na počítači so systémom Windows 11. V zobrazenom okne Prieskumník kliknite na kartu „ Zobraziť “ v ľavom hornom rohu obrazovky. Potom sa okamžite zobrazí rozbaľovacia ponuka, umiestnite kurzor myši na časť „ Zobraziť “ v spodnej časti ponuky a v zobrazenej podponuke kliknite na možnosť „ Prípony názvu súboru “.

Všetko je také jednoduché. Prípona sa teraz zobrazí pre všetky súbory vo všetkých priečinkoch v počítači.
Zobraziť prípony súborov v systéme Windows 10
Metóda 1: Použite program Prieskumník
Ak chcete skryť a zobraziť prípony súborov v systéme Windows 10, postupujte podľa nasledujúcich krokov:
Otvorte Prieskumníka , kliknite na kartu Zobraziť na páse s nástrojmi a vyberte možnosť Prípony názvov súborov .

Okrem toho, ak chcete vidieť skryté súbory a priečinky, začiarknite políčko Skryté položky.
Metóda 2: Vylaďte možnosti priečinka
Okrem toho môžete použiť Ovládací panel na zobrazenie alebo skrytie prípon súborov v systéme Windows 10. Tu je postup, ako na to.
Krok 1 : Otvorte ponuku Štart , zadajte možnosti prieskumníka súborov a stlačte kláves Enter.

Otvorte Možnosti prieskumníka súborov
Krok 2 : Na karte Zobraziť v časti Rozšírené nastavenia zrušte začiarknutie políčka Skryť prípony pre známe typy súborov, aby ste videli prípony. Nakoniec kliknite na Použiť a potom vyberte OK.

Zrušte začiarknutie políčka Skryť prípony pre známe typy súborov
Metóda 3: Použite príkazový riadok
Hoci sú vyššie uvedené metódy veľmi jednoduché, menia iba možnosť skryť/zobraziť prípony súborov pre aktuálneho používateľa. Pomocou príkazového riadka môžete zmeniť nastavenia prípony súborov pre každého používateľa v počítači, ak ste prihlásení pomocou účtu správcu. Tu je postup:
Krok 1 : Otvorte ponuku Štart , zadajte príkazový riadok a kliknite na položku Spustiť ako správca na pravej strane, čím otvoríte CMD s právami správcu .

Otvorte príkazový riadok
Krok 2 : V konzole napíšte príkaz nižšie a stlačením klávesu Enter zobrazte súbory s ich príponami.
reg add HKCU\Software\Microsoft\Windows\CurrentVersion\Explorer\Advanced /v HideFileExt /t REG_DWORD /d 0 /f

Zobrazte alebo skryte rozšírenia pomocou príkazového riadka
Podobne na skrytie týchto prípon súborov použite nasledujúci príkaz.
reg add HKCU\Software\Microsoft\Windows\CurrentVersion\Explorer\Advanced /v HideFileExt /t REG_DWORD /d 1 /f
Vyššie uvedené príkazy môžete použiť na jednoduché zobrazenie alebo skrytie prípon súborov pre všetkých používateľov v počítači.
Metóda 4: Použite Editor databázy Registry
Okrem vyššie uvedených metód môžete tiež zobraziť alebo skryť prípony súborov v systéme Windows vykonaním zmien v registri systému Windows.
Pred pokračovaním je potrebné poznamenať jednu dôležitú vec. Register systému Windows je neoddeliteľnou súčasťou systému Windows. Úprava bez znalosti povedie k vážnym následkom. Uistite sa teda, že presne dodržiavate pokyny.
Krok 1 : Stlačením klávesu Windows + R spustite Spustiť. Do poľa zadajte regedit a stlačte kláves Enter.

Otvorte Editor databázy Registry
Krok 2 : Pomocou panela s adresou v hornej časti prejdite na nasledujúci kláves.
HKEY_CURRENT_USER\Software\Microsoft\Windows\CurrentVersion\Explorer\Advanced

Zobrazte alebo skryte prípony súborov pomocou Editora databázy Registry
Krok 3 : Teraz dvakrát kliknite na HideFileExt na pravej strane. V údajoch hodnoty zadajte 0 , ak chcete zobraziť prípony súborov, alebo 1, ak ich chcete skryť.

Zmeňte hodnotu na skrytie/zobrazenie prípony súboru
Po dokončení reštartujte počítač, aby sa zmeny prejavili a prípony súborov sa zobrazia alebo skryjú.
Zobrazenie prípon súborov v systéme Windows 7/Vista
Krok 1 : Otvorte Windows Explorer, potom kliknite na Usporiadať v ľavom hornom rohu, vyberte možnosť Priečinok a vyhľadávanie.
Krok 2 : V ďalšom okne kliknite na kartu Zobraziť, potom prejdite nadol a nájdite a zrušte začiarknutie možnosti Skryť prípony súborov pre známe typy súborov.

Zobrazenie prípon súborov v systéme Windows 8
Otvorte Prieskumníka súborov stlačením klávesov Windows + E a potom kliknite na kartu Zobraziť . Ďalej vyberte možnosť Prípony názvov súborov na zobrazenie prípony súboru alebo zrušte začiarknutie možnosti skryť príponu súboru.

Ak chcete zobraziť skryté súbory, postupujte podľa tohto návodu .