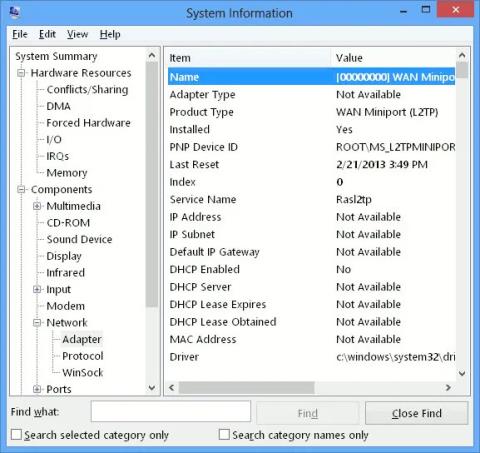Ak ste správcom siete alebo pokročilým používateľom, môžete mať v počítači viacero sieťových kariet. Ak chcete vidieť podrobné informácie o sieťovom adaptéri na všetkých sieťových kartách, ktoré ste nainštalovali, môže to byť náročné. Ale v skutočnosti to nie je až taká ťažká vec.
Tu vám Quantriman ukáže dva spôsoby, ako zobraziť podrobnosti o sieťových adaptéroch v systéme Windows 10: Jedným zo spôsobov je použitie nástroja integrovaného do systému, druhým spôsobom je použitie skvelého nástroja Nirsoft s názvom NetworkInterfacesView pre Umožňuje vám to trochu hlbšie. .
1. Použite nástroj Systémové informácie
Jedným z najjednoduchších spôsobov zobrazenia podrobností sieťového adaptéra v systéme Windows 10 je použitie nástroja Systémové informácie, ktorý poskytuje podrobnosti o každom jednotlivom sieťovom rozhraní. Ak chcete otvoriť nástroj Systémové informácie, postupujte podľa nasledujúcich krokov:
Krok 1: Otvorte ponuku Štart a zadajte msinfo32 alebo „informácie o systéme“. Z výsledkov vyberte Systémové informácie . Tým sa otvorí nástroj Systémové informácie. Upozorňujeme, že môže trvať niekoľko minút, kým sa v okne zobrazia skutočné údaje.
Krok 2: Prejdite do časti Komponenty > Sieť > Adaptér .
Krok 3: Môžete prechádzať zoznamom adaptérov na pravej table.

Môžete sa posúvať v zozname adaptérov na pravej table
Ak chcete skopírovať ľubovoľný riadok informácií, jednoducho ho vyberte a stlačte Ctrl + C . Tým sa informácie skopírujú do schránky. Úplné informácie o sieťovom adaptéri môžete exportovať aj tak, že prejdete na Súbor > Exportovať .
Podobné informácie môžete získať aj pomocou príkazového riadka, ale informácie budú menšie ako tie, ktoré poskytuje nástroj Systémové informácie. Ak chcete získať informácie o sieťových rozhraniach cez príkazový riadok, jednoducho otvorte príkazový riadok a zadajte nasledujúci príkaz:
Ipconfig /all
Zobrazí sa podrobnosti o všetkých sieťových rozhraniach, či už sú aktívne alebo nie.
Zobrazia sa podrobnosti o všetkých sieťových rozhraniach
2. Použite nástroj NetworkInterfacesView
NetworkInterfacesView je pohodlný prenosný nástroj od spoločnosti Nirsoft. Výhodou NetworkInterfacesView je, že používa register systému Windows na získanie informácií o aktívnych a neaktívnych sieťových adaptéroch. Zobrazí sa zoznam používaný sieťový adaptér, ako aj sieťový adaptér, ktorý sa predtým používal v počítači. NetworkInterfacesView vám poskytne 3 stavy zariadenia:
- Aktívne zariadenia sa zobrazia so zelenou stavovou ikonou.
- Neaktívne zariadenia sa zobrazia so žltou stavovou ikonou.
- Odpojené zariadenia sa zobrazia s červenou stavovou ikonou.

3 stavy zariadenia
Predvolené zobrazenie NetworkInterfacesView zobrazuje iba stručný prehľad všetkých sieťových adaptérov. Pri vodorovnom posúvaní sa zobrazenie rozširuje. Ak chcete zobraziť podrobné informácie o konkrétnom adaptéri, jednoducho dvakrát kliknite na názov adaptéra a otvorí sa nové okno s podrobnými informáciami o zariadení.

Otvorí sa nové okno s podrobnými informáciami o zariadení
Ďalšou výhodou NetworkInterfacesView oproti vstavanému nástroju System Information je, že umožňuje používateľom ukladať informácie o jednotlivých adaptéroch, ako aj exportovať kompletné informácie o sieťových adaptéroch.
Ak chcete uložiť podrobnosti o individuálnom adaptéri, vyberte položku a potom kliknite na položku „Uložiť vybranú položku“ v ponuke Súbor. Ak chcete uložiť podrobnosti o všetkých uvedených položkách, vyberte „HTML Report – All items“ .
NetworkInterfacesView zobrazuje nasledujúce informácie o každom sieťovom adaptéri:
- Názov zariadenia (názov zariadenia)
- Názov pripojenia
- IP adresa
- Masky podsiete
- Predvolená brána (Predvolená brána)
- DNS server
- Informácie DHCP
- DHCP server
- ID inštancie (ID adaptéra)
- GUID inštancie (adaptér GUID)
- MTU
- Postavenie
- MAC adresa (MAC adresa)
Všetky tieto informácie je možné získať z nástroja Systémové informácie (msinfo32), ale NetworkInterfacesView vám umožňuje zobraziť podrobnosti sieťového adaptéra v užívateľsky príjemnejšom formáte.
Napriek staršiemu rozhraniu je tento nástroj stále podporovaný a funguje dobre pre 32-bitové aj 64-bitové verzie systému Windows 10 . Okrem toho je použitie úplne zadarmo.