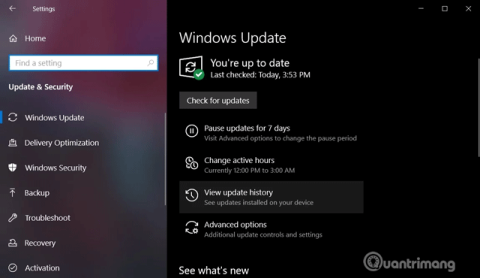Kumulatívne aktualizácie systému Windows 10 sa vydávajú najmenej dvakrát mesačne a zahŕňajú opravy zabezpečenia a opravy nesúvisiace so zabezpečením. Sťahuje sa a inštaluje sa automaticky na pozadí a poskytuje dôležité vylepšenia funkcií a opravy zabezpečenia. Servis aktualizácií zásobníka, bezpečnostných komponentov inštalovaných bez súhlasu používateľa.
Aktualizácia systému Windows 10 nie je vždy jednoduchá, proces môže zlyhať alebo poškodiť váš počítač. Preto by ste si mali pozrieť históriu inštalácie aktualizácie, aby ste mohli diagnostikovať problémy alebo zabezpečiť, aby bol váš počítač vždy aktuálny.
Tento článok vám ukáže niekoľko spôsobov, ako zobraziť históriu aktualizácií v systéme Windows 10.
Pokyny na zobrazenie histórie aktualizácií systému Windows 10
1. Ako zobraziť históriu aktualizácií pomocou aplikácie Nastavenia
Nainštalované aktualizácie v systéme Windows môžete zobraziť prostredníctvom aplikácie Nastavenia. Ak chcete skontrolovať, postupujte podľa týchto krokov:
Krok 1 . Otvorte ponuku Štart.
Krok 2. Prístup k nastaveniam .
Krok 3 . Prejdite na položku Aktualizácia a zabezpečenie > Windows Update .

Krok 4 . Kliknite na položku Zobraziť históriu aktualizácií .

Na stránke História aktualizácií systému Windows uvidíte zoznam aktualizácií a dátum ich inštalácie do počítača.
2. Ako zobraziť históriu aktualizácií pomocou ovládacieho panela
Ďalšie aktualizácie, ako napríklad Windows 10 Service Stack, Intel Microcodes a Visual Studio, nie sú uvedené na stránke Windows Update. Preto musíte prejsť na Ovládací panel, aby ste videli zoznam ďalších aktualizácií.
Krok 1 . Otvorte ponuku Štart alebo Cortanu.
Krok 2 . Vyhľadajte ovládací panel .

Krok 3 . V ovládacom paneli prejdite do časti Programy > Programy a funkcie .

Krok 4 . Kliknutím na položku Zobraziť nainštalované aktualizácie zobrazíte zoznam ďalších aktualizácií.

Krok 5 . Môžete tiež použiť vyhľadávací panel a zadať číslo KB aktualizácie, aby ste ju našli.
3. Ako zobraziť históriu aktualizácií pomocou príkazového riadka
Históriu aktualizácií môžete zobraziť pomocou príkazového riadka a príkazu systeminfo. Táto metóda je užitočná, ak chcete, aby dávkový súbor aktualizoval zoznam.
Krok 1 . Otvoriť vyhľadávanie/Cortana.
Krok 2 . Vyhľadajte cmd .

Krok 3 . Otvorte príkazový riadok s právami správcu .

Krok 4 . Napíšte systeminfo.exe a stlačte kláves Enter .

Krok 5 . V časti Rýchle opravy nájdete zoznam aktualizácií systému Windows nainštalovaných vo vašom počítači.
4. Ako zobraziť históriu aktualizácií pomocou PowerShell
Ako poslednú možnosť môžete použiť PowerShell na zobrazenie zoznamu aktualizácií a dotaz na konkrétne aktualizácie. Táto metóda je mimoriadne užitočná pre správcov systému, ktorí chcú vedieť, na ktorých počítačoch je nainštalovaná konkrétna aktualizácia.
Krok 1 . Kliknite pravým tlačidlom myši na ikonu ponuky Štart.

Krok 2 . Kliknite na Windows PowerShell (správca) .
Krok 3 . V prostredí PowerShell, ktoré sa otvorí, napíšte Get-Hotfix a stlačte kláves Enter , aby ste získali zoznam aktualizácií a čas ich inštalácie.

Krok 4 . Môžete tiež vidieť konkrétnu aktualizáciu nainštalovanú pomocou čísla KB ako argumentu. Napríklad príkaz Get-Hotfix KB4505903 skontroluje , či je nainštalovaná KB4497932 .

Prajem vám úspech!