Ako zobraziť a odstrániť históriu aktivít v systéme Windows 10

Informácie o tom, ako zobraziť a odstrániť históriu aktivít v systéme Windows 10, nájdete v článku nižšie!

Informácie o tom, ako zobraziť a odstrániť históriu aktivít v systéme Windows 10, nájdete v článku nižšie!
Windows 10 zhromažďuje a ukladá vašu históriu aktivít v počítači aj v cloude, od histórie prehliadania po informácie o polohe a všetko medzi tým. Našťastie spoločnosť Microsoft uľahčuje kontrolu všetkých uložených údajov a tiež ich ľahko odstraňuje.
Aké údaje sleduje a zhromažďuje Windows 10?
Údaje, ktoré systém Windows zhromažďuje, zahŕňajú:
Ak používate Microsoft HealthVault alebo zariadenie Microsoft Band , ukladá sa aj akákoľvek aktivita zhromaždená prostredníctvom tejto služby. Microsoft hovorí, že tieto údaje zhromažďuje, aby používateľom poskytol relevantné výsledky a obsah, ktorý vás zaujíma.
Ako odstrániť históriu aktivít v systéme Windows 10?
Môžete jednoducho vidieť, aké údaje boli uložené a ako ich odstrániť. Históriu aktivít môžete odstrániť dvoma spôsobmi: priamo v nastaveniach počítača alebo v cloudovom účte Microsoft. Ak to chcete urobiť na počítači, postupujte takto:
1. Prejdite do Nastavenia > Súkromie > História aktivity .
2. V prípade, že chcete vymazať históriu aktivít, kliknite na tlačidlo Vymazať .
Ako vypnúť sledovanie aktivity na časovej osi systému Windows 10
V roku 2018 spoločnosť Microsoft pridala novú funkciu časovej osi na sledovanie všetkých nedávnych aktivít používateľa v systéme Windows 10. Môžete ju zobraziť stlačením klávesov Alt+ Win. Môžete vidieť všetky aktuálne otvorené okná, ako aj všetky súbory otvorené v minulosti.
Táto aktivita sa synchronizuje na všetkých zariadeniach, takže ak nechcete, aby systém Windows ukladal vašu aktivitu, mali by ste túto funkciu vypnúť.
Ak to chcete urobiť, navštívte stránku História aktivít ako vyššie. Tu zrušte začiarknutie políčka Ukladať históriu mojich aktivít na tomto zariadení . To bráni systému Windows zapamätať si, čo ste robili na časovej osi.
Potom zrušte začiarknutie políčka Odoslať históriu mojich aktivít spoločnosti Microsoft, aby ste zabránili odosielaniu údajov na servery spoločnosti Microsoft.
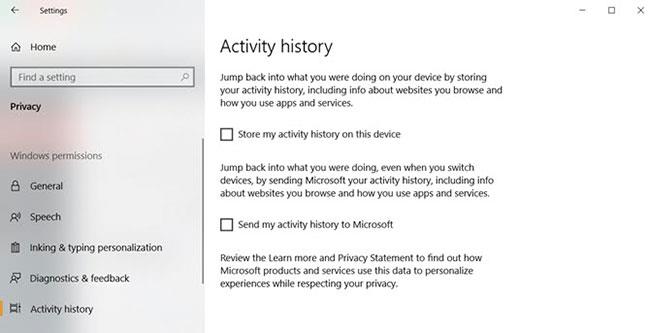
Vypnite sledovanie aktivity na časovej osi Windows 10
Ako zobraziť celú históriu aktivít v systéme Windows 10
Ak chcete zobraziť celú históriu aktivít v systéme Windows 10, môžete tak urobiť na webovej lokalite zabezpečenia účtu Microsoft na adrese:
https://account.microsoft.com/account/privacyPo návšteve webovej stránky a prihlásení sa vám zobrazí séria kategórií. Každá položka vás zavedie na stránku, ktorá zobrazuje všetky informácie, ktoré o vás spoločnosť Microsoft uložila a ktoré sa týkajú danej kategórie.
Na tejto stránke je toho veľa, čo by ste mali pokryť, takže tu je stručné zhrnutie každého typu a to, čo by ste si mali pozrieť.
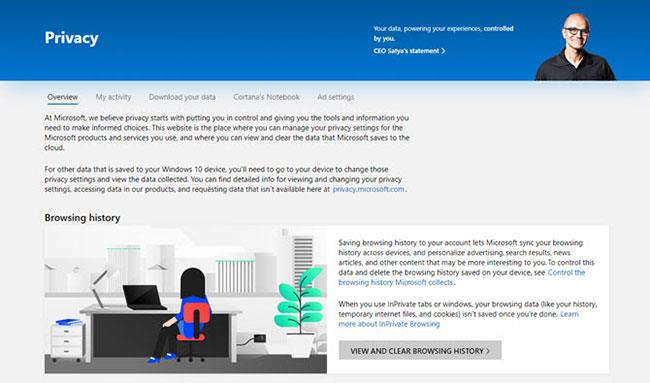
Kategórie, ktoré ukladajú históriu aktivít systému Windows 10
Môžete tiež kliknúť na kartu História aktivity a zobraziť úplný zoznam všetkých typov údajov: hlas, vyhľadávania, história prehliadania a informácie o polohe. Microsoft tiež uľahčuje filtrovanie každej kategórie kliknutím na ňu.
Ako používať Windows 10 a zachovať súkromie
Spoločnosť Microsoft má záujem o to, aby všetci čo najrýchlejšie získali skúsenosti so systémom Windows 10 a ponúkajú bezplatné inovácie na podporu prechodu. Používatelia však nikdy nepovažovali Windows 10 za „bezpečnostnú baštu“. Od jeho vydania používatelia postupne objavovali spôsoby, akými operačný systém sleduje všetko, čo robia.
Osoba, ktorá si dáva pozor na súkromie, sa preto môže cítiť nepríjemne, keď sa jej nový počítač dodáva s predinštalovaným systémom Windows 10. Ak nechcete pri inštalácii iného operačného systému vymazávať pevný disk, existujú kroky, ktoré môžete urobiť. znížiť množstvo údajov, ktoré o vás spoločnosť Microsoft zhromažďuje.
Bohužiaľ, neexistuje žiadne rýchle a jednoduché riešenie problémov s ochranou osobných údajov v systéme Windows 10. Odporúčané kroky siahajú od možností nastavenia počas počiatočného nastavenia operačného systému až po inštaláciu nástrojov tretích strán, aby ste mali o všetkom prehľad.
Téma zachovania súkromia pri používaní systému Windows 10 je rozsiahla a vyžaduje si samostatnú príručku, na ktorú by ste ju mohli podrobnejšie rozobrať. Ďalšie podrobnosti nájdete v článku: Ovládanie súkromia na počítačoch so systémom Windows 10 pomocou nasledujúcich 22 tipov .
Uchovávajte údaje v bezpečí v systéme Windows 10
Windows 10 nie je najlepšou voľbou pre zástancov ochrany osobných údajov, ale môžete sledovať svoje údaje a upravovať nastavenia ochrany osobných údajov tak, aby vyhovovali vašim potrebám. Dúfajme, že po prečítaní tohto článku budete vedieť, ako zobraziť údaje, ktoré má o vás spoločnosť Microsoft, a ako ich odstrániť.
Teraz, keď viete, ako zabezpečiť údaje v systéme Windows 10, je čas uistiť sa, že všetky programy a nastavenia vo vašom počítači sú rovnako chránené. Existuje veľa vecí, ktoré môžete urobiť na zlepšenie zabezpečenia počítača, napríklad odinštalovanie programu Flash a vytvorenie bodov obnovenia .
Umožňujete systému Windows ukladať históriu vašej aktivity alebo chcete zachovať všetky tieto možnosti? Povedzte nám prečo v komentároch nižšie!
Pozrite si ďalšie články:
Zabávať sa!
Režim Kiosk v systéme Windows 10 je režim na používanie iba 1 aplikácie alebo prístup iba k 1 webovej lokalite s hosťami.
Táto príručka vám ukáže, ako zmeniť alebo obnoviť predvolené umiestnenie priečinka Camera Roll v systéme Windows 10.
Úprava súboru hosts môže spôsobiť, že nebudete môcť pristupovať na internet, ak súbor nie je správne upravený. Nasledujúci článok vás prevedie úpravou súboru hosts v systéme Windows 10.
Zmenšenie veľkosti a kapacity fotografií vám uľahčí ich zdieľanie alebo odosielanie komukoľvek. Najmä v systéme Windows 10 môžete hromadne meniť veľkosť fotografií pomocou niekoľkých jednoduchých krokov.
Ak nepotrebujete zobrazovať nedávno navštívené položky a miesta z bezpečnostných dôvodov alebo z dôvodov ochrany osobných údajov, môžete to jednoducho vypnúť.
Spoločnosť Microsoft práve vydala aktualizáciu Windows 10 Anniversary Update s mnohými vylepšeniami a novými funkciami. V tejto novej aktualizácii uvidíte veľa zmien. Od podpory stylusu Windows Ink až po podporu rozšírenia prehliadača Microsoft Edge sa výrazne zlepšila ponuka Štart a Cortana.
Jedno miesto na ovládanie mnohých operácií priamo na systémovej lište.
V systéme Windows 10 si môžete stiahnuť a nainštalovať šablóny skupinovej politiky na správu nastavení Microsoft Edge a táto príručka vám ukáže tento proces.
Tmavý režim je rozhranie s tmavým pozadím v systéme Windows 10, ktoré pomáha počítaču šetriť energiu batérie a znižovať vplyv na oči používateľa.
Panel úloh má obmedzený priestor a ak pravidelne pracujete s viacerými aplikáciami, môže sa stať, že vám rýchlo dôjde miesto na pripnutie ďalších obľúbených aplikácií.









