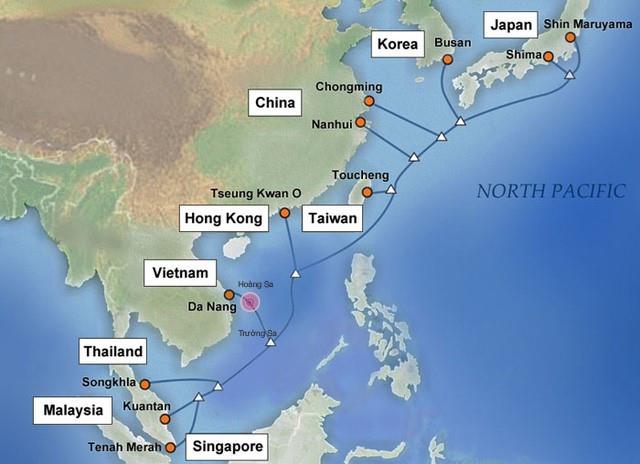Normálne, keď hráme hry v systéme Windows 10, bude to mimoriadne plynulé, pretože systém Windows 10 má v porovnaní s predchádzajúcimi operačnými systémami vylepšené funkcie. Pri hrách s FPS sa však pri hraní v systéme Windows 10 vyskytujú javy trhania alebo oneskorenia, známe aj ako nízke FPS.
Je to preto, že funkcia Game Bar je zabudovaná do aplikácie Xbox v systéme Windows 10 a pomáha používateľom fotografovať pri hraní hier. Keď spustíme hry, herný panel sa tiež automaticky spustí a ovplyvní herný výkon FPS v systéme Windows 10. Najlepším spôsobom je vypnúť funkciu Game Bar v systéme Windows 10.
Krok 1:
Do vyhľadávacieho panela v systéme Windows zadáme kľúčové slovo regedit a získame prístup k výsledkom.
Krok 2:
V rozhraní okna Editor databázy Registry pristupujeme k nasledujúcej ceste:
HKEY_CURRENT_USER\System\GameConfigStore

Ďalej sa pozrite na rozhranie vpravo, kliknite pravým tlačidlom myši na GameDVR_Enabled a vyberte položku Upraviť...

Krok 3:
Zobrazí sa okno Upraviť hodnotu DWORD (32-bitová) . Tu zmeníme hodnotu hodnoty GameDVR_Enabled. V poli Údaj hodnoty zmeňte hodnotu z 1 na 0 a kliknutím na tlačidlo OK uložte zmeny.

Krok 4:
Pokračujte v prístupe na nasledujúci odkaz:
HKEY_LOCAL_MACHINE\SOFTWARE\Policies\Microsoft\Windows
Klikneme pravým tlačidlom myši na Windows a vyberieme Nový > Kľúč .

Krok 5:
Vy pomenujete nový Key GameDVR . Potom kliknite pravým tlačidlom myši a vyberte Nový > Hodnota DWORD (32-bitová) .

Krok 6:
Pri pohľade na rozhranie vpravo pomenujete nový DWORD AllowGameDVR .

Krok 7:
Dvojitým kliknutím na AllowGameDVR zmeníme hodnotu Value. V časti Údaje o hodnote zadáme hodnotu 0 a kliknutím na tlačidlo OK uložíme zmeny.

Po dokončení krokov na zmenu parametrov v systéme Windows 10 reštartujeme počítač, aby sa zmeny prejavili. FPS hry pri hraní v systéme Windows 10 už nebudú koktať ani zaostávať ako predtým.
Ďalšie informácie nájdete v nasledujúcich článkoch:
Prajem vám úspech!