Ako zmenšiť veľkosť súboru JPG v systéme Windows 10
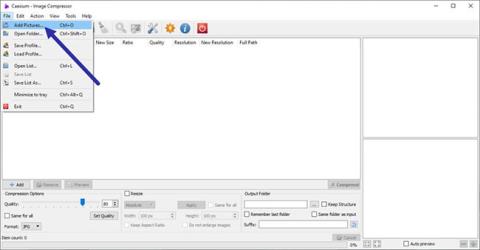
Ak je veľkosť súboru obrázka JPG príliš veľká, môžete zmenšiť alebo zmenšiť veľkosť súboru JPG v systéme Windows 10 bez straty kvality obrázka. Tu je návod.
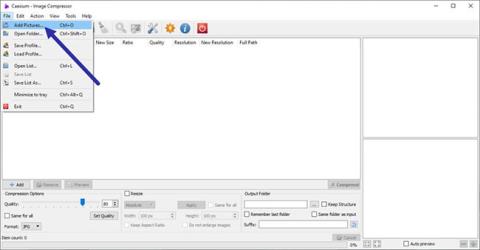
Ak je veľkosť súboru obrázka JPG príliš veľká , môžete zmenšiť alebo zmenšiť veľkosť súboru JPG v systéme Windows 10 bez straty kvality obrázka. Tu je návod.
JPG – Populárny formát obrázkov v systéme Windows
Pokiaľ ide o obrazové formáty, JPG alebo JPEG je jedným z najpopulárnejších formátov. V skutočnosti bude takmer každá fotografia, ktorú urobíte, vo formáte JPG. Nielen fotografie, ale aj ďalšie obrázky, ktoré nájdete z mnohých rôznych zdrojov, napríklad na webe, budú tiež vo formáte JPG. Niektoré z dôvodov, prečo je JPG taký populárny, sú tie, že integruje technológiu stratovej kompresie, schopnosť zobraziť viac ako 16 miliónov farieb, podporuje vyššie rozlíšenia a menšie veľkosti súborov ako JPG s ďalšími možnosťami.
Vo všeobecnosti veľkosť súboru JPG úplne závisí od fotoaparátu, jeho rozlíšenia a scény, ktorú sa pokúšate zachytiť. Čím vyššie rozlíšenie a zložitejšia scéna, tým väčšia veľkosť súboru JPG.
Vo väčšine prípadov to nie je problém. Ak sa však pokúšate zálohovať fotografie alebo ich odosielať prostredníctvom e-mailových príloh, problémom môžu byť veľké súbory. V týchto prípadoch môžete komprimovať súbor JPG bez toho, aby ste príliš stratili kvalitu alebo zmenili veľkosť. Týmto spôsobom získate dve výhody súčasne, a to zníženie veľkosti súboru a zachovanie rovnakej kvality.
V tomto rýchlom a jednoduchom sprievodcovi Windowsom 10 vám Quantrimang.com ukáže, ako zmenšiť veľkosť súboru JPG bez zníženia kvality obrazu vo Windowse 10!
Znížte veľkosť súboru JPG v systéme Windows 10
Ak chcete zmenšiť veľkosť súboru JPG bez zmeny jeho veľkosti alebo zníženia kvality, musíte použiť špecializovaný softvér na kompresiu obrázkov. Dobrou správou je, že existuje množstvo bezplatného softvéru na kompresiu obrázkov pre Windows, ktorý funguje veľmi dobre. V tomto konkrétnom prípade bude článok používať bezplatný a ľahký nástroj s názvom Cesium Image Compressor. Samotný softvér je pomerne jednoduchý na používanie a má všetky potrebné funkcie, ktoré potrebujete.
1. Najprv si stiahnite Cesium Image Compressor z tejto webovej stránky . Ak chcete, môžete si namiesto bežného inštalátora stiahnuť prenosnú verziu. V prípade, že neviete, prenosná verzia vám umožňuje používať aplikáciu bez jej inštalácie. Ak ste si stiahli prenosnú verziu, extrahujte priečinok v súbore zip na plochu.
2. Otvorte aplikáciu Cesium Image Compressor pomocou skratky na pracovnej ploche. Ak ste si stiahli prenosnú verziu, otvorte extrahovaný priečinok a dvakrát kliknite na súbor Cesium.exe.
3. Kliknite na možnosť Súbor > Pridať obrázky v okne aplikácie.
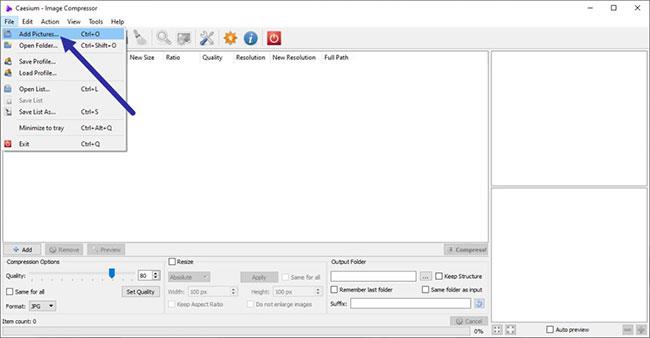
Kliknite na možnosť Súbor > Pridať obrázky
4. Vyberte všetky obrázky JPG, ktoré chcete komprimovať alebo zmenšiť veľkosť súboru, a kliknite na tlačidlo Otvoriť . V príklade autor vyberá dva súbory JPG. Môžete si vybrať ľubovoľný počet súborov.
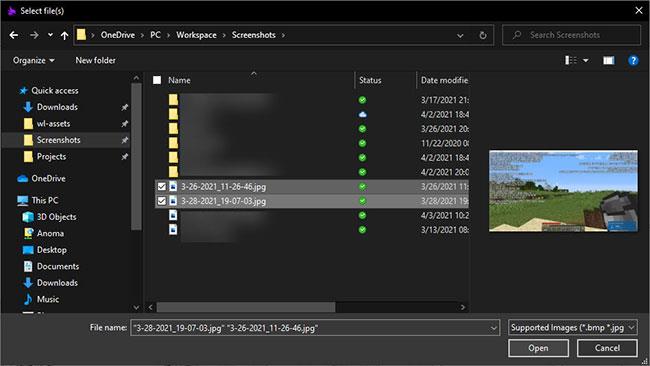
Vyberte všetky obrázky JPG, ktoré chcete komprimovať alebo zmenšiť veľkosť súboru
5. V okne aplikácie nastavte kvalitu obrazu na 80 v možnostiach kompresie. Vo všeobecnosti platí, že nastavenie kvality obrazu medzi 80 % a 90 % poskytne dobrú rovnováhu medzi veľkosťou súboru a kvalitou obrazu. V prípade, že vás zaujímalo, čím nižšie je nastavenie kvality, tým menšia bude veľkosť súboru. Ďalej začiarknite políčko Rovnaké pre všetkých a z rozbaľovacej ponuky Formát vyberte položku JPG .
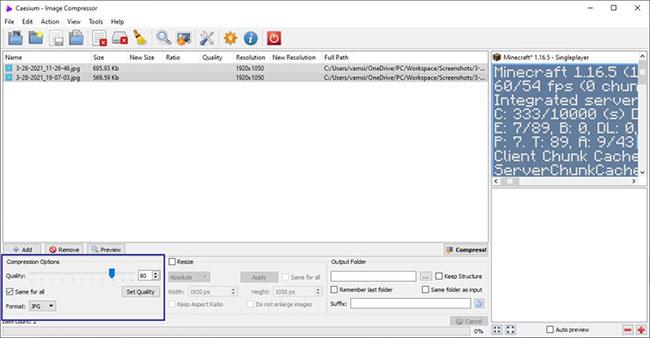
Nastavte kvalitu obrazu na 80
6. Začiarknite políčko Rovnaký priečinok ako vstup v časti Výstup. Potom sa uistite, že „_compressed“ je pridané do poľa Prípona v rovnakej sekcii. Ak chcete vybrať iný výstupný priečinok na uloženie komprimovaných súborov JPG, zrušte začiarknutie políčka „Rovnaký priečinok ako vstup“ , kliknite na tlačidlo Prehľadávať a vyberte požadovaný priečinok.
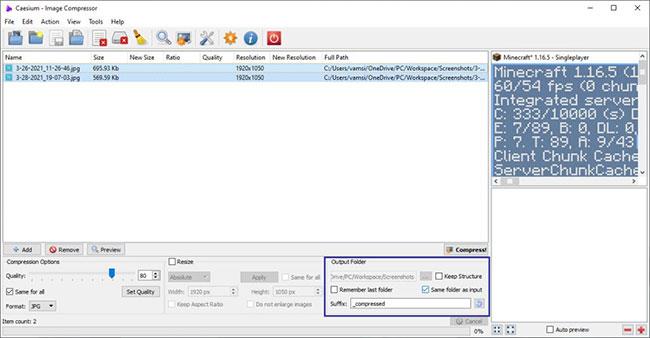
Začiarknite políčko Rovnaký priečinok ako vstup
7. Nakoniec kliknite na tlačidlo Komprimovať.
8. Hneď ako kliknete na tlačidlo, program skomprimuje obrázok, aby sa zmenšila veľkosť súboru JPG. Po dokončení sa vám zobrazí varovné hlásenie. Aplikácia zobrazuje staré a nové veľkosti súborov v hlavnom okne. V príklade sa veľkosť súboru JPG zmenší o 36 %.
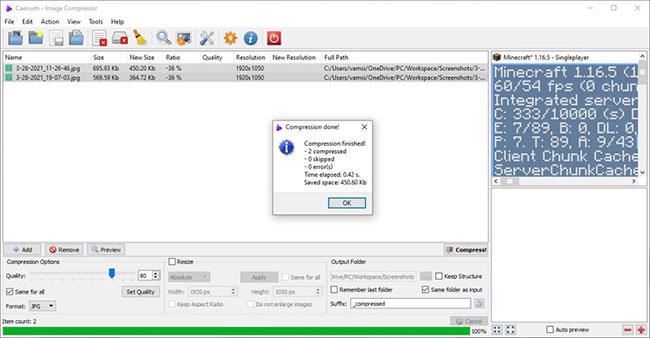
Aplikácia zobrazuje staré a nové veľkosti súborov v hlavnom okne
9. Keďže výstupný priečinok je rovnaký ako vstupný priečinok, komprimované obrázky nájdete vedľa zdrojových obrázkov. Komprimované obrázky budú mať na konci názvu súboru „_compressed“ .

Komprimované obrázky budú mať na konci názvu súboru „_compressed“.
To je všetko! Zmenšiť veľkosť súboru JPG v systéme Windows 10 je jednoduché, však?
Dúfam, že budete úspešní.
Režim Kiosk v systéme Windows 10 je režim na používanie iba 1 aplikácie alebo prístup iba k 1 webovej lokalite s hosťami.
Táto príručka vám ukáže, ako zmeniť alebo obnoviť predvolené umiestnenie priečinka Camera Roll v systéme Windows 10.
Úprava súboru hosts môže spôsobiť, že nebudete môcť pristupovať na internet, ak súbor nie je správne upravený. Nasledujúci článok vás prevedie úpravou súboru hosts v systéme Windows 10.
Zmenšenie veľkosti a kapacity fotografií vám uľahčí ich zdieľanie alebo odosielanie komukoľvek. Najmä v systéme Windows 10 môžete hromadne meniť veľkosť fotografií pomocou niekoľkých jednoduchých krokov.
Ak nepotrebujete zobrazovať nedávno navštívené položky a miesta z bezpečnostných dôvodov alebo z dôvodov ochrany osobných údajov, môžete to jednoducho vypnúť.
Spoločnosť Microsoft práve vydala aktualizáciu Windows 10 Anniversary Update s mnohými vylepšeniami a novými funkciami. V tejto novej aktualizácii uvidíte veľa zmien. Od podpory stylusu Windows Ink až po podporu rozšírenia prehliadača Microsoft Edge sa výrazne zlepšila ponuka Štart a Cortana.
Jedno miesto na ovládanie mnohých operácií priamo na systémovej lište.
V systéme Windows 10 si môžete stiahnuť a nainštalovať šablóny skupinovej politiky na správu nastavení Microsoft Edge a táto príručka vám ukáže tento proces.
Tmavý režim je rozhranie s tmavým pozadím v systéme Windows 10, ktoré pomáha počítaču šetriť energiu batérie a znižovať vplyv na oči používateľa.
Panel úloh má obmedzený priestor a ak pravidelne pracujete s viacerými aplikáciami, môže sa stať, že vám rýchlo dôjde miesto na pripnutie ďalších obľúbených aplikácií.









