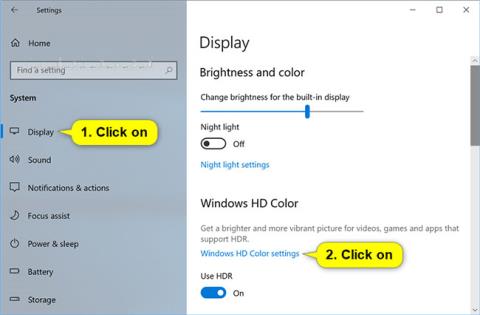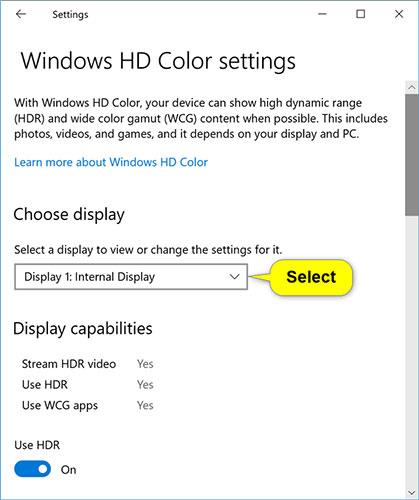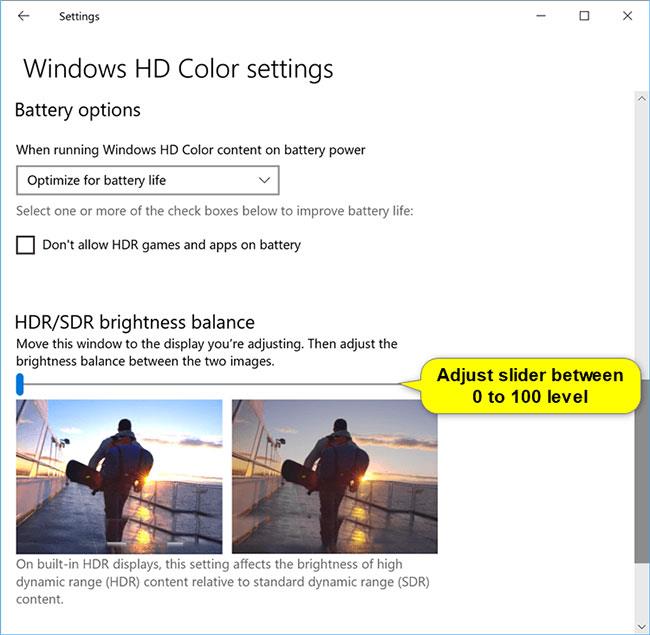So systémom Windows HD Color v systéme Windows 10 môžete vyťažiť maximum z obrazovky počítača alebo televízora HDR. Keď pripojíte monitor alebo TV s podporou HDR10 k počítaču so systémom Windows 10, ktorý podporuje farebný gamut HDR a WCG, získate jasnejší, živší a detailnejší obraz než štandardný displej SDR.
Ak máte prenosný počítač so vstavaným displejom s podporou HDR, existujú ďalšie nastavenia týkajúce sa napájania pre HDR, pretože tieto displeje spotrebúvajú viac energie ako displeje bez HDR.
Mnohé HDR monitory sú dnes určené predovšetkým na sledovanie filmov a videí v režime HDR. Preto možno budete musieť urobiť niekoľko vecí, aby ste dosiahli čo najlepšie výsledky pri používaní displeja HDR v systéme Windows 10.
Možno budete musieť upraviť relatívny jas SDR a obsahu HDR pre displeje s podporou HDR. Monitory totiž zobrazujú signály HDR a SDR odlišne, výsledky sa budú líšiť podľa značky a modelu.
Keď zmeníte nastavenia zobrazenia obsahu SDR pre displej HDR, jeho vplyv na obsah SDR závisí od toho, či ide o displej s externými alebo vstavanými funkciami HDR:
- Na displejoch s externými funkciami HDR toto nastavenie zmení jas obsahu SDR vzhľadom na obsah HDR.
- Na integrovaných displejoch HDR sa jas obsahu SDR riadi individuálnymi nastaveniami jasu alebo sa dá ovládať automaticky. Keďže bol nastavený jas obsahu SDR, nastavenia zobrazenia obsahu SDR zmenia jas obsahu HDR vzhľadom na jas obsahu SDR.
V prípade integrovaných displejov HDR, ako sú napríklad prenosné počítače s podporou HDR, ovplyvnia vzhľad obsahu HDR nastavenia jasu aj nastavenia zobrazenia obsahu SDR.
- Nastavenie jasu : Pri prezeraní obsahu HDR v jasných oblastiach možno budete musieť zvýšiť nastavenie jasu. Tým sa však zníži efektívny dynamický rozsah pre obsah HDR v aplikácii aj celkový kontrast, pretože tmavšie pixely budú vyzerať jasnejšie. Ak chcete zlepšiť vzhľad obsahu HDR, prezerajte si obsah HDR v tmavších oblastiach a použite pomerne nízke nastavenia jasu. Ak je jas nastavený na veľmi nízku úroveň, zvýši sa celkový kontrast medzi najsvetlejšími a najtmavšími časťami obsahu. V tmavých častiach obsahu však bude menej detailov. Napríklad, ak je vo filme záber zo slabo osvetlenej miestnosti v noci, môžete v tejto scéne vidieť menej detailov.
- Nastavenie vzhľadu obsahu SDR : Vo väčšine prípadov bude fungovať predvolené nastavenie vzhľadu obsahu SDR alebo blízko neho. Môžete nastaviť vyššie nastavenia zobrazenia obsahu SDR, ktoré pomôžu zlepšiť celkový kontrast medzi najsvetlejšími a najtmavšími časťami obsahu. Tým sa však zredukujú detaily v tmavších častiach obsahu, ako napríklad scéna v tmavej miestnosti v noci.
Táto príručka vám ukáže, ako upraviť vyváženie jasu medzi štandardným obsahom HDR a SDR pre vstavaný displej HDR v systéme Windows 10.
Tu je postup:
1. Otvorte Nastavenia a kliknite na ikonu Systém.
2. Ak máte k počítaču pripojených viacero obrazoviek, presuňte okno Nastavenia na obrazovku HDR, ktorú upravujete.
3. Kliknite na položku Displej na ľavej strane a kliknite na odkaz Windows HD Color settings na pravej strane pod Windows HD Color .

4. Ak máte k počítaču pripojených viacero obrazoviek, vyberte obrazovku s podporou HDR, ktorú chcete upraviť, v rozbaľovacej ponuke Vyberte obrazovku na zobrazenie alebo zmeňte jej nastavenia v časti Vybrať obrazovku.
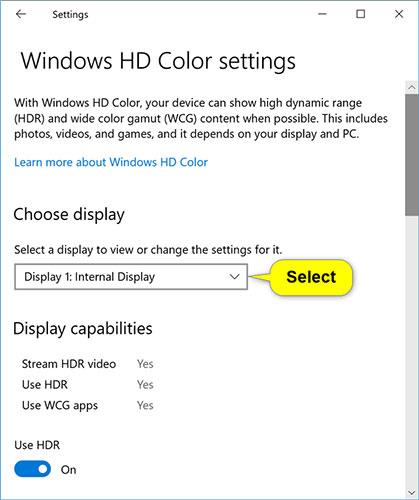
5. Nastavte posúvač na požadované vyváženie jasu (0 až 100) medzi dvoma obrázkami.
Obrázok vľavo je pre obsah HDR a obrázok vpravo je obsah SDR. 0 je predvolená úroveň.
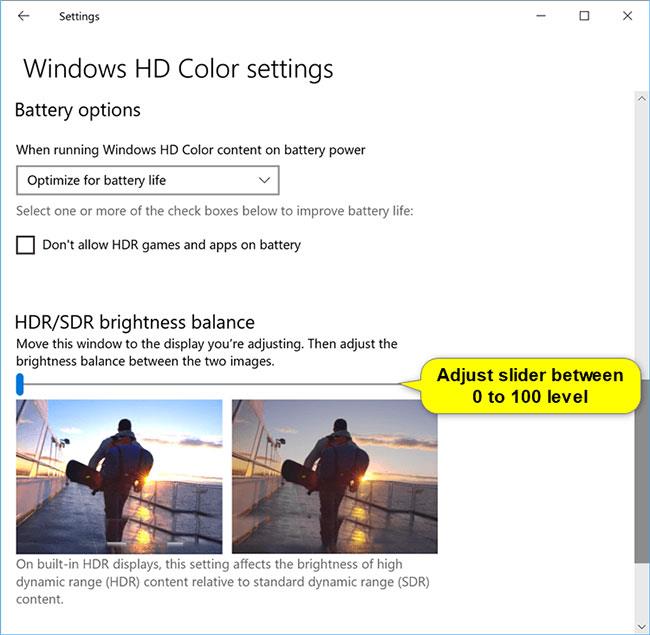
6. Po dokončení môžete Nastavenia zatvoriť , ak chcete.
Dúfam, že budete úspešní.