Ako zmeniť veľkosť textu v systéme Windows 10

Okrem zmeny písma v systéme Windows 10 môžu používatelia zmeniť veľkosť písma, zväčšiť alebo zmenšiť veľkosť na rozhraní alebo len na niektorých častiach.

V závislosti od každej konfigurácie zariadenia alebo potrieb každej osoby môžeme zmeniť písmo v systéme Windows 10 a veľkosť textu zobrazeného na rozhraní obrazovky. Pre niektorých ľudí je predvolená veľkosť písma v systéme Windows 10 relatívne malá, takže chcú zväčšiť veľkosť písma v rozhraní obrazovky. Môžeme zväčšiť veľkosť celého textu zobrazeného na obrazovke alebo len zväčšiť text v niektorých častiach. V nižšie uvedenom článku sa dozviete, ako zmeniť veľkosť písma v systéme Windows 10.
1. Zmeňte veľkosť písma rozhrania systému Windows 10
Táto metóda zmení celú veľkosť textu zobrazenú na obrazovke, od systémovej veľkosti písma, textu, panela úloh, veľkosti písma aplikácií nainštalovaných v počítači.
Krok 1:
Najprv stlačením kombinácie klávesov Windows + I otvorte rozhranie Nastavenia systému Windows a potom kliknite na skupinu Nastavenia systému .
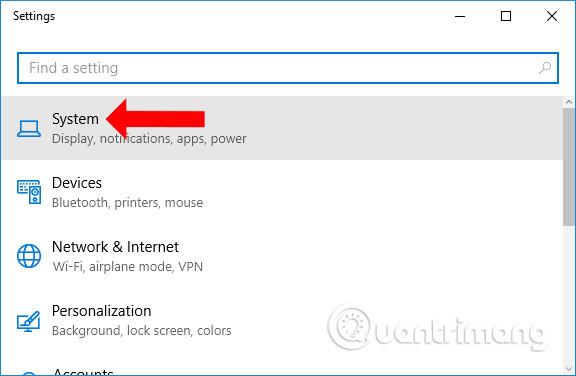
Krok 2:
Potom používatelia kliknú na skupinu Displej , aby si prispôsobili rozhranie obrazovky. Pri pohľade na obsah vpravo uvidíte časť Zmeniť veľkosť textu, aplikácií a ďalších položiek s predvolenou hodnotou 100 %.
Ak chcete zväčšiť veľkosť textu na rozhraní obrazovky, potiahnite vodorovný pruh doprava až o 125 % na maximum.
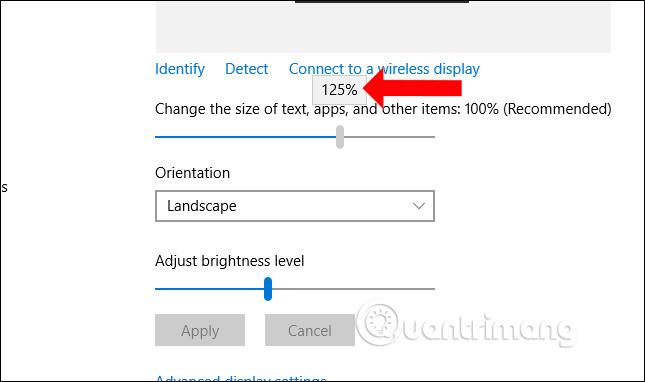
Veľkosť písma na obrazovke sa okamžite zmení, ako je znázornené nižšie. Ikony aplikácií na pracovnej ploche sa automaticky zväčšia, aby sa prispôsobili rozhraniu obrazovky.
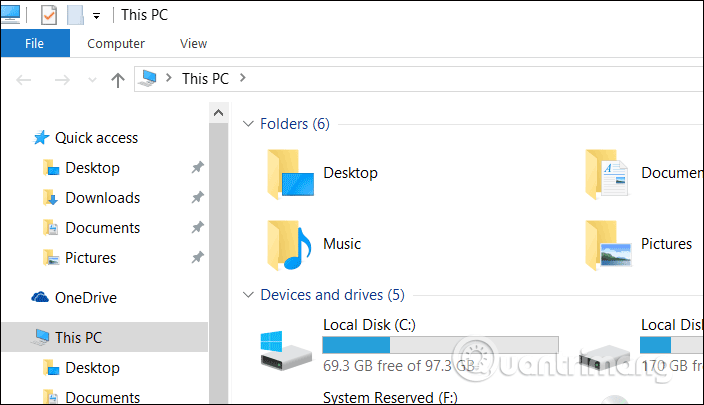
Niektoré aplikácie budú vyžadovať, aby používateľ ukončil konto, aby si systém Windows mohol stiahnuť písma a zmeniť veľkosť a ikony, kliknite na položku Odhlásiť sa .
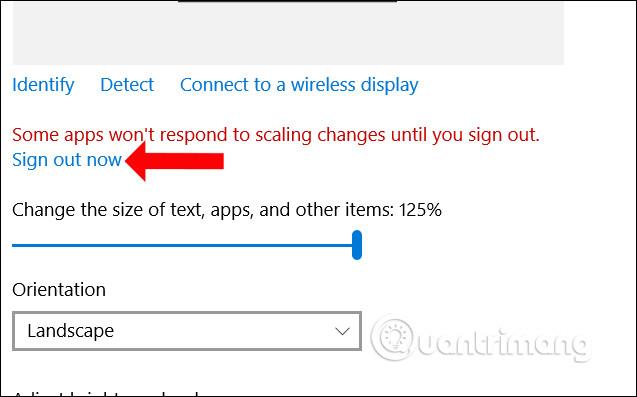
Ak používate Windows 10 Creators Update alebo novší, zobrazí sa vám zoznam veľkostí písma, z ktorých si môžu používatelia vybrať, a to až do maximálnej hodnoty 150 %.
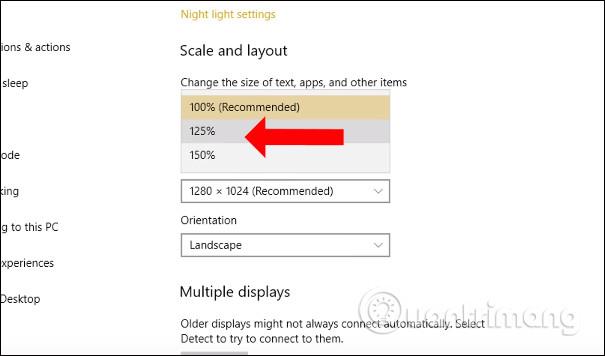
Okrem toho, keď kliknú na Vlastné škálovanie, používatelia môžu voliteľne zadať požadovanú veľkosť písma bez toho, aby nasledovali návrhy zo systému. Do poľa nižšie zadajte veľkosť písma, ktorú chcete zmeniť, a použite tlačidlo Použiť nižšie. Veľkosť písma bude medzi 100% - 500%.
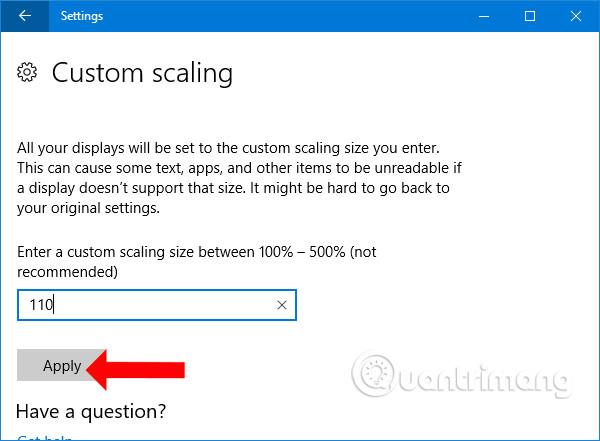
2. Ako zmeniť veľkosť písma každého objektu Windows 10
Pomocou tejto metódy si používatelia môžu vybrať, či zväčšia alebo zmenšia veľkosť písma každého prvku v systéme Windows, ako je veľkosť písma v ponuke, veľkosť písma v záhlaví atď.
Krok 1:
Otvoríme tiež Nastavenia systému Windows a vstúpime do skupiny Systémové nastavenia . Tu v časti Zobrazenie kliknite na Rozšírené nastavenia displeja .

Krok 2:
Prepnite sa do nového rozhrania v časti Súvisiace nastavenia , vyberte položku Rozšírená veľkosť textu a ďalších položiek .
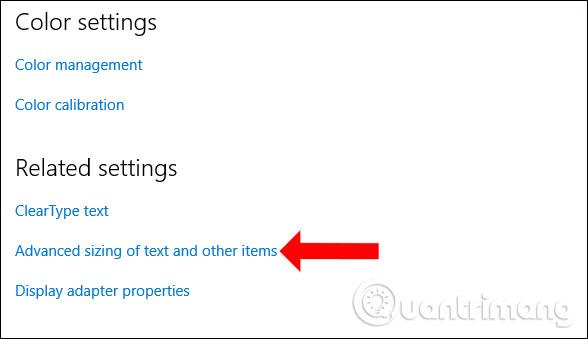
Krok 3:
V tomto okamihu sa na ovládacom paneli zobrazí rozhranie na úpravu zobrazenia. V časti Zmeniť iba veľkosť textu sa používateľom zobrazí zoznam položiek, pomocou ktorých možno zmeniť veľkosť textu.
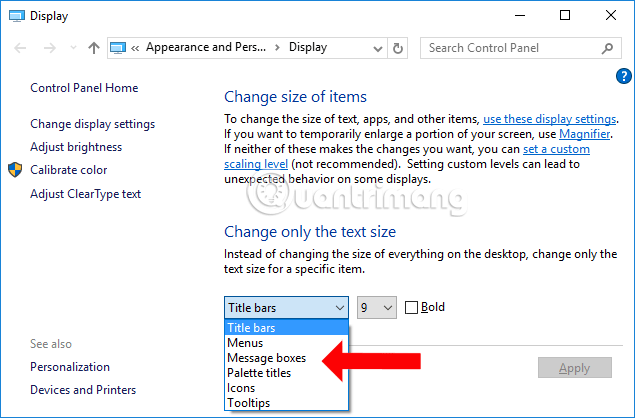
Vedľa bude veľkosť, ktorú chcete pre systém zmeniť. Kliknite na veľkosť, ktorú chcete zmeniť, a zaškrtnite Blod, ak chcete použiť tučnejšie písmo. Nakoniec kliknite na Použiť pre uloženie.
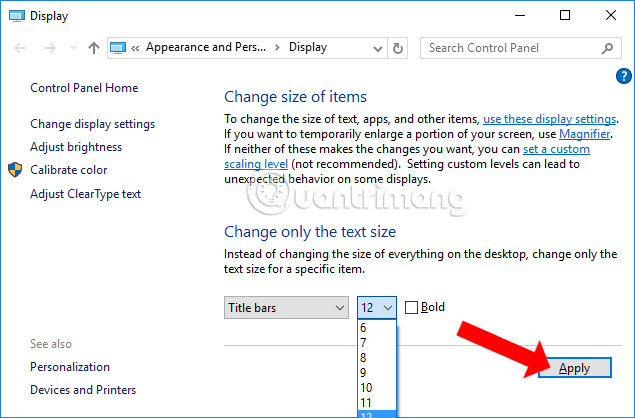
Krok 4:
Zobrazí sa modrá obrazovka so správou Počkajte, prosím, počkajte, kým systém nezmení zvolenú veľkosť písma.
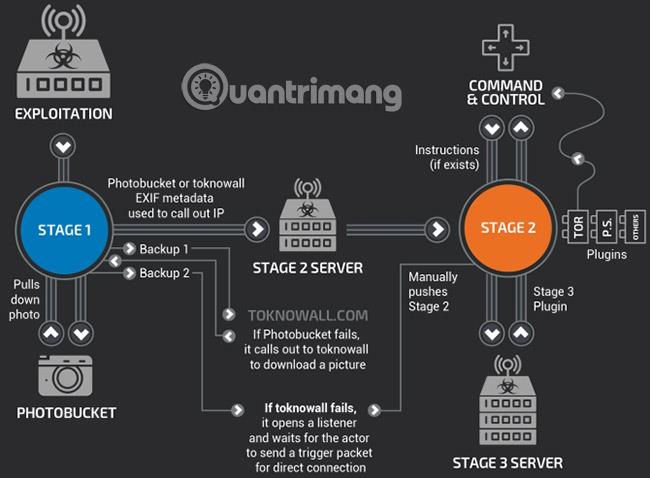
Tu som sa rozhodol zmeniť písmo v ponuke, takže výsledok bude taký, ako je uvedené nižšie. Veľkosť písma ostatných položiek zostane rovnaká, ale zväčšil sa text v ponuke po kliknutí pravým tlačidlom myši.
Keď vstúpite do programu Windows Prieskumník, uvidíte aj zmenu veľkosti písma ponuky, zatiaľ čo veľkosť písma ostatných častí zostane rovnaká.
Pri tejto metóde používatelia nemusia opustiť svoj účet na počítači, pretože v systéme Windows 10 menia iba veľkosť písma jednotlivých komponentov.
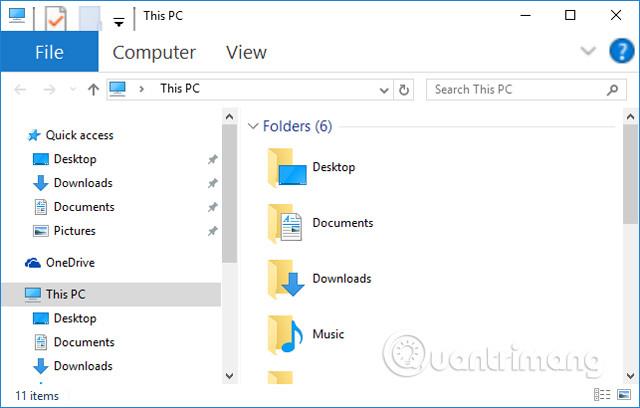
Používatelia tak vedia, ako zmeniť veľkosť písma, zväčšiť alebo zmenšiť veľkosť písma v systéme Windows 10. Môžeme zmeniť celú veľkosť písma zobrazenú na obrazovke počítača, aby zodpovedala konfigurácii obrazovky. Alebo zvoľte zmenu veľkosti voliteľného komponentu v počítači.
Pozrieť viac:
Prajem vám úspech!
Režim Kiosk v systéme Windows 10 je režim na používanie iba 1 aplikácie alebo prístup iba k 1 webovej lokalite s hosťami.
Táto príručka vám ukáže, ako zmeniť alebo obnoviť predvolené umiestnenie priečinka Camera Roll v systéme Windows 10.
Úprava súboru hosts môže spôsobiť, že nebudete môcť pristupovať na internet, ak súbor nie je správne upravený. Nasledujúci článok vás prevedie úpravou súboru hosts v systéme Windows 10.
Zmenšenie veľkosti a kapacity fotografií vám uľahčí ich zdieľanie alebo odosielanie komukoľvek. Najmä v systéme Windows 10 môžete hromadne meniť veľkosť fotografií pomocou niekoľkých jednoduchých krokov.
Ak nepotrebujete zobrazovať nedávno navštívené položky a miesta z bezpečnostných dôvodov alebo z dôvodov ochrany osobných údajov, môžete to jednoducho vypnúť.
Spoločnosť Microsoft práve vydala aktualizáciu Windows 10 Anniversary Update s mnohými vylepšeniami a novými funkciami. V tejto novej aktualizácii uvidíte veľa zmien. Od podpory stylusu Windows Ink až po podporu rozšírenia prehliadača Microsoft Edge sa výrazne zlepšila ponuka Štart a Cortana.
Jedno miesto na ovládanie mnohých operácií priamo na systémovej lište.
V systéme Windows 10 si môžete stiahnuť a nainštalovať šablóny skupinovej politiky na správu nastavení Microsoft Edge a táto príručka vám ukáže tento proces.
Tmavý režim je rozhranie s tmavým pozadím v systéme Windows 10, ktoré pomáha počítaču šetriť energiu batérie a znižovať vplyv na oči používateľa.
Panel úloh má obmedzený priestor a ak pravidelne pracujete s viacerými aplikáciami, môže sa stať, že vám rýchlo dôjde miesto na pripnutie ďalších obľúbených aplikácií.









