Ako zmeniť typ NAT v systéme Windows 11/10

Najlepší herný zážitok budete mať, ak použijete Open NAT alebo aspoň Moderate NAT. Preto sa musíte naučiť, ako zmeniť typ NAT.

Niekedy sa pri pripájaní na internet na hernej konzole niečo pokazí. Ak ste študent, veľmi dobre to viete – siete WiFi zvyčajne neumožňujú pripojenie z konzol Xbox, PS4, Nintendo alebo iných herných konzol. Niekedy problém spôsobuje smerovač alebo iné sieťové zariadenia, ktoré používate (v podstate sú to nastavenia prekladu sieťových adries (NAT) ).
Keď sa k internetu pripájate cez smerovač alebo firewall, či už doma alebo cez verejnú sieť v hoteli, potrebujete plnú funkčnosť pripojenia.
Pri hraní online hier pre viacerých hráčov možno budete chcieť zmeniť typ NAT z Strict na Open. Prísne alebo stredné typy NAT môžu spôsobiť problémy so sieťou pri pripájaní sa k hernej skupine, ako sú náhle odpojenia, oneskorenie a sťaženie organizácie zápasov.
V systéme Windows môžete zmeniť typ NAT, aby ste znížili obmedzenia a poskytli rýchlejšie a spoľahlivejšie sieťové pripojenia. Musíte však vyvážiť svoje potreby s potenciálnymi bezpečnostnými rizikami zmeny NAT.
Čo je NAT? Prečo by ste nemali používať NAT Strict?
Network Address Translation (NAT) je metóda používaná smerovačmi na preklad verejných IP adries (používaných na internete) na súkromné IP adresy (používané v domácich sieťach) a naopak.
Vo svete konzolových hier existujú 3 typy NAT:
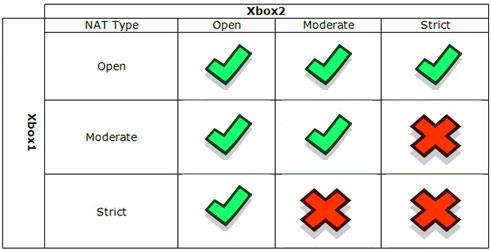
Existujú 3 typy NAT
Takže najlepší herný zážitok budete mať, ak použijete Open NAT alebo aspoň Moderate NAT. Preto sa musíte naučiť, ako zmeniť typ NAT.
Najjednoduchší spôsob, ako to urobiť, je použiť VPN, ako je Speedify. Táto sieť VPN obíde akýkoľvek NAT tunelovaním prevádzky priamo na server VPN. Pretože server má Moderate NAT (Typ 2 | B), vaše pripojenie bude tiež prijímať tento typ NAT.
Ako nastaviť statickú súkromnú IP adresu
Či už chcete zmeniť typ NAT pomocou metódy UPnP alebo Port Forwarding, budete potrebovať statickú IP adresu, aby to fungovalo. Keďže väčšina smerovačov priraďuje dynamické adresy IP , musíte pre svoje zariadenie so systémom Windows manuálne nakonfigurovať statickú adresu IP.
Ak ste svojmu zariadeniu priradili statickú IP adresu, preskočte nasledujúce kroky a zmeňte typ NAT. Ak nie, postupujte podľa krokov v článku: Ako priradiť statickú adresu IP v systéme Windows 11, 10, 8, 7, XP alebo Vista na nastavenie statickej adresy IP na počítači so systémom Windows:
Keď máte statickú IP, môžete podľa krokov uvedených nižšie zmeniť typ NAT na počítači so systémom Windows.
Ako zmeniť typ NAT v systéme Windows 11/10
1. Zapnite režim zisťovania v systéme Windows
Zisťovanie siete je vstavaná funkcia v systéme Windows, ktorá vám pomáha umožniť iným počítačom v sieti objaviť váš počítač. Režim zisťovania siete môžete v systéme Windows 10 zapnúť alebo vypnúť v aplikácii Nastavenia. Tu je postup, ako to urobiť v systéme Windows 11:
1. Stlačením Win + I otvorte Nastavenia .
2. Otvorte kartu Sieť a internet na ľavej strane.
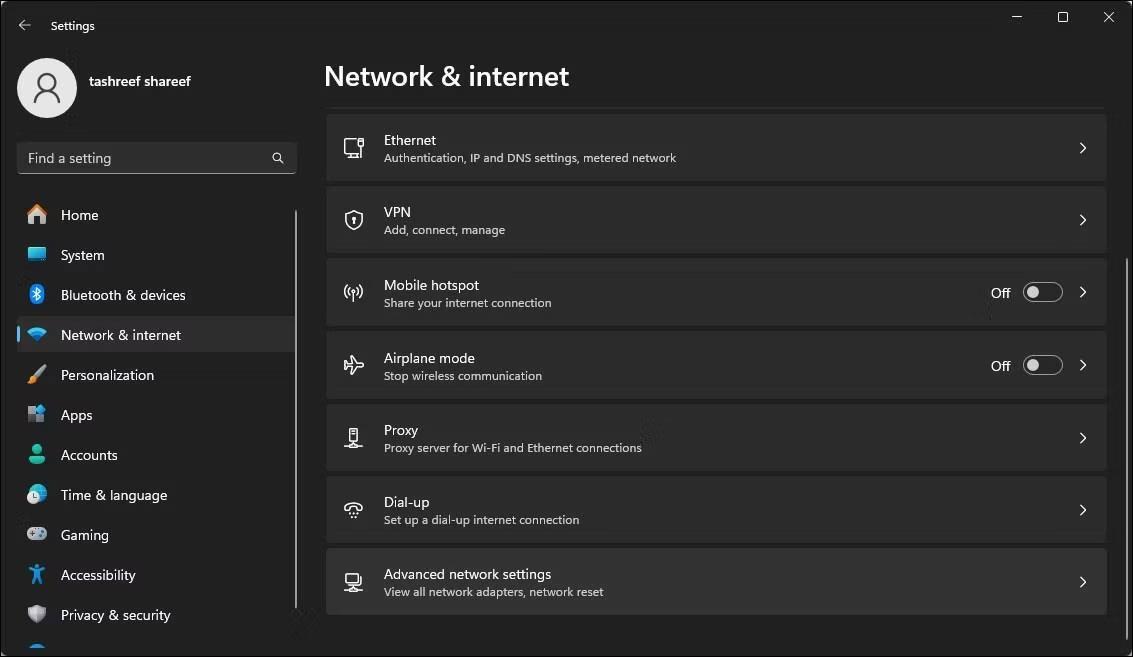
Otvorte kartu Sieť a internet
3. Kliknite na položku Rozšírené nastavenia siete .
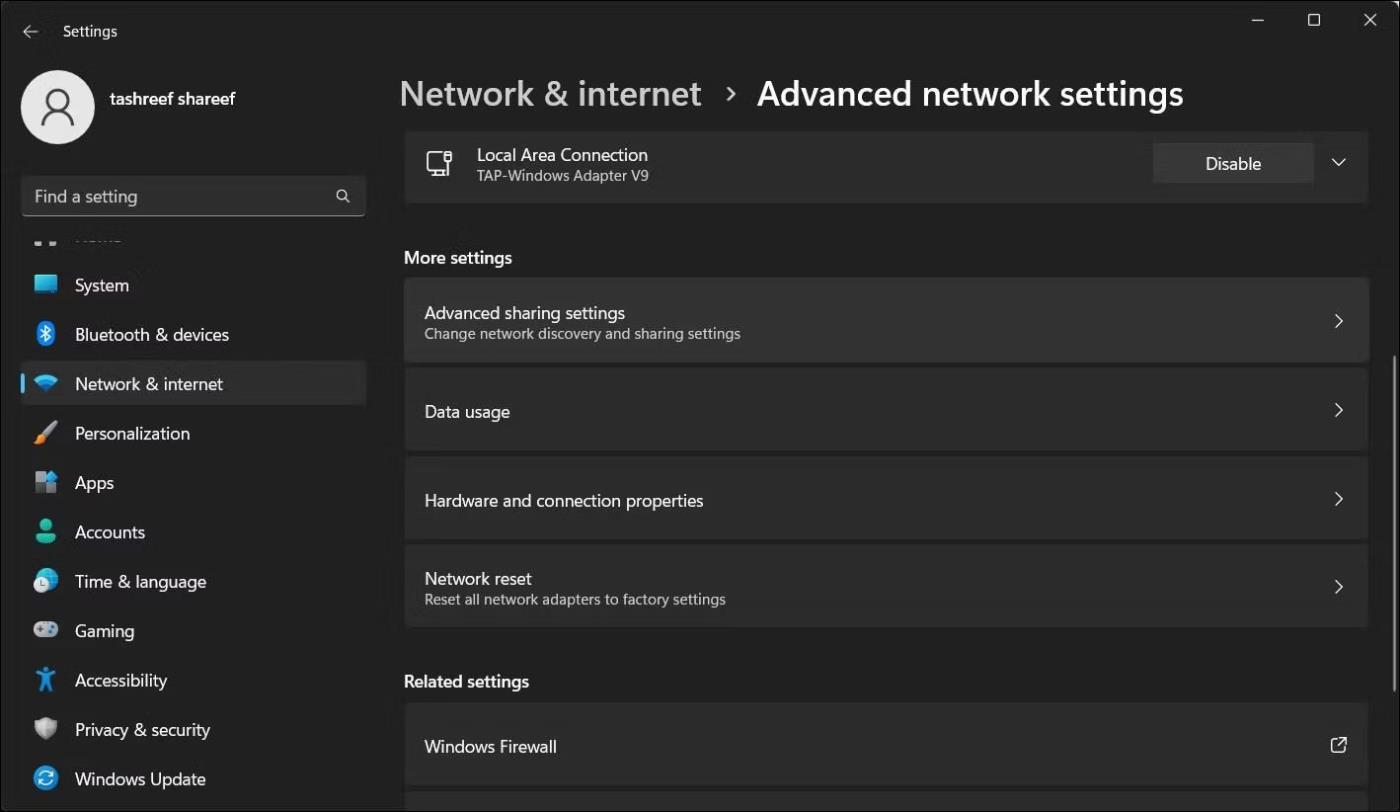
Vyberte položku Rozšírené nastavenia siete
4. Prejdite nadol a kliknite na položku Rozšírené nastavenia zdieľania v časti Ďalšie nastavenia .
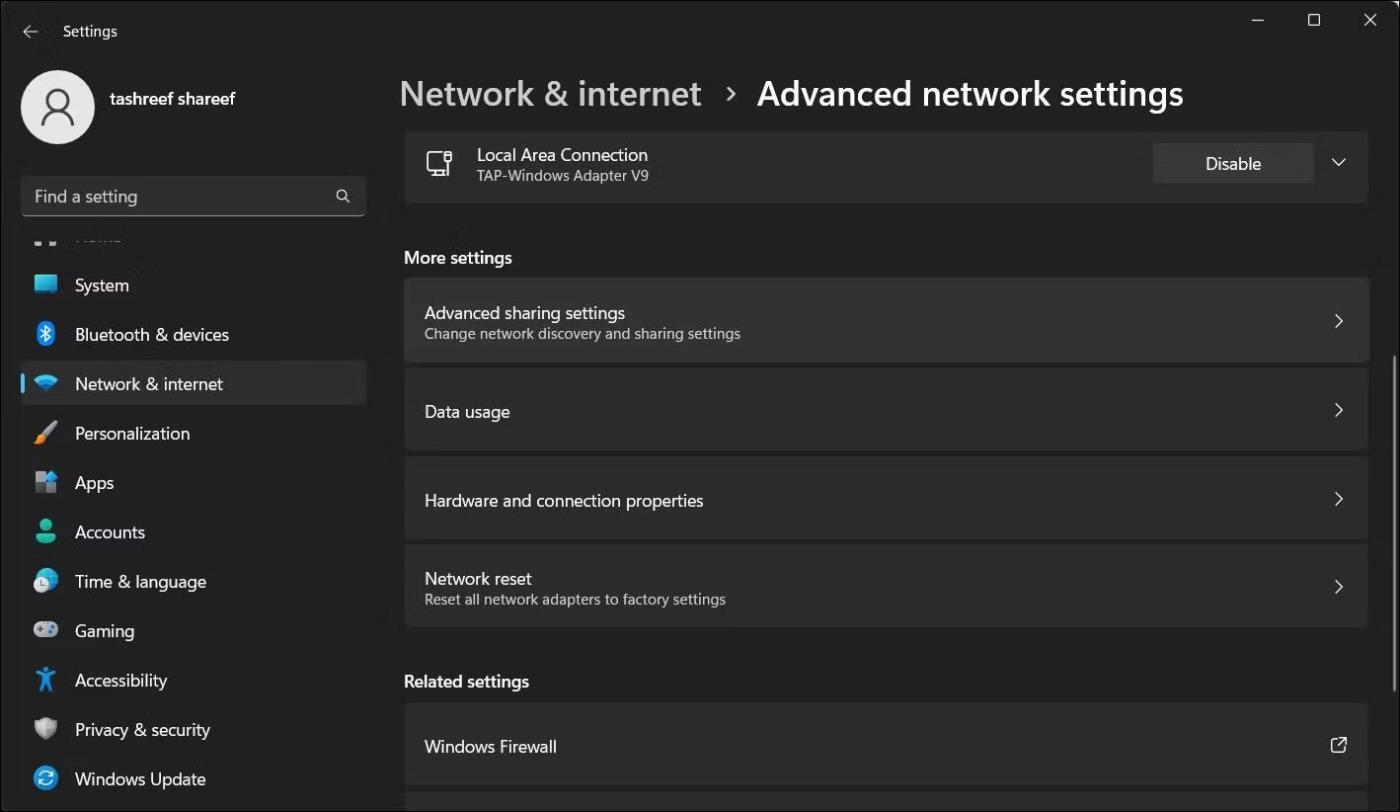
Kliknite na položku Rozšírené nastavenia zdieľania
5. Prepnite prepínač Network Discovery , aby ste ho povolili pre verejné siete.
2. Povoľte UPnP na smerovači
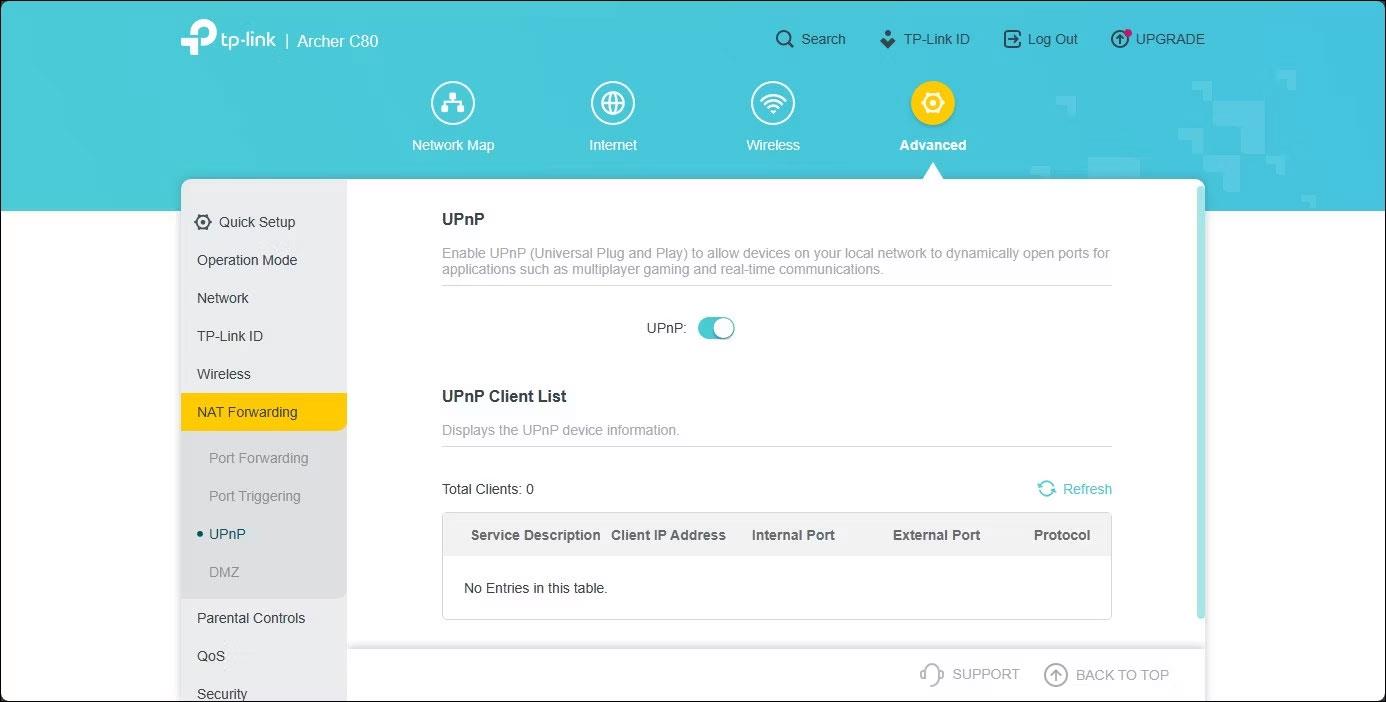
Webové rozhranie smerovača TP-Link s povoleným UPnP
Typ NAT môžete zmeniť na Open povolením Universal Plug and Play (UPnP) v nastaveniach smerovača. Toto je najjednoduchší spôsob, ako zmeniť typ NAT, pokiaľ máte prístup na konfiguračnú stránku smerovača. Pri metóde UPnP však existujú bezpečnostné obavy, ktoré by hackeri mohli zneužiť.
Upozorňujeme, že nasledujúce kroky platia pre smerovače TP-Link. Proces aktivácie UPnP sa môže líšiť v prípade smerovačov od iných výrobcov. Pokyny nájdete v príručke k smerovaču online alebo v databáze znalostí výrobcu.
Ak chcete povoliť UPnP, postupujte podľa týchto krokov:
Teraz môžete zavrieť webovú pomôcku smerovača a skontrolovať akékoľvek vylepšenia vášho sieťového pripojenia.
3. Zmeňte typ NAT pomocou Port Forwarding
Okrem toho môžete použiť bezpečnejšiu metódu presmerovania portov na zmenu typu NAT pre konkrétnu hru alebo aplikáciu. Aj keď je tento proces v porovnaní s UPnP trochu komplikovaný, presmerovanie portov ponúka lepšiu kontrolu nad otvorenými portami a ich použitie so zvýšeným zabezpečením.
Ak chcete vytvoriť novú položku presmerovania portov, musíte poznať port TCP alebo UDP používaný pre vašu konkrétnu hru. Napríklad Call of Duty: Black Ops Cold War používa nasledujúce porty:
TCP: 3074, 27014-27050
UDP: 3074-3079Ak chcete nájsť porty UDP a TCP svojej hry, vyhľadajte na webe názov hry na presmerovanie portov. Vývojári hier zvyčajne poskytujú informácie o portoch pre svoje hry na svojich webových stránkach.
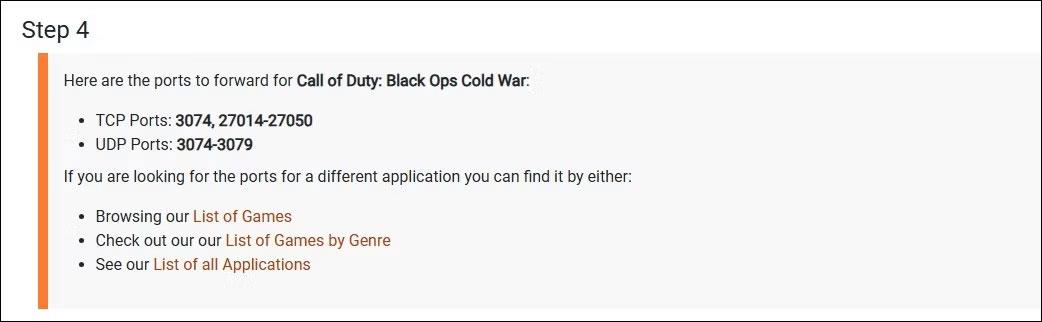
TCP UDP port Call of Duty studenej vojny
Prípadne prejdite na portforward , vyberte svoju hru a potom pomocou uvedených možností vyberte názov a model smerovača. Na ďalšej stránke prejdite nadol a nájdite porty špecifické pre vašu hru.
Port Forward spravuje databázu herných portov na viacerých platformách a pre mnohých rôznych výrobcov smerovačov.
Ak chcete zmeniť typ NAT pomocou funkcie Power Forwarding:
1. Prihláste sa do webovej aplikácie smerovača. V tomto prípade bude článok používať webovú pomôcku TP-Link.
2. Otvorte kartu Rozšírené .
3. Na ľavej table kliknutím rozbaľte Presmerovanie NAT .
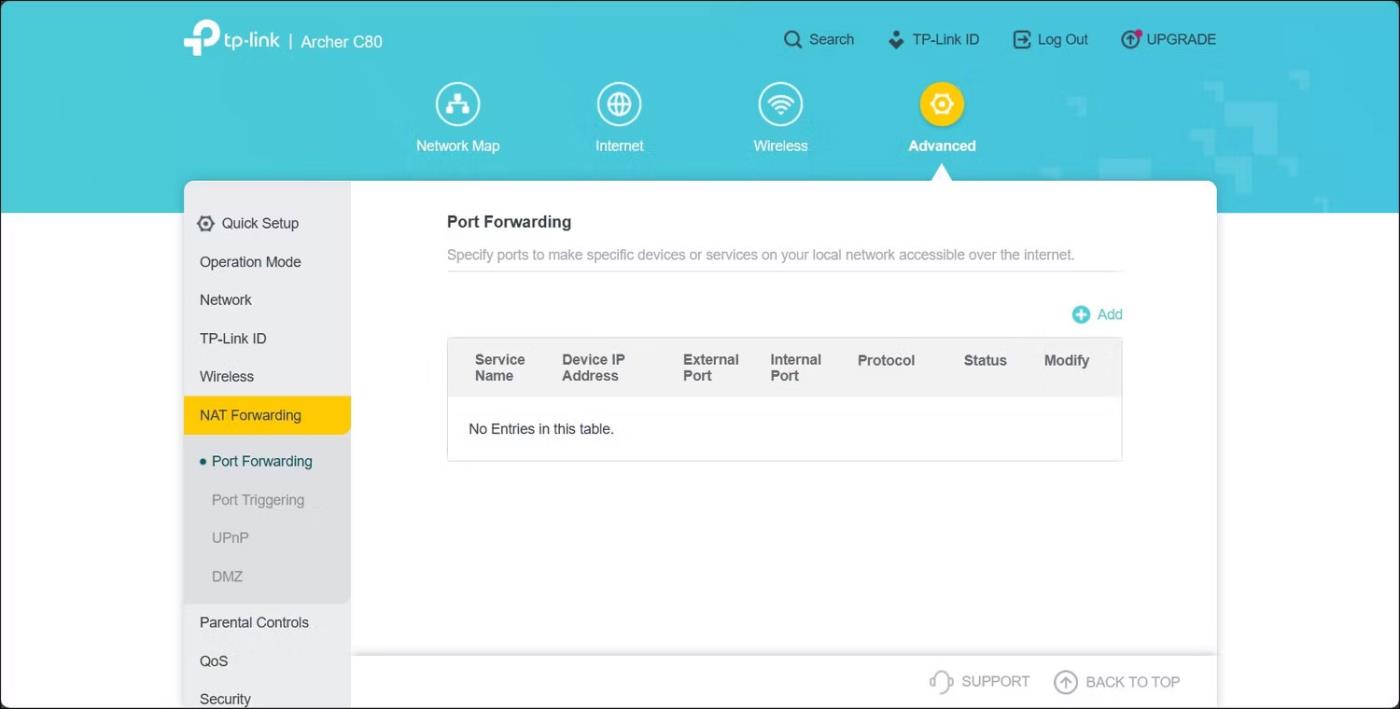
Rozbaľte NAT Forwarding
4. Otvorte kartu Port Forwarding.
5. Kliknutím na ikonu + Pridať v pravom hornom rohu vytvorte novú položku presmerovania portov.
6. V dialógovom okne Add a Port Forwarding Entry zadajte názov pre názov služby . Nezabudnite pridať názov, aby ste túto položku presmerovania portov ľahko identifikovali pre budúce použitie.
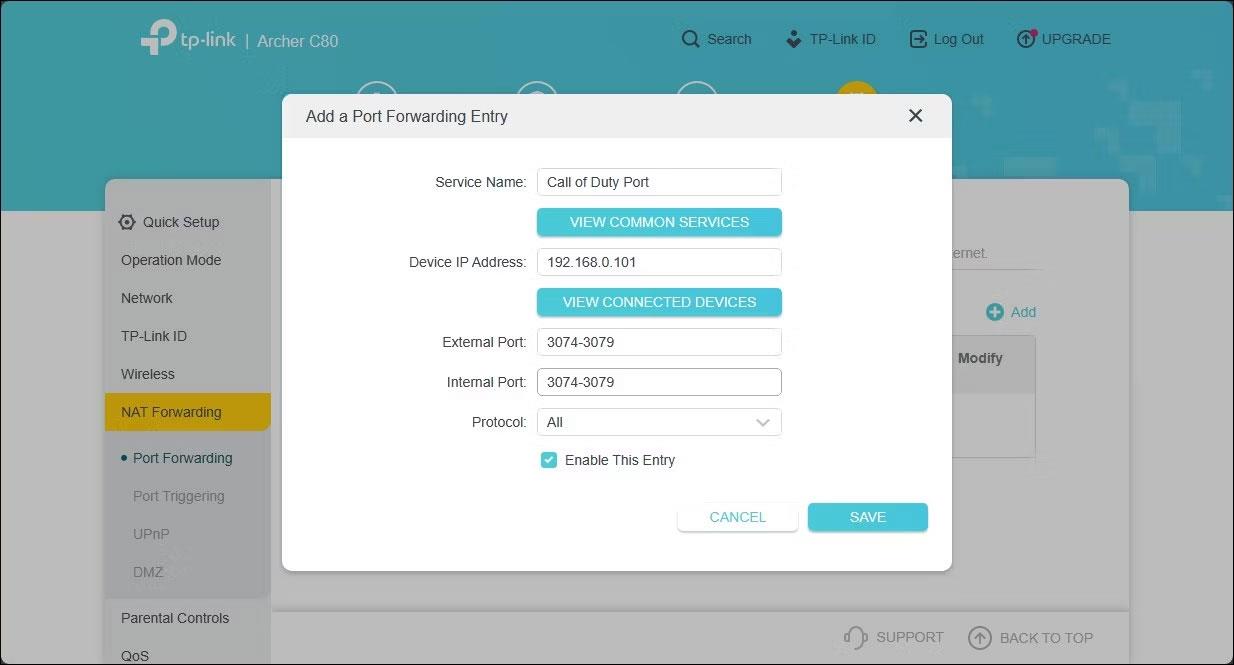
Pridajte názov do sekcie presmerovania portov
7. Do poľa Adresa IP zariadenia zadajte statickú IP adresu vášho počítača pre Ethernet alebo WiFi.
8. Do polí Externý a Internetový port zadajte číslo svojho herného portu . Môžete použiť port UDP alebo TCP, ale použite rovnaký port v poliach Externý port aj Interný port .
9. V poli Protokol nastavte hodnotu Všetky .
10. Po dokončení kliknite na tlačidlo Uložiť , aby ste uložili položku presmerovania portov.
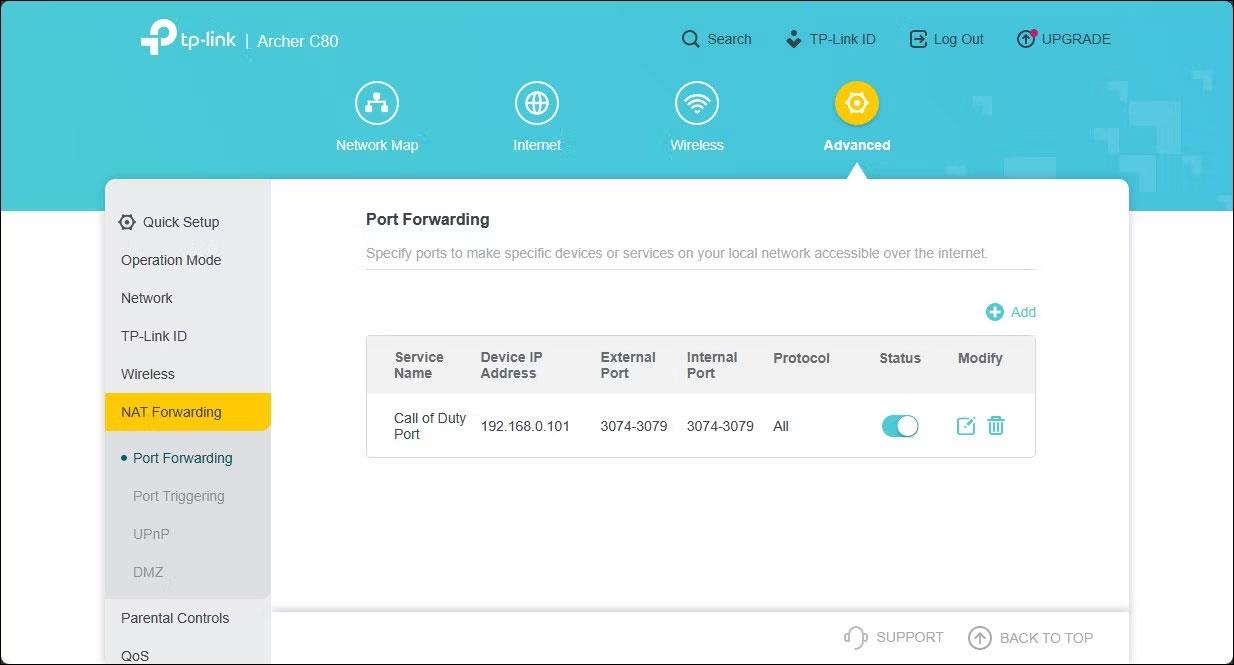
Webové rozhranie TP-Link zobrazuje položku presmerovania portov
Tento záznam sa uloží do tabuľky Preposielanie portov. Záznamy môžete povoliť alebo zakázať pomocou prepínača Stav.
Okrem presmerovania portov môžete zmeniť aj typ NAT úpravou konfiguračného súboru smerovača. Niektorí výrobcovia smerovačov, vrátane TP-Link, však šifrujú konfiguračné súbory, čím je mimoriadne ťažké vykonať potrebné úpravy.
Windows 10 máj 2019 sa dodáva s predvolenou vietnamskou klávesnicou Telex, ktorá pomáha písať vietnamčinu v systéme Windows bez potreby inštalácie ďalšieho softvéru tretej strany. Nie všetci používatelia však majú tento telexový vstup povolený. Ak ste v systéme Windows 10 (1903) nenašli perkusie Telex, aktivujte ich podľa pokynov nižšie.
Prezeranie moderných aplikácií systému Windows 10, známych aj ako aplikácie UWP (Universal Windows Platform) na celej obrazovke, môže byť pre niektorých používateľov trochu náročné. Ako to teda urobiť? Prečítajte si prosím nasledujúci článok, aby ste vedeli, ako na to!
Pri nastavovaní systému Windows sa zobrazí výzva na vytvorenie používateľského účtu. Táto príručka vám ukáže, ako rýchlo zistiť, či má používateľ vo vašom počítači administrátorský alebo štandardný účet v systéme Windows 10.
Ak máte pocit, že funkcia automatickej aktualizácie systému Windows 10 ruší vašu prácu. Prečo sa nerozhodnete dočasne vypnúť túto funkciu? Ak chcete v určitom okamihu aktualizovať, môžete túto funkciu znova povoliť.
Ak omylom odinštalujete jednu alebo niekoľko predvolených aplikácií v ponuke Štart systému Windows 10, nemusíte sa príliš obávať. Pomocou niekoľkých jednoduchých krokov nižšie môžete všetko úplne vrátiť do pôvodného stavu.
Cortana je virtuálna asistentka spoločnosti Microsoft a ak chcete, „ona“ je vždy pripravená pomôcť vám nájsť čokoľvek na vašom počítači so systémom Windows 10, poskytnúť predpovede počasia a zabezpečiť, aby ste nezmeškali žiadne dôležité úlohy.
Spoločnosť Microsoft oznámila dostupnosť aktualizácie Windows 10 Creators Update verzie 1703 pre všetky kompatibilné zariadenia so systémom Windows 10. Okrem toho spoločnosť zmenila aj niektoré programy vydávania. Sledujte nás a získajte ďalšie informácie!
Ak máte radi ukazovatele myši Mac, môžete ich nainštalovať aj do systému Windows 10. Nižšie sú uvedené kroky, ktoré by ste mali vykonať pri inštalácii ukazovateľov Mac vo Windowse 10.
Niekedy môže byť potrebné odstrániť službu. Napríklad, keď sa nainštalovaný softvér neodinštaluje správne a ponechá svoju službu v zozname služieb. Táto príručka vám ukáže, ako odstrániť služby v systéme Windows 7, Windows 8 a Windows 10.
Táto príručka vám ukáže, ako povoliť alebo zakázať zobrazenie zvýraznených farieb na Štart, Panel úloh a Centrum akcií v systéme Windows 10.









