Ako zmeniť tlačidlo Štart v systéme Windows 10

Nástroj StartIsBack zmení ikonu Štart a rozhranie ponuky Štart v závislosti od voľby používateľa.

Existuje mnoho nástrojov na zmenu rozhrania systému Windows 10 alebo len na zmenu ponuky Štart vrátane tlačidla Štart. Môžeme napríklad zmeniť rozhranie systému Windows 10 tak, aby vyzeralo ako Windows 7 , alebo preniesť tlačidlo Štart systému Windows 7 do systému Windows 10 s veľmi jednoduchou implementáciou. StartIsBack je jedným z nástrojov s takýmito funkciami, ktorý mení rozhranie ponuky Štart, panel úloh alebo mení ikonu ponuky Štart na ľubovoľnú požadovanú ikonu.
Tento softvér nám pomáha zmeniť rozhranie ponuky Štart na systém Windows 7 alebo Windows 8 s mnohými rôznymi možnosťami nastavenia nového rozhrania. Najmä StartIsBack vám tiež umožňuje použiť externé ikony na transformáciu na ikony ponuky Štart. Všetky funkcie StartIsBack vytvárajú úplne nový vzhľad Windowsu 10. Článok nižšie vás prevedie, ako zmeniť ikonu Štart vo Windowse 10.
Pokyny na používanie StartIsBack na zmenu ponuky Štart
Krok 1:
Najprv kliknite na odkaz na stiahnutie nástroja StartIsBack a stiahnite si súbor do počítača. Potom kliknutím na inštalačný súbor .exe nainštalujte nástroj.
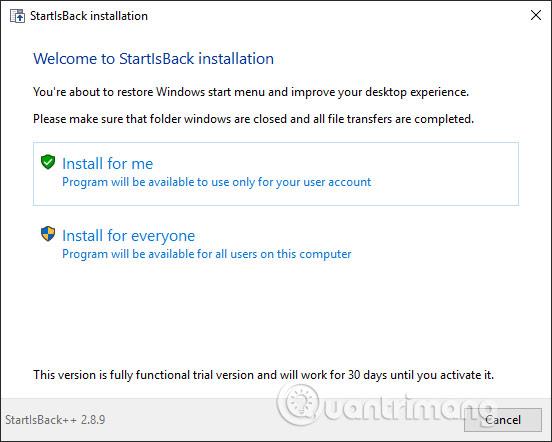
Krok 2:
Ďalej stiahneme ikonu ponuky Štart , ak chcete zmeniť ikonu z webovej stránky deviantart. Táto webová stránka už obsahuje niekoľko ikon odoslaných členmi. Môžete prejsť na odkaz (deviantart.com/w1ck3dmatt/art/Mega-Orb-Pack-150-start-orbs-259940654) na stiahnutie ikony.
https://www.deviantart.com/w1ck3dmatt/art/Mega-Orb-Pack-150-start-orbs-259940654Kliknutím na ikonu sťahovania stiahnete priečinok s ikonami vo formáte .rar, ktorý chcete extrahovať. Ak si chcete navrhnúť vlastnú ikonu, pozrite si článok Ako si vytvoriť vlastné tlačidlo Štart, ako sa vám páči .
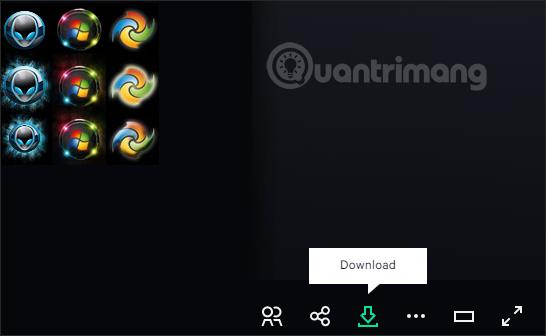
Krok 3:
Na tomto softvéri je trochu nepríjemné, že pri inštalácii nemá žiadne prispôsobenia a po nainštalovaní zmizne. Ak chcete otvoriť priečinok StartIsBack v počítači, prejdite na cestu C:\Users\user\AppData\Local\StartIsBack a potom kliknite na súbor StartIsBackCfg.exe v priečinku, čím otvoríte rozhranie nastavenia.
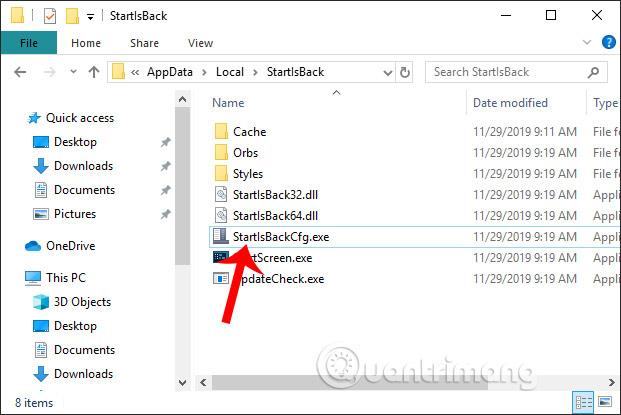
Krok 4:
V rozhraní nastavenia nástroja kliknite na Vzhľad , aby ste zmenili rozhranie. Pri pohľade napravo od sekcie Vizuálny štýl nájdete 4 rôzne štýly rozhrania. Prvý obrázok rozhrania zachová ponuku Windows 10, ale môže zmeniť ikonu Štart, druhý obrázok rozhrania bude Windows 7, tretí obrázok bude rozhranie Windows 8 a posledný obrázok zmení ponuku Štart, panel úloh a rozhranie ikon. Ponuka Štart systému Windows 10.
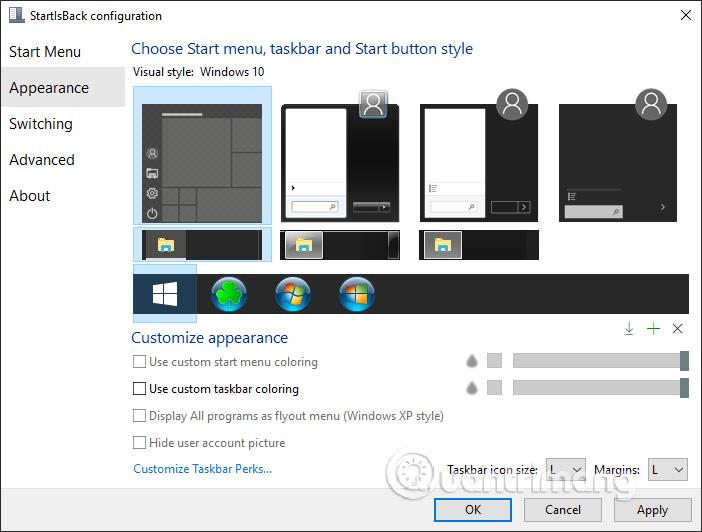
Krok 5:
Ak chcete zmeniť ikonu Štart, kliknite na položku Vizuálny štýl Windows 10 , potom sa pozrite nadol a kliknutím na ikonu plus pridajte ikonu Štart.
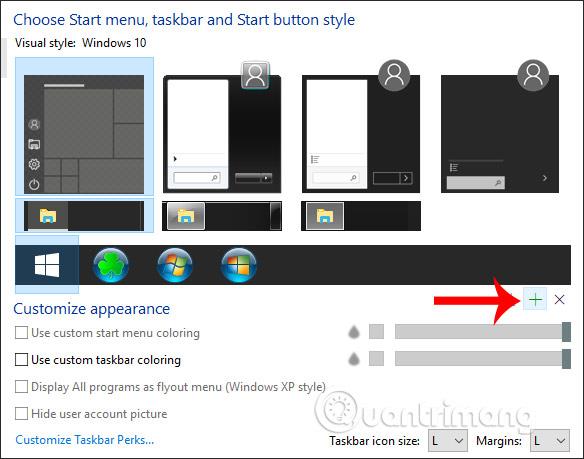
Zobrazte priečinok v počítači a prejdite do priečinka s ikonou Štart, ktorý ste si stiahli predtým. Kliknite na ikonu, ktorú chcete zmeniť , a potom kliknite na tlačidlo Otvoriť nižšie.
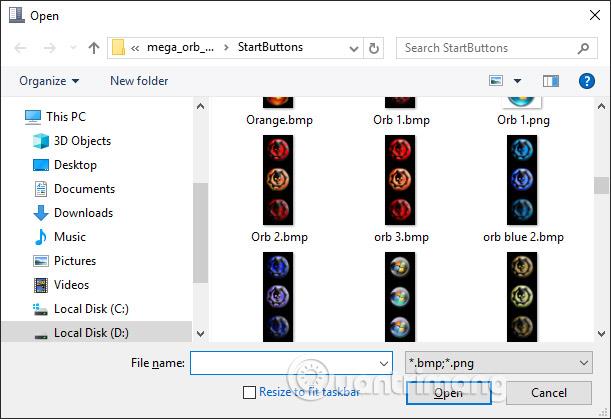
Vráťte sa do softvérového rozhrania, kliknite na novo vybranú ikonu a potom kliknite na tlačidlo Použiť nižšie.
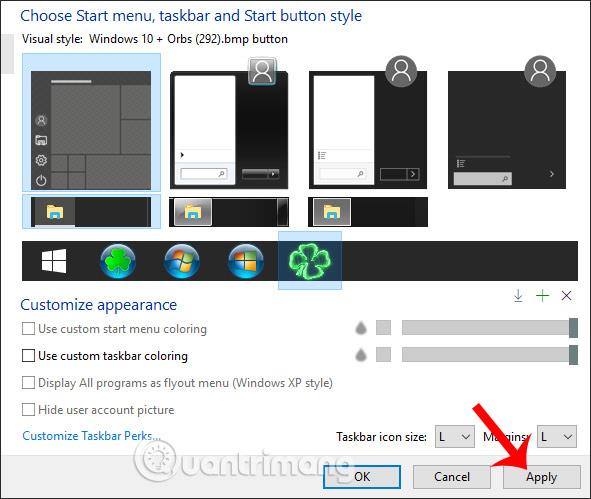
V dôsledku toho dostaneme novú ikonu Štart, ako je uvedené nižšie.

Krok 6:
Ak chcete upraviť farbu panela úloh a upraviť nepriehľadnosť panela úloh , potom v konfiguračnom rozhraní StartIsBack začiarknite políčko Použiť vlastné sfarbenie panela úloh a potom sa pozrite na vodorovný panel napravo , aby ste upravili nepriehľadnosť. Pred kliknutím na tlačidlo Použiť si ukážeme, ako sa panel úloh zobrazuje vyššie.
Ak chcete zmeniť farbu panela úloh , kliknite na ikonu čierneho štvorca .
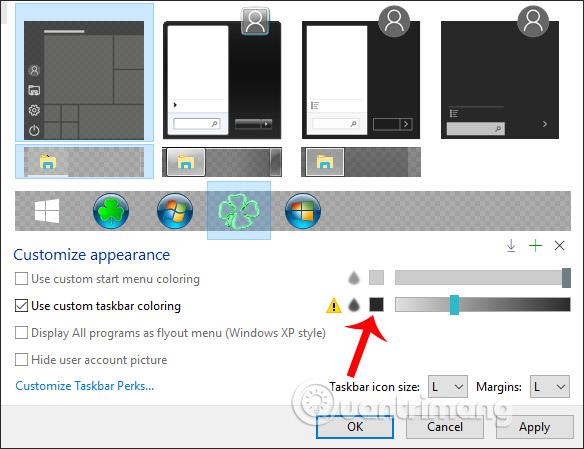
Vyberte farbu panela úloh a potom ju použite kliknutím na tlačidlo Použiť.
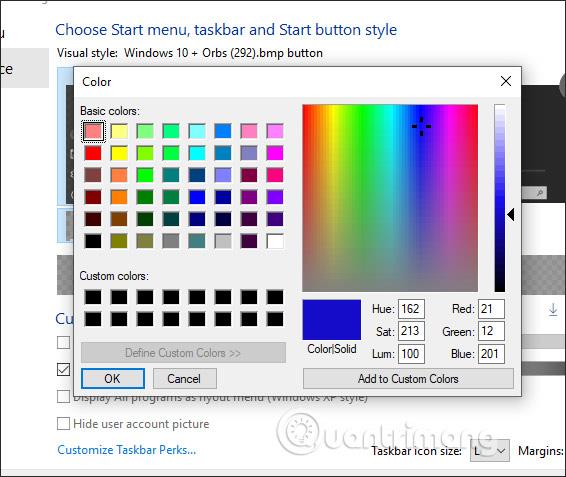
Výsledok panela úloh zmenil farbu, ako je uvedené nižšie.
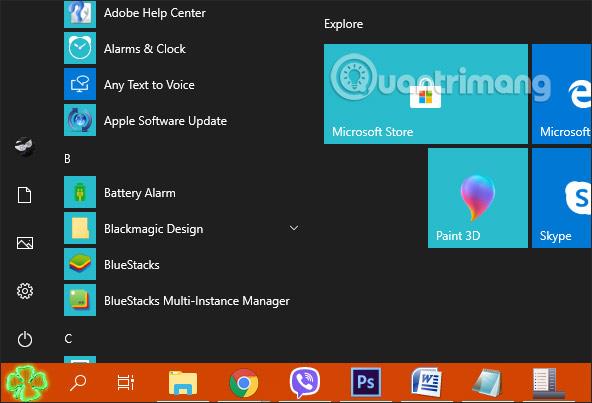
Krok 7:
Ak chcete upraviť rozhranie ponuky Štart , použite zvyšné 3 vizuálne štýly. Potom existuje viac možností, ako je uvedené nižšie.
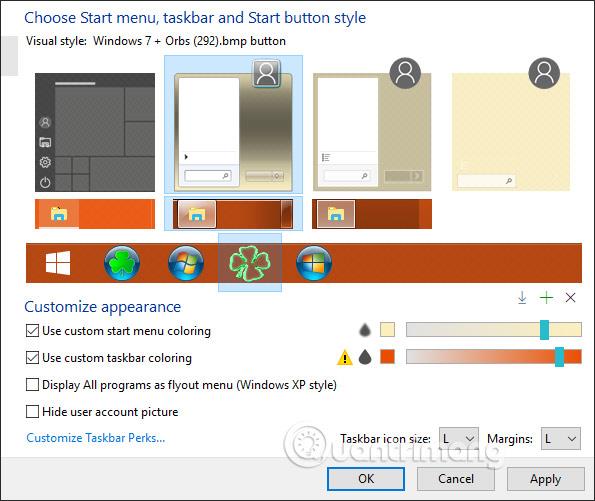
V tom čase sa celé rozhranie ponuky Štart zmení, ako je uvedené nižšie.
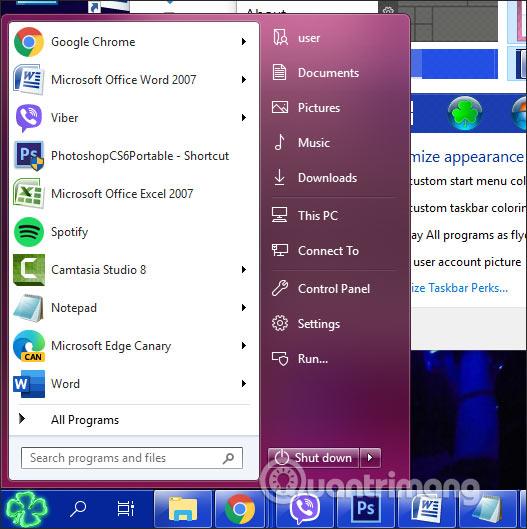
Krok 8:
V prípade, že chcete odstrániť ikony ponuky Štart pridané do nástroja, musíte otvoriť priečinok Orbs , ako je znázornené nižšie.
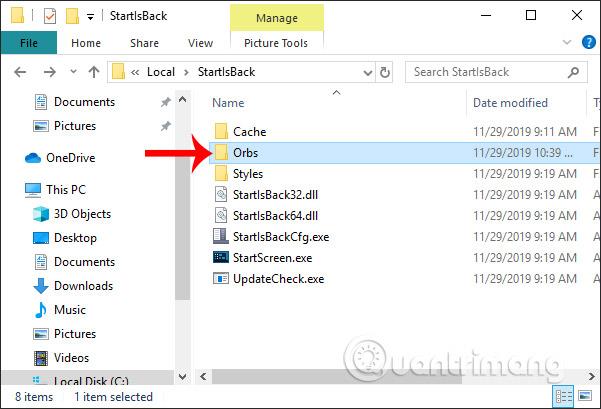
Kliknutím odstránite ikonu Štart pridanú do nástroja a potom reštartujte rozhranie nastavenia StartIsBack.
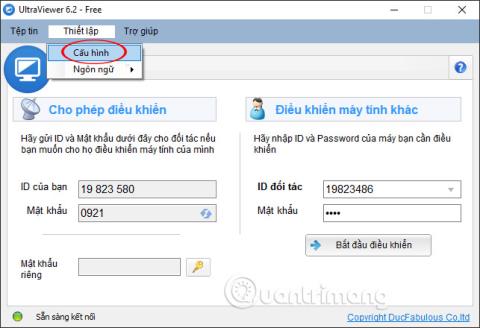
Krok 9:
Ak sa chcete vrátiť k starému rozhraniu ponuky Štart , znova kliknite na Vizuálny štýl Windows 10 , kliknite na známu ikonu Štart a upravte Panel úloh na čiernu ako predtým, kliknite na tlačidlo Použiť a máte hotovo.
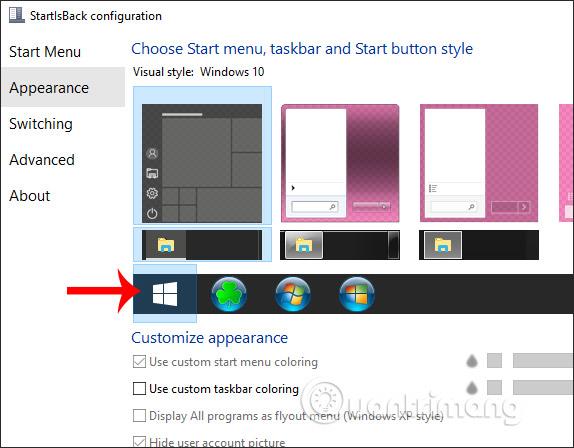
S nástrojom StartIsBack má rozhranie Windows 10 mnoho nových možností a nastavení, ktoré si môžete zmeniť podľa svojich predstáv. Každý typ zobrazenia ponuky Štart má rôzne zmeny obsahu.
Prajem vám úspech!
Režim Kiosk v systéme Windows 10 je režim na používanie iba 1 aplikácie alebo prístup iba k 1 webovej lokalite s hosťami.
Táto príručka vám ukáže, ako zmeniť alebo obnoviť predvolené umiestnenie priečinka Camera Roll v systéme Windows 10.
Úprava súboru hosts môže spôsobiť, že nebudete môcť pristupovať na internet, ak súbor nie je správne upravený. Nasledujúci článok vás prevedie úpravou súboru hosts v systéme Windows 10.
Zmenšenie veľkosti a kapacity fotografií vám uľahčí ich zdieľanie alebo odosielanie komukoľvek. Najmä v systéme Windows 10 môžete hromadne meniť veľkosť fotografií pomocou niekoľkých jednoduchých krokov.
Ak nepotrebujete zobrazovať nedávno navštívené položky a miesta z bezpečnostných dôvodov alebo z dôvodov ochrany osobných údajov, môžete to jednoducho vypnúť.
Spoločnosť Microsoft práve vydala aktualizáciu Windows 10 Anniversary Update s mnohými vylepšeniami a novými funkciami. V tejto novej aktualizácii uvidíte veľa zmien. Od podpory stylusu Windows Ink až po podporu rozšírenia prehliadača Microsoft Edge sa výrazne zlepšila ponuka Štart a Cortana.
Jedno miesto na ovládanie mnohých operácií priamo na systémovej lište.
V systéme Windows 10 si môžete stiahnuť a nainštalovať šablóny skupinovej politiky na správu nastavení Microsoft Edge a táto príručka vám ukáže tento proces.
Tmavý režim je rozhranie s tmavým pozadím v systéme Windows 10, ktoré pomáha počítaču šetriť energiu batérie a znižovať vplyv na oči používateľa.
Panel úloh má obmedzený priestor a ak pravidelne pracujete s viacerými aplikáciami, môže sa stať, že vám rýchlo dôjde miesto na pripnutie ďalších obľúbených aplikácií.









