Ako zmeniť smer posúvania myši v systéme Windows 10

Spoločnosť Microsoft poskytuje používateľom trackpadu a myši možnosť zmeniť smer posúvania myši v systéme Windows 10 a tu je návod, ako to urobiť.

V systéme Windows 10 sú myš a trackpad základnými vstupnými zariadeniami, ktoré uľahčujú navigáciu a interakciu s prvkami na obrazovke.
Majú však predvolený smer posúvania (scroll down to move up), čo síce funguje pre väčšinu používateľov, no nie je to preferencia, s ktorou každý súhlasí alebo by ju potreboval. Ľaváci môžu preferovať aj opačný smer.
Spoločnosť Microsoft poskytuje používateľom touchpadu možnosť zmeniť smer posúvania myši v systéme Windows 10. Nemáte však zodpovedajúcu možnosť zmeniť smer posúvania kolieska myši. Ak chcete, musíte upraviť hodnotu v registri.
Ako zmeniť smer posúvania myši na touchpade Windows 10
Ak chcete obrátiť smer posúvania myši, postupujte podľa nasledujúcich krokov:
Krok 1 . Otvorte aplikáciu Nastavenia systému Windows .
Krok 2 . Prejdite na položku Zariadenia .
Krok 3 . Vyberte možnosť Touchpad . Zobrazí sa iba vtedy, ak je touchpad podporovaný spoločnosťou Microsoft. Väčšina počítačov vyššej alebo strednej triedy má túto možnosť.
Krok 4 . V časti Posúvanie a približovanie vyberte v rozbaľovacej ponuke Smer posúvania položku Pohyb nadol Posúva nadol . Teraz bol smer posúvania myši obrátený.
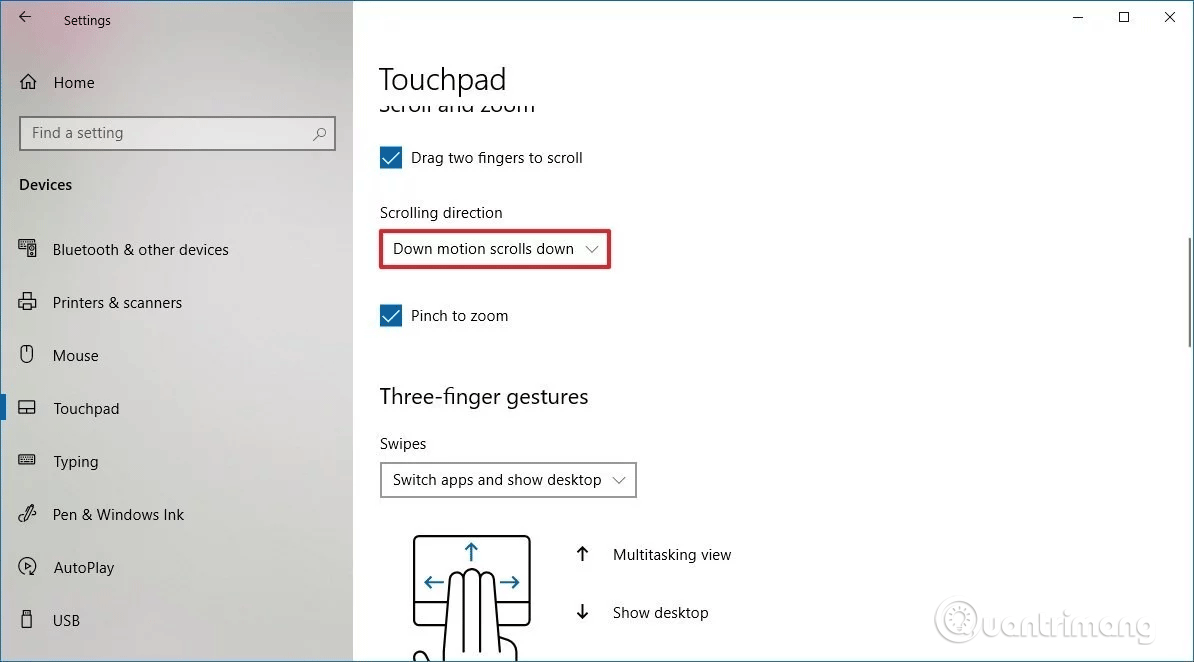
Ak sa chcete vrátiť do normálneho smeru, jednoducho obráťte vyššie uvedený proces.
Ako zmeniť smer posúvania myši v systéme Windows 10
Ak používate na navigáciu v systéme Windows 10 myš, aplikácia Nastavenia nemá možnosť obrátiť smer posúvania. Stále však môžete upraviť správanie pri posúvaní myšou pomocou databázy Registry.
Upozornenie: Úprava databázy Registry môže spôsobiť poškodenie počítača alebo dokonca zlyhanie systému, ak nie je vykonané správne. Preto by ste pred tým mali zálohovať register, aby ste predišli problémom.
Najprv musíme nájsť identifikátor myši v systéme Windows 10, postupujte takto:
Krok 1 . Otvorte Štart .
Krok 2 . Vyhľadajte Správcu zariadení a kliknite na príslušný výsledok.
Krok 3 . Rozbaľte časť Myši a iné ukazovacie zariadenia .
Krok 4 . Kliknite pravým tlačidlom myši na používanú myš a vyberte možnosť Vlastnosti .
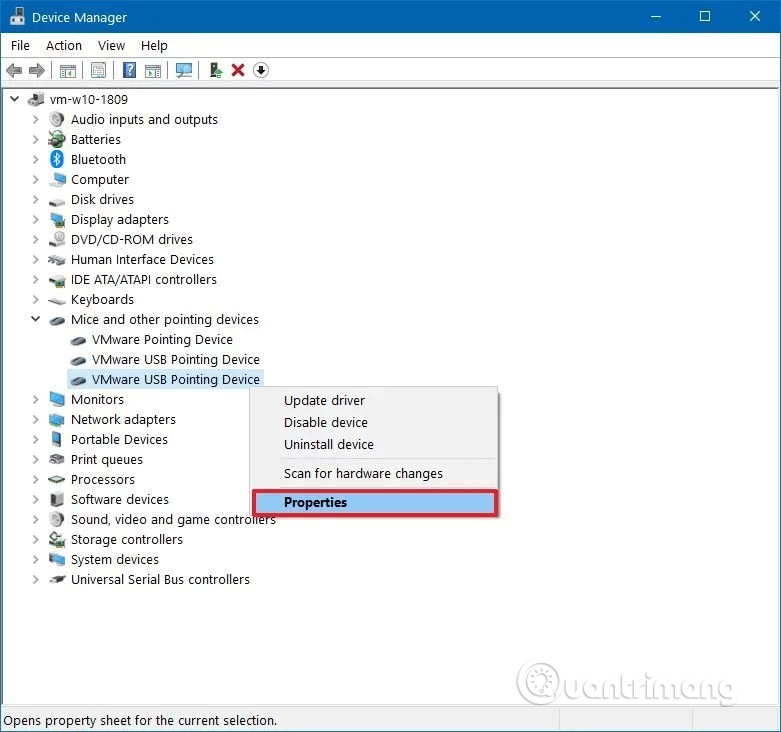
Krok 5 . Kliknite na kartu Podrobnosti .
Krok 6 . Použite rozbaľovaciu ponuku Vlastnosť a vyberte Cesta inštancie zariadenia .
Krok 7 . Zaznamenajte si hodnotu VID ID myši.
Napríklad: VID_0E0F&PID_0003&MI_01.
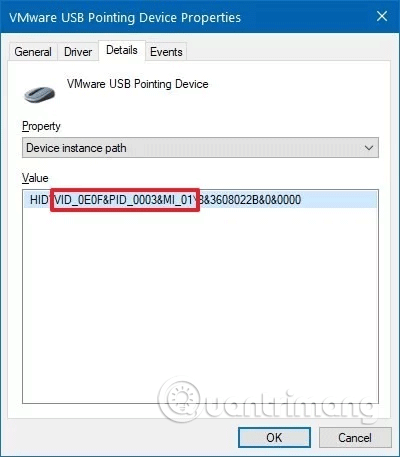
Po získaní ID myši vykonajte nasledujúce kroky na obrátenie smeru posúvania myši pomocou databázy Registry.
Krok 1 . Stlačením Win+ Rotvorte Spustiť .
Krok 2 . Zadajte príkaz regedit a kliknutím na tlačidlo OK otvorte register .
Krok 3 . Prejdite do nasledujúceho umiestnenia:
Computer\HKEY_LOCAL_MACHINE\SYSTEM\CurrentControlSet\Enum\HIDTip: V systéme Windows 10 teraz môžete skopírovať a prilepiť cestu do panela s adresou databázy Registry, aby ste sa rýchlo dostali do hlavného cieľa.
Krok 4 . Rozbaľte kľúč (priečinok), ktorý sa zhoduje s VID ID myši. Napríklad: VID_0E0F & PID_0003 & MI_01 .
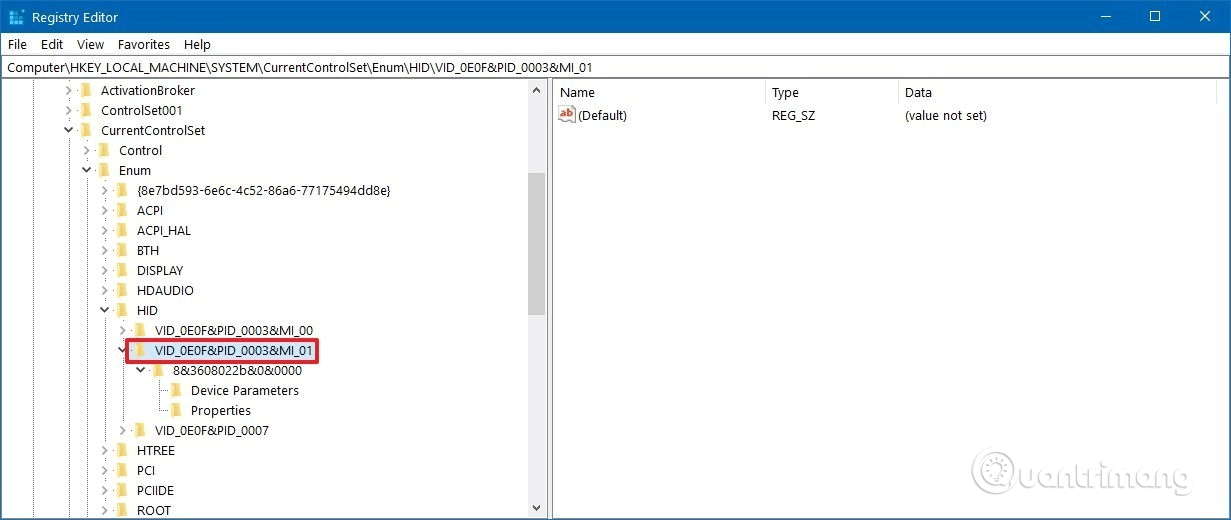
Krok 5 . K dispozícii je rozšírenie kľúča.
Krok 6 . Vyberte tlačidlo Parametre zariadenia .
Krok 7 . Dvakrát kliknite na FlipFlopWheel DWORD a nastavte hodnotu od 0 do 1 .
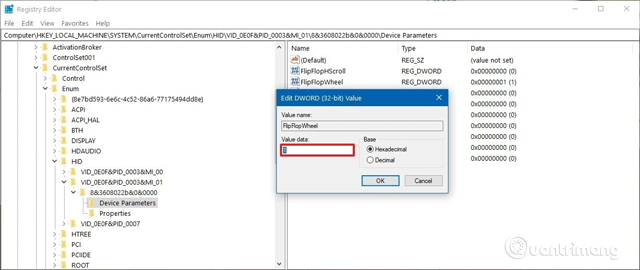
Krok 8 . Kliknite na tlačidlo OK .
Krok 9 . Reštartujte počítač.
Ak sa chcete vrátiť k predvolenému smeru posúvania myši. Stačí resetovať hodnotu z 1 na 0 .
Prajem vám úspech!
Režim Kiosk v systéme Windows 10 je režim na používanie iba 1 aplikácie alebo prístup iba k 1 webovej lokalite s hosťami.
Táto príručka vám ukáže, ako zmeniť alebo obnoviť predvolené umiestnenie priečinka Camera Roll v systéme Windows 10.
Úprava súboru hosts môže spôsobiť, že nebudete môcť pristupovať na internet, ak súbor nie je správne upravený. Nasledujúci článok vás prevedie úpravou súboru hosts v systéme Windows 10.
Zmenšenie veľkosti a kapacity fotografií vám uľahčí ich zdieľanie alebo odosielanie komukoľvek. Najmä v systéme Windows 10 môžete hromadne meniť veľkosť fotografií pomocou niekoľkých jednoduchých krokov.
Ak nepotrebujete zobrazovať nedávno navštívené položky a miesta z bezpečnostných dôvodov alebo z dôvodov ochrany osobných údajov, môžete to jednoducho vypnúť.
Spoločnosť Microsoft práve vydala aktualizáciu Windows 10 Anniversary Update s mnohými vylepšeniami a novými funkciami. V tejto novej aktualizácii uvidíte veľa zmien. Od podpory stylusu Windows Ink až po podporu rozšírenia prehliadača Microsoft Edge sa výrazne zlepšila ponuka Štart a Cortana.
Jedno miesto na ovládanie mnohých operácií priamo na systémovej lište.
V systéme Windows 10 si môžete stiahnuť a nainštalovať šablóny skupinovej politiky na správu nastavení Microsoft Edge a táto príručka vám ukáže tento proces.
Tmavý režim je rozhranie s tmavým pozadím v systéme Windows 10, ktoré pomáha počítaču šetriť energiu batérie a znižovať vplyv na oči používateľa.
Panel úloh má obmedzený priestor a ak pravidelne pracujete s viacerými aplikáciami, môže sa stať, že vám rýchlo dôjde miesto na pripnutie ďalších obľúbených aplikácií.









