Ako zmeniť predvolenú webovú kameru na počítači so systémom Windows 10

Tento článok vám pomôže nastaviť zmenu medzi webovými kamerami v počítači so systémom Windows 10.

Uprostred komplikovaného šírenia epidémie COVID-19 je potreba vzdelávania a stretnutí na diaľku stále veľmi vysoká. Preto sa zvyšuje aj potreba používania webových kamier na počítačoch. Aplikácie ako Teams, Skype, Zoom... všetky musia používať webovú kameru.
Ak je webová kamera zabudovaná do vášho notebooku pokazená alebo máte lepšiu externú webovú kameru, budete potrebovať nastavenia na zmenu predvolenej webovej kamery. V tomto článku vás Quantrimang prevedie, ako zmeniť predvolenú webovú kameru na počítači so systémom Windows 10 .
Zmeňte predvolenú webovú kameru
Väčšina súčasných notebookov má vstavané webkamery, takže môžete nahrávať videá, videohovory... Niekedy však stále potrebujeme kvalitné externé webkamery na prácu alebo v prípade vstavaných webkamier je poškodený obal.
Pridanie druhej webovej kamery do prenosného počítača je celkom jednoduché, ale jej používanie ako primárneho nástroja na videorozhovor a nahrávanie vyžaduje, aby ste upravili niektoré nastavenia. Budete musieť nastaviť druhú webovú kameru ako predvolenú webovú kameru a deaktivovať vstavanú webovú kameru.
Tu je postup, ako nastaviť druhú webovú kameru ako predvolenú webovú kameru:
controlSpustiť a stlačením klávesu Enter otvorte Ovládací panel
Vypnite vstavanú webovú kameru
Ak chcete vypnúť vstavanú webovú kameru, postupujte takto:
devmgmt.msca stlačením klávesu Enter otvorte Správcu zariadení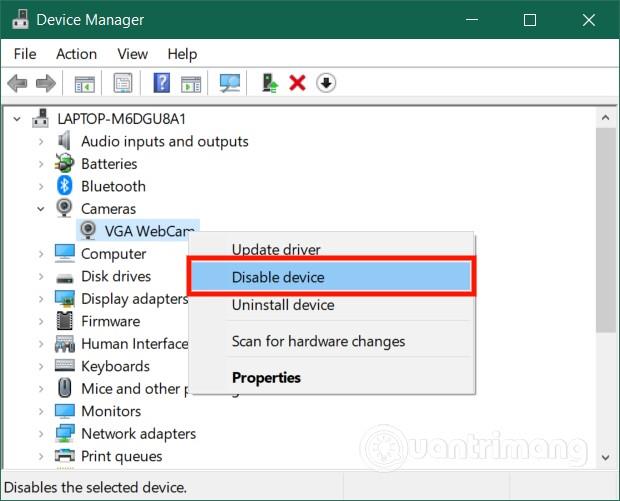
Po nastavení bude Windows 10 predvolene používať webovú kameru, ktorú chcete, vždy, keď potrebujete nahrávať videá, mať stretnutia, chatovať alebo študovať online.
Prajeme vám veľa úspechov a pozývame vás, aby ste si prečítali ďalšie skvelé tipy na Quantrimangu:
Režim Kiosk v systéme Windows 10 je režim na používanie iba 1 aplikácie alebo prístup iba k 1 webovej lokalite s hosťami.
Táto príručka vám ukáže, ako zmeniť alebo obnoviť predvolené umiestnenie priečinka Camera Roll v systéme Windows 10.
Úprava súboru hosts môže spôsobiť, že nebudete môcť pristupovať na internet, ak súbor nie je správne upravený. Nasledujúci článok vás prevedie úpravou súboru hosts v systéme Windows 10.
Zmenšenie veľkosti a kapacity fotografií vám uľahčí ich zdieľanie alebo odosielanie komukoľvek. Najmä v systéme Windows 10 môžete hromadne meniť veľkosť fotografií pomocou niekoľkých jednoduchých krokov.
Ak nepotrebujete zobrazovať nedávno navštívené položky a miesta z bezpečnostných dôvodov alebo z dôvodov ochrany osobných údajov, môžete to jednoducho vypnúť.
Spoločnosť Microsoft práve vydala aktualizáciu Windows 10 Anniversary Update s mnohými vylepšeniami a novými funkciami. V tejto novej aktualizácii uvidíte veľa zmien. Od podpory stylusu Windows Ink až po podporu rozšírenia prehliadača Microsoft Edge sa výrazne zlepšila ponuka Štart a Cortana.
Jedno miesto na ovládanie mnohých operácií priamo na systémovej lište.
V systéme Windows 10 si môžete stiahnuť a nainštalovať šablóny skupinovej politiky na správu nastavení Microsoft Edge a táto príručka vám ukáže tento proces.
Tmavý režim je rozhranie s tmavým pozadím v systéme Windows 10, ktoré pomáha počítaču šetriť energiu batérie a znižovať vplyv na oči používateľa.
Panel úloh má obmedzený priestor a ak pravidelne pracujete s viacerými aplikáciami, môže sa stať, že vám rýchlo dôjde miesto na pripnutie ďalších obľúbených aplikácií.









