Ako zmeniť port RDP v systéme Windows 11

V systéme Windows 11 je predvolený port RDP 3389. V niektorých situáciách však možno budete chcieť tento port zmeniť, napríklad na zlepšenie zabezpečenia.

Remote Desktop Protocol (RPD) alebo Remote Desktop je funkcia integrovaná do systému Windows od verzie Windows XP Pro a hrá dôležitú úlohu v používateľskom prostredí operačného systému. Vzdialená plocha umožňuje používateľom jednoducho sa pripojiť a ovládať počítač alebo iné zariadenie so systémom Windows na diaľku, a to mimoriadne pohodlne.
V systéme Windows 11 je predvolený port RDP 3389. V niektorých situáciách však možno budete chcieť tento port zmeniť, napríklad na zlepšenie zabezpečenia, takže čo robiť? Poďme to zistiť nižšie.
Kedy by som mal zmeniť číslo portu RDP môjho systému?
Port „3389“ je v podstate bežný predvolený port pre protokol vzdialenej pracovnej plochy spoločnosti Microsoft. To znamená, že záškodníci, ktorí sa chcú pokúsiť preniknúť do systému obete prostredníctvom protokolu Vzdialená plocha, budú presne vedieť, kde hľadať, najmä v prípadoch, keď má hostiteľ Vzdialenej plochy otvorené internetové pripojenie. Preto, ak zmeníte tento port, hackeri budú mať určite väčšie ťažkosti pri vykonávaní svojich škodlivých akcií.
V skutočnosti niektorí bezpečnostní experti kritizujú zmenu portu 3389 ako akt „bezpečnosti prostredníctvom ukrytia“, ktorý je „protipožiarny“ a „dravý“ a z dlhodobého hľadiska nepomôže. Zmena čísla portu RPD v kombinácii s ďalšími bezpečnostnými opatreniami, ako je používanie VPN, vytváranie bezpečných hesiel a spúšťanie nových aktualizácií, však pomáha chrániť systém komplexnejšie.
Okrem toho môžete zmeniť aj číslo portu RDP v prípade, že brána firewall blokuje port 3389. V súčasnosti môže použitie iného portu, ktorý brána firewall neblokuje, umožniť vytvorenie spojenia s počítačom pomocou protokolu RDP.
Zmeňte číslo portu RDP v systéme Windows 11
Ak chcete zmeniť číslo portu RDP, budete musieť vykonať malú úpravu v registri systému Windows. Najprv sa prihláste do systému Windows 11 pomocou účtu správcu v počítači.
( Upozornenie: Editor databázy Registry je mocný nástroj. Jeho zneužitie môže spôsobiť, že váš systém sa stane nestabilným alebo dokonca nefunkčným. Ak však budete postupovať presne podľa pokynov, nemali by ste naraziť na žiadne problémy. Ak ste Editor databázy Registry predtým nepoužili, pred začatím si prečítajte o tom, ako ho používať. Pred vykonaním akýchkoľvek zmien by ste mali tiež zálohovať register (a dôležité údaje vo vašom systéme).
Otvorte ponuku Štart a zadajte kľúčové slovo „ regedit “. Vo výsledkoch, ktoré sa zobrazia nižšie, kliknite na ikonu „ Editor databázy Registry “.

Keď sa otvorí Editor databázy Registry, pomocou bočného panela prejdite na kľúč uvedený nižšie alebo ho môžete prilepiť do panela s adresou Editora databázy Registry v hornej časti okna:
KEY_LOCAL_MACHINE\System\CurrentControlSet\Control\Terminal Server\WinStations\RDP-Tcp
Keď nájdete príslušný kľúč „ RCP-Tcp “, prechádzajte zoznamom hodnôt v pravej polovici okna a dvojitým kliknutím na jeho názov vyberte „ PortNumber “.
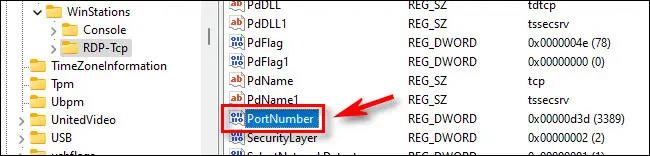
V okne „ Upraviť hodnotu DWORD “, ktoré sa otvorí, vyberte v časti „ Základ “ možnosť „ Decimal “ , aby ste mohli zadať štandardné číslo portu. Potom pomocou textového vstupného poľa „ Údaje hodnoty “ zadajte nové číslo portu, ktorý chcete použiť pre RDP. Ak chcete napríklad použiť port „ 1337 “ pre RDP, zadajte do poľa 1337 . Nakoniec kliknutím na „ OK “ uložte zmeny.
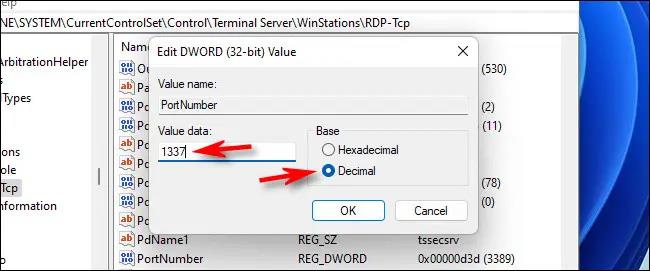
(Ak si to neskôr rozmyslíte a chcete zmeniť port Windows 11 RDP na predvolený, zadajte v tomto kroku ako číslo portu „ 3389 “).
Zatvorte Editor databázy Registry a potom reštartujte počítač.
Teraz ste úspešne zmenili číslo portu RDP. Pri vzdialenom pripájaní cez aplikáciu Vzdialená plocha nezabudnite zadať nový port. Len nezabudnite uviesť nové číslo portu, keď sa pripájate pomocou dvojbodky za IP adresou, napríklad 192.168.1.100:1337 .
Režim Kiosk v systéme Windows 10 je režim na používanie iba 1 aplikácie alebo prístup iba k 1 webovej lokalite s hosťami.
Táto príručka vám ukáže, ako zmeniť alebo obnoviť predvolené umiestnenie priečinka Camera Roll v systéme Windows 10.
Úprava súboru hosts môže spôsobiť, že nebudete môcť pristupovať na internet, ak súbor nie je správne upravený. Nasledujúci článok vás prevedie úpravou súboru hosts v systéme Windows 10.
Zmenšenie veľkosti a kapacity fotografií vám uľahčí ich zdieľanie alebo odosielanie komukoľvek. Najmä v systéme Windows 10 môžete hromadne meniť veľkosť fotografií pomocou niekoľkých jednoduchých krokov.
Ak nepotrebujete zobrazovať nedávno navštívené položky a miesta z bezpečnostných dôvodov alebo z dôvodov ochrany osobných údajov, môžete to jednoducho vypnúť.
Spoločnosť Microsoft práve vydala aktualizáciu Windows 10 Anniversary Update s mnohými vylepšeniami a novými funkciami. V tejto novej aktualizácii uvidíte veľa zmien. Od podpory stylusu Windows Ink až po podporu rozšírenia prehliadača Microsoft Edge sa výrazne zlepšila ponuka Štart a Cortana.
Jedno miesto na ovládanie mnohých operácií priamo na systémovej lište.
V systéme Windows 10 si môžete stiahnuť a nainštalovať šablóny skupinovej politiky na správu nastavení Microsoft Edge a táto príručka vám ukáže tento proces.
Tmavý režim je rozhranie s tmavým pozadím v systéme Windows 10, ktoré pomáha počítaču šetriť energiu batérie a znižovať vplyv na oči používateľa.
Panel úloh má obmedzený priestor a ak pravidelne pracujete s viacerými aplikáciami, môže sa stať, že vám rýchlo dôjde miesto na pripnutie ďalších obľúbených aplikácií.









