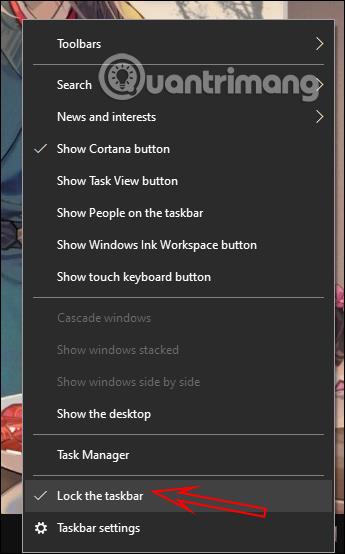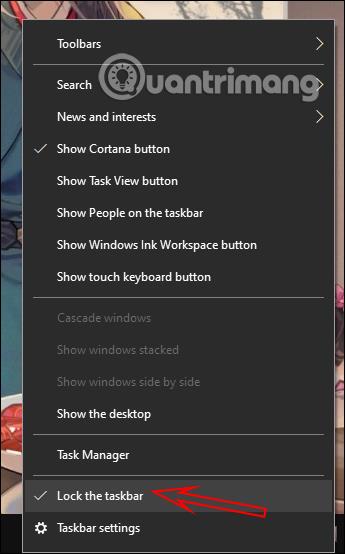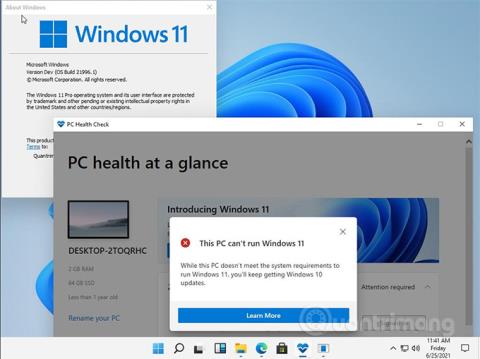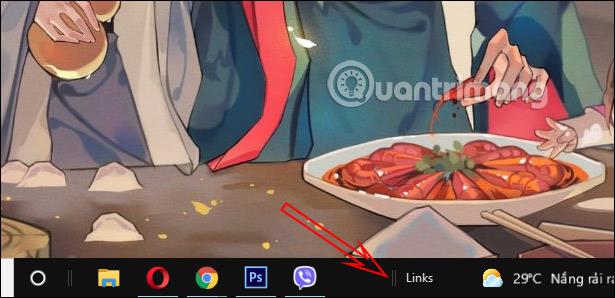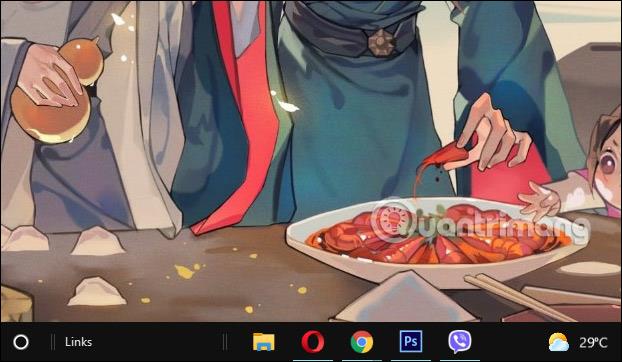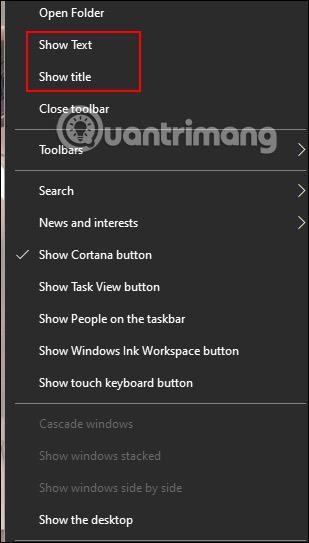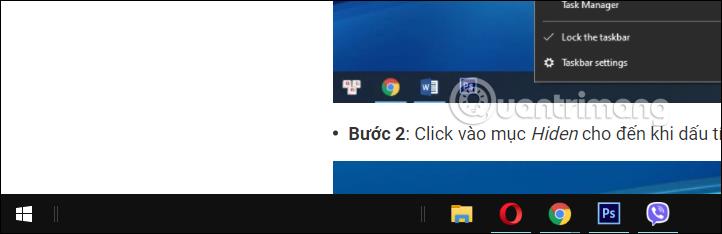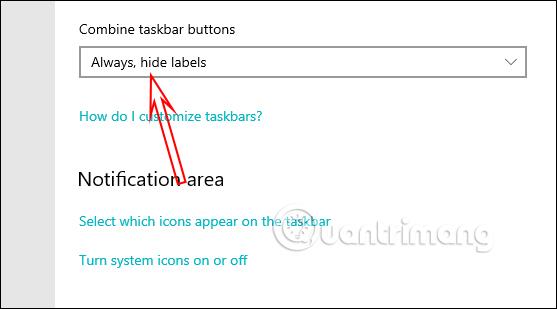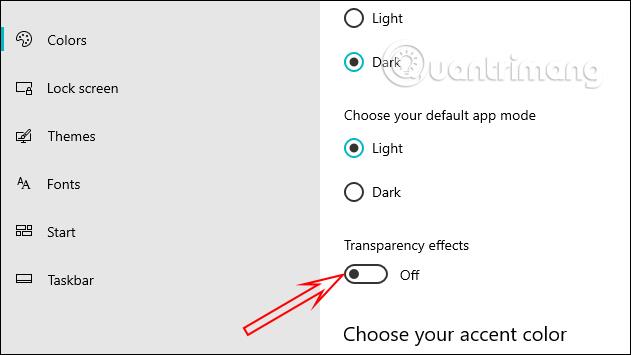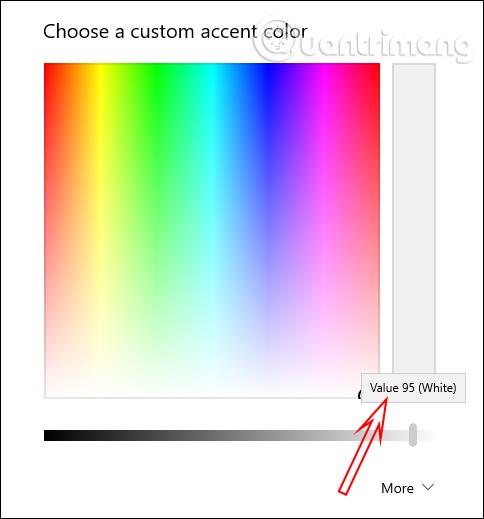Windows 11 bol oficiálne vydaný a používatelia si môžu stiahnuť Windows 11 na inštaláciu do svojich počítačov. Ak chcete vyskúšať rozhranie systému Windows 11, ako je napríklad panel úloh, existuje aj spôsob, ako prispôsobiť panel úloh systému Windows 10, ako je napríklad systém Windows 11. Najprv musíme zmeniť niekoľko existujúcich nastavení systému na paneli úloh, aby sme zmenili predvolené rozhranie . To je v poriadku. Nasledujúci článok vás prevedie zmenou hlavného panela systému Windows 10 na systém Windows 11.
Pokyny na inštaláciu panela úloh systému Windows 11
Krok 1:
V rozhraní počítača so systémom Windows 10 kliknite pravým tlačidlom myši na panel úloh a zrušte začiarknutie políčka Uzamknúť panel úloh .
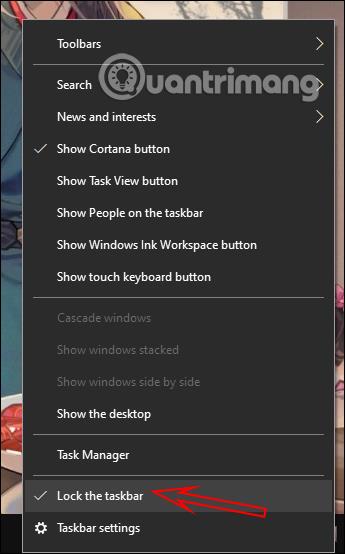
Krok 2:
Potom kliknite pravým tlačidlom myši na panel úloh a pokračujte výberom Panel s nástrojmi a potom vyberte položku Odkazy .
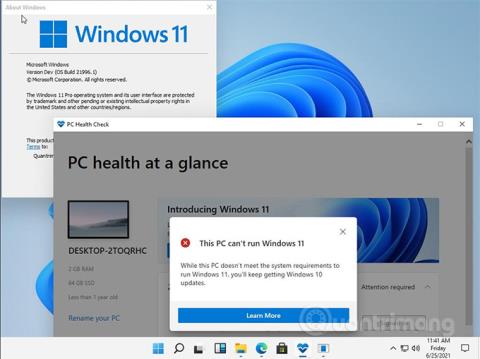
Krok 3:
Vo výsledku sa pod panelom úloh zobrazia ďalšie vertikálne odkazy, ako je uvedené nižšie. V hornej časti je zvislá čiara obsahujúca bežne používané skratky aplikácií.
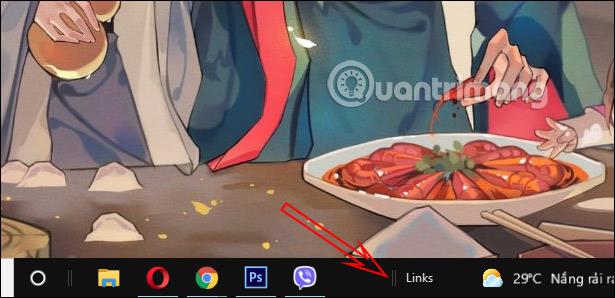
Potiahnite zvislú čiaru odkazov nahor, aby ste nahradili zvislú čiaru bežne používaných ikon . Po potiahnutí zarovnajte bežne používané ikony na stred obrazovky posunutím zvislej čiary.
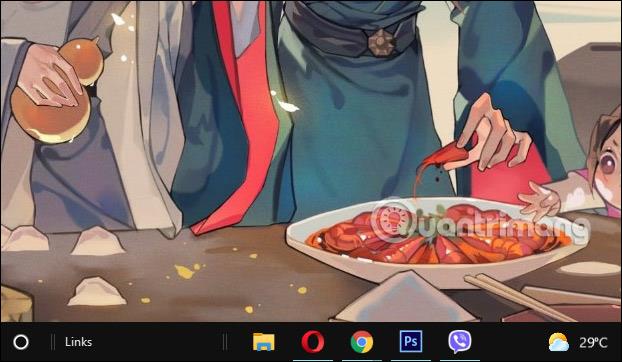
Krok 4:
Znova kliknite pravým tlačidlom myši na panel úloh a zrušte začiarknutie políčka Zobraziť text, Zobraziť názov, ako je uvedené nižšie.
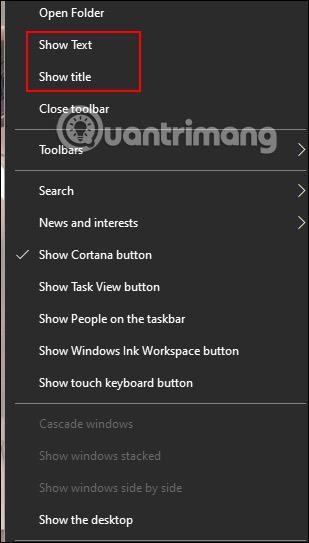
Nakoniec znova kliknite na panel úloh a vyberte možnosť Zamknúť panel úloh . Ikonu Cortana a panel vyhľadávania na počítači môžete vypnúť. Teraz máme panel úloh celkom podobný Windowsu 11.
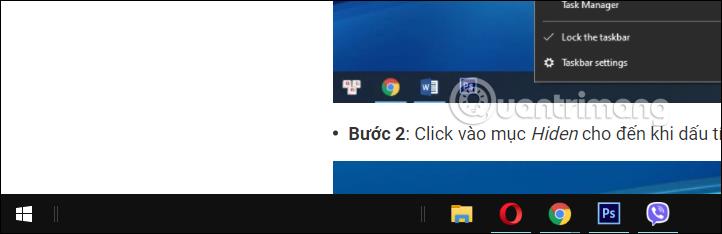
Krok 5:
Farby a tapetu môžete ďalej upraviť, aby vyzerali viac ako Windows 11. Najprv si stiahnite tapetu Windows 11 z nižšie uvedeného odkazu a potom nainštalujte tapetu do počítača.
Pokračujte stláčaním Windows + I , aby ste otvorili rozhranie nastavení a potom kliknite na Personalizácia . V tomto rozhraní kliknite na položku Panel úloh a potom sa pozrite doprava na položku Kombinovať tlačidlá na paneli úloh a zmeňte ju na možnosť Vždy, skryť štítky .
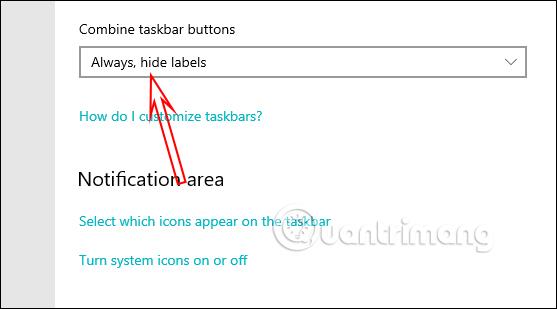
Krok 5:
Kliknite na Farby a potom prepnite Efekty priehľadnosti na režim Vypnuté .
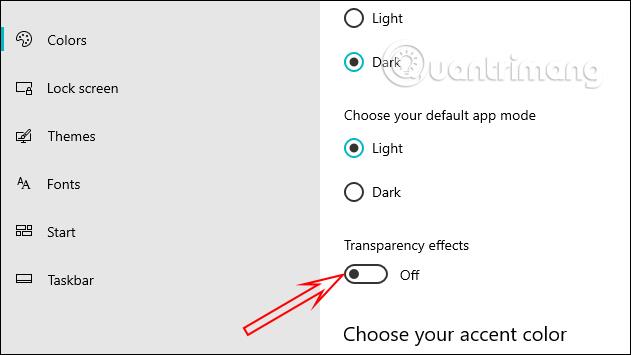
Posuňte zobrazenie nadol a vyberte položku Štart, panel úloh, centrum akcií a potom kliknite na položku Vlastná farba .
Potom zvoľte Biela a nastavte úroveň na 95 % .
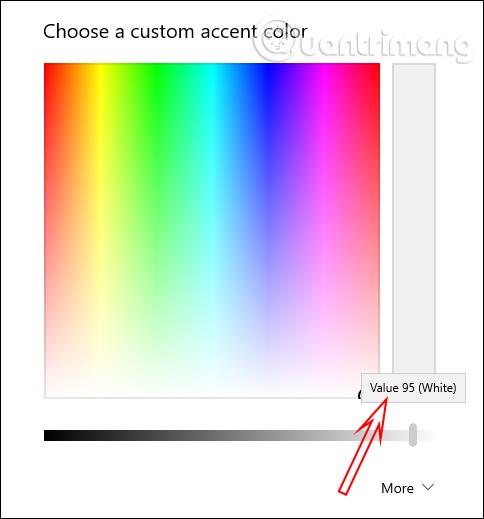
Konečným výsledkom bude panel úloh ako v systéme Windows 11.