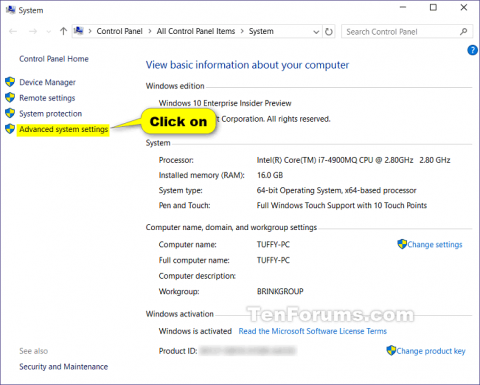Vizuálne efekty sú skvelou vizuálnou funkciou systému Windows, ale môžu ovplyvniť výkon systému Windows na vašom počítači.
Ak Windows beží pomaly, môžete ho urýchliť vypnutím niektorých vizuálnych efektov. Chcete, aby Windows bežal rýchlejšie alebo vyzeral lepšie? Ak je váš počítač rýchly, nemusíte túto funkciu vypínať, ale ak je váš počítač dostatočne výkonný len pre Windows 10, môžete vykonať niekoľko zmien v nastaveniach vizuálnych efektov.
V systéme Windows 10 je k dispozícii 17 vizuálnych efektov. Môžete si vybrať, ktoré vizuálne efekty chcete vypnúť, jeden po druhom, alebo nechať systém Windows vybrať za vás.
Tento článok vám ukáže, ako zmeniť nastavenia vizuálnych efektov, ktoré chcete použiť pre „vzhľad“ a výkon systému Windows 10.
Poznámka: Ak dôjde k zmene v Centre zjednodušenia prístupu, vaše nastavenia vizuálnych efektov sa automaticky obnovia na predvolený režim.
Ak vypnete animáciu ovládacích prvkov a prvkov vo vnútri nastavenia vizuálnych efektov systému Windows , pri reštartovaní a vypnutí nikdy neuvidíte animáciu otáčajúcej sa bodky.
Nastavenia vizuálnych efektov nižšie sú zvyčajne vypnuté, aby sa zlepšil výkon.
- Animujte ovládacie prvky a prvky vo vnútri okien
- Animujte okná pri minimalizácii a maximalizácii
- Animácie na paneli úloh
- Vyblednutie alebo posunutie ponúk do zobrazenia
- Vyblednutie alebo posunutie tipov na zobrazenie
- Po kliknutí zmiznite položky ponuky
- Zobraziť tiene pod oknami
- Posunutím otvorte kombinované polia
1. Zmeňte nastavenia výkonu obrazu v rozšírených systémových nastaveniach
Krok 1 . Podľa kroku 2 alebo kroku 3 otvorte Vlastnosti systému .
Krok 2 . Stlačením Win+ Rotvorte Spustiť, zadajte SystemPropertiesPerformance.exe , kliknutím na OK otvorte Možnosti výkonu a prejdite na krok 7 .
Poznámka: Toto je jediný krok v tejto možnosti, ktorý môžu štandardní používatelia použiť.
Krok 3 . Otvorte Ovládací panel , kliknite na ikonu Systém a prejdite na krok 4 .
Poznámka: Na vykonanie tohto kroku musíte byť prihlásení ako správca.
Krok 4 . Na ľavej table kliknite na odkaz Rozšírené nastavenia systému .

Krok 5 . Ak sa zobrazí upozornenie UAC , kliknite na tlačidlo Áno a ak chcete, zatvorte okno Systém.
Krok 6 . Na karte Rozšírené kliknite na tlačidlo Nastavenia v časti Výkon.

Krok 7 . Vyberte požadované nastavenia vizuálnych efektov, upravte a aplikujte nastavenia podľa svojich predstáv a potom kliknite na tlačidlo Použiť .
- Nechajte systém Windows, aby si vybral, čo je pre môj počítač najlepšie : Systém Windows automaticky zapne a vypne vizuálne efekty, o ktorých rozhodne, že budú správne fungovať na základe systémových parametrov.
- Upraviť pre najlepší vzhľad: Táto možnosť povolí všetky vizuálne efekty.
- Upraviť pre najlepší výkon: Táto možnosť vypne všetky vizuálne efekty.
- Vlastné : Umožňuje používateľom povoliť a zakázať akékoľvek nastavenie vizuálnych efektov. Predvolene sa vyberie, ak manuálne povolíte alebo zakážete akékoľvek vizuálne efekty.

Krok 8 . Po dokončení kliknite na tlačidlo OK .
Krok 9. Ak vykonáte vyššie uvedený krok 3 , kliknutím na tlačidlo OK zatvorte Vlastnosti systému.
2. Zmeňte nastavenia vizuálnych efektov v Editore databázy Registry
Poznámka: Táto možnosť je len pre vizuálne efekty nižšie v Editore databázy Registry.
- Vyblednutie alebo posunutie ponúk do zobrazenia
- Vyblednutie alebo posunutie tipov na zobrazenie
- Po kliknutí zmiznite položky ponuky
- Zobraziť tiene pod ukazovateľom myši
- Zobraziť tiene pod oknami
- Posunutím otvorte kombinované polia
- Polia so zoznamom plynulého posúvania
Krok 1. Zadajte regdit do vyhľadávacieho poľa ( Win+ S) na Štart alebo na paneli úloh a stlačením klávesu Enter otvorte Editor databázy Registry .
Krok 2 . Ak sa zobrazí správa UAC, kliknite na tlačidlo Áno .
Krok 3 . V Editore databázy Registry prejdite na nasledujúce miesto.
HKEY_CURRENT_USER\Software\Microsoft\Windows\CurrentVersion\Explorer\VisualEffects

- Zadajte 0 do poľa Nechajte systém Windows vybrať, čo je najlepšie pre nastavenie môjho počítača .
- Zadajte 1 pre nastavenie Upraviť pre najlepší vzhľad .
- Zadajte 2 pre nastavenie Upraviť pre najlepší výkon .
- Zadajte 3 pre Vlastné nastavenia .
Krok 6 . V Editore databázy Registry prejdite na nasledujúce miesto.
HKEY_CURRENT_USER\Control Panel\Desktop

Krok 7 . V pravej časti pracovnej plochy dvakrát kliknite na masku DWORD UserPreferencesMask a upravte ju.
Krok 8. Vykonajte Krok 9, Krok 10 , Krok 11 alebo Krok 12 nižšie a postupujte podľa nastavení, ktoré ste vybrali v kroku 5 .
Krok 9 . Vyberte nastavenie Nechajte systém Windows vybrať, čo je najlepšie pre môj počítač.
Zmeňte hodnotu na rovnakú, ako je nižšie zvýraznená červenou, kliknite na tlačidlo OK a prejdite na krok 13 .
9E 1E 07 80 12 00 00 00
Krok 10 . Vyberte nastavenie Upraviť pre najlepší vzhľad.
Zmeňte hodnotu na správnu hodnotu zvýraznenú červenou farbou nižšie, kliknite na tlačidlo OK a prejdite na krok 13 .
9E 3E 07 80 12 00 00 00

Krok 11 . Vyberte nastavenie Upraviť pre najlepší výkon
Zmeňte hodnotu na správnu hodnotu zvýraznenú červenou farbou nižšie, kliknite na tlačidlo OK a prejdite na krok 13 .
9E 12 03 80 10 00 00 00

Krok 12 . Vyberte položku Vlastné nastavenia.
Pomocou nižšie uvedených binárnych sád zmeňte písmená v nich, aby ste povolili (1) alebo zakázali (0) pre každý príslušný vizuálny efekt.
Poznámka: Nižšie uvedené vizuálne efekty si vyžadujú viac práce na ich zmenu v Editore databázy Registry.
Musíme použiť 3 sady binárnych hodnôt nižšie pre písmená vo vizuálnom efekte, ktorý chcete zakázať alebo povoliť, a potom previesť každú sadu binárnych hodnôt na hex pre 3 hex položky v registri.
Binárna množina (3)
1001ABC0 00D1EF10 00000G11
Vizuálne efekty a im priradené písmená.
- (A) Plynulé rolovanie v zoznamoch
- (B) Posunutím otvorte kombinované polia
- (C) Stmievanie alebo posúvanie ponúk do zobrazenia
- (D) Zobraziť tiene pod ukazovateľom myši
- (E) Vyblednutie alebo posunutie tipov na zobrazenie
- (F) Po kliknutí zmiznite položky ponuky
- (G) Zobraziť tiene pod oknami
Príklad: Ak chcete vypnúť všetky vyššie uvedené vizuálne efekty, zmeňte všetky písmená v binárnej sade na 0.
10010000 00010010 00000011
Príklad: Ak chcete aktivovať iba efekt zobrazenia (C) Fade alebo slide menu, zmeňte písmeno v binárnej množine:
10010010 00010010 00000011
Na konverziu každej samostatnej sady binárnych súborov na hex použite konvertor z binárneho na hex (podľa odkazu nižšie). Po zadaní binárnej hodnoty pre každú množinu na konverziu stlačte Enter .
http://easycalculation.com/binary-converter.php


Príklad: Ak chcete vypnúť všetky vizuálne efekty, skonvertujte 3 samostatné binárne sady na hex.
binárne:
10010000 00010010 00000011
Previesť na hex:
90 12 3
Napríklad: Z vyššie uvedeného príkladu ponechajte nastavenie C nedotknuté a konvertujte 3 samostatné binárne sady na hex.
binárne:
10010010 00010010 00000011
Previesť na hex:
92 12 3
Zmeňte prvé 3 hodnoty (napr. 90 12 03) podčiarknuté červenou farbou nižšie na hexadecimálne hodnoty, ktoré ste dostali vyššie, kliknite na OK a prejdite na krok 13 nižšie.

Krok 13 . Zatvorte Editor databázy Registry.
Krok 14 . Ak chcete použiť zmeny, odhláste sa a prihláste sa alebo reštartujte počítač.
Prajem vám úspech!