Ako vypnúť (alebo zapnúť) Xbox Game Bar v systéme Windows 10
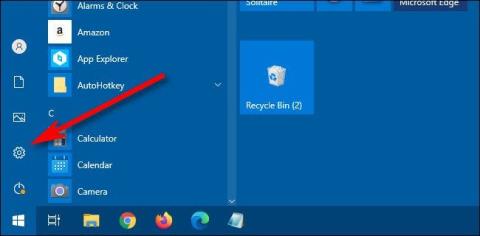
Xbox Game Bar je skvelý nástroj podpory, ktorý spoločnosť Microsoft vybavuje na Windows 10.

Xbox Game Bar (označovaný ako Game Bar) je skvelý podporný nástroj, ktorý spoločnosť Microsoft vybavuje na Windows 10. Obsahuje sériu dôležitých nástrojov a pomôcok, ktoré vám pomôžu používať Windows 10 vo všeobecnosti a hrať hry zvlášť. Rovnako ako prispievanie k zlepšovaniu používateľskej skúsenosti na platforme.
Za normálnych okolností, keď stlačíte kombináciu klávesov Windows + G, otvorí sa herný panel Xbox v systéme Windows 10. Ale ak chcete spustiť Game Bar s inou hlavnou vlastnou kombináciou skratiek podľa želania, nie je to vôbec ťažké. Stačí, ak budete postupovať podľa jednoduchých krokov uvedených nižšie.
Najprv musíte prejsť do aplikácie Nastavenia systému Windows 10. Otvorte ponuku Štart a vyberte ikonu ozubeného kolieska nastavení vľavo, alebo môžete rýchlo stlačiť kombináciu klávesov Windows + i .
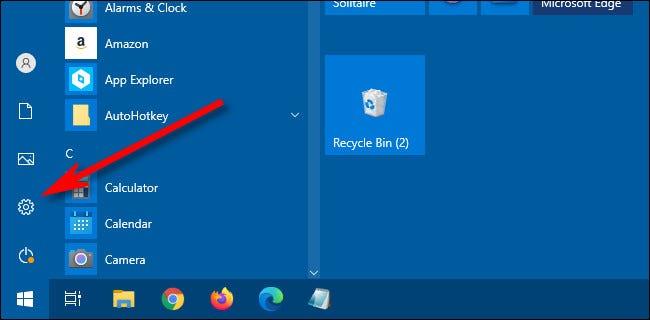
V Nastaveniach kliknite na „ Hry “.
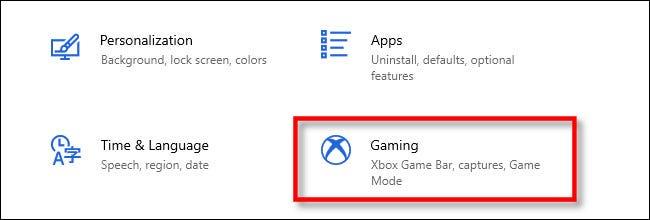
V nastaveniach „ Xbox Game Bar “ prejdite nadol, kým neuvidíte časť „ skratky “.
Prvá možnosť v zozname je „ Otvoriť herný panel Xbox “. Ak chcete nastaviť vlastnú skratku, kliknite na textové pole vedľa položky „ Vaša skratka “ a potom stlačte kombináciu skratiek, ktorú chcete použiť. V príklade v článku zadáme kombináciu klávesových skratiek Control + Shift + G .
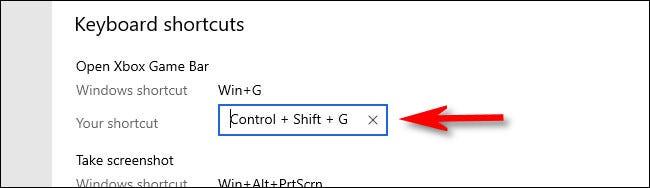
V prípade, že zadáte kombináciu klávesových skratiek, ktorá je už priradená inej funkcii, okamžite sa zobrazí chybové hlásenie. Skúste zvoliť inú klávesovú skratku.
Potom prejdite nadol do spodnej časti zoznamu „ Klávesové skratky “ a kliknite na tlačidlo „ Uložiť “. Aby sa nová klávesová skratka priradená k hernému panelu Xbox prejavila, musíte kliknúť na tlačidlo Uložiť .
(Tu môžete zmeniť aj klávesové skratky pre iné funkcie herného panela Xbox).
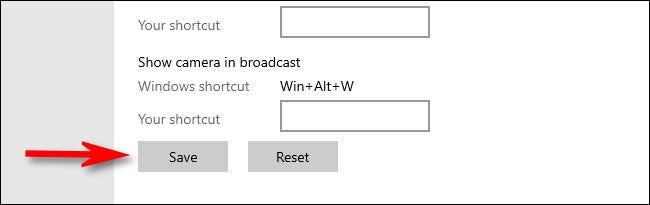
Teraz môžete skúsiť stlačiť novú klávesovú skratku kdekoľvek v systéme Windows 10 a okamžite sa zobrazí herný panel Xbox.
Ak chcete deaktivovať vlastnú klávesovú skratku pre Xbox Game Bar, jednoducho prejdite na Nastavenia > Hranie , potom odstráňte textové pole „ Otvoriť herný panel Xbox “ a kliknite na „ Uložiť “. Môžete tiež kliknúť na tlačidlo „ Resetovať “ na stránke v spodnej časti zoznamu vymažete všetky vlastné skratky.
Xbox Game Bar je skvelý nástroj podpory, ktorý spoločnosť Microsoft vybavuje na Windows 10.
Xbox Game Bar (označovaný ako Game Bar) je skvelý podporný nástroj, ktorý spoločnosť Microsoft vybavuje na Windows 10.
Režim Kiosk v systéme Windows 10 je režim na používanie iba 1 aplikácie alebo prístup iba k 1 webovej lokalite s hosťami.
Táto príručka vám ukáže, ako zmeniť alebo obnoviť predvolené umiestnenie priečinka Camera Roll v systéme Windows 10.
Úprava súboru hosts môže spôsobiť, že nebudete môcť pristupovať na internet, ak súbor nie je správne upravený. Nasledujúci článok vás prevedie úpravou súboru hosts v systéme Windows 10.
Zmenšenie veľkosti a kapacity fotografií vám uľahčí ich zdieľanie alebo odosielanie komukoľvek. Najmä v systéme Windows 10 môžete hromadne meniť veľkosť fotografií pomocou niekoľkých jednoduchých krokov.
Ak nepotrebujete zobrazovať nedávno navštívené položky a miesta z bezpečnostných dôvodov alebo z dôvodov ochrany osobných údajov, môžete to jednoducho vypnúť.
Spoločnosť Microsoft práve vydala aktualizáciu Windows 10 Anniversary Update s mnohými vylepšeniami a novými funkciami. V tejto novej aktualizácii uvidíte veľa zmien. Od podpory stylusu Windows Ink až po podporu rozšírenia prehliadača Microsoft Edge sa výrazne zlepšila ponuka Štart a Cortana.
Jedno miesto na ovládanie mnohých operácií priamo na systémovej lište.
V systéme Windows 10 si môžete stiahnuť a nainštalovať šablóny skupinovej politiky na správu nastavení Microsoft Edge a táto príručka vám ukáže tento proces.
Tmavý režim je rozhranie s tmavým pozadím v systéme Windows 10, ktoré pomáha počítaču šetriť energiu batérie a znižovať vplyv na oči používateľa.
Panel úloh má obmedzený priestor a ak pravidelne pracujete s viacerými aplikáciami, môže sa stať, že vám rýchlo dôjde miesto na pripnutie ďalších obľúbených aplikácií.









