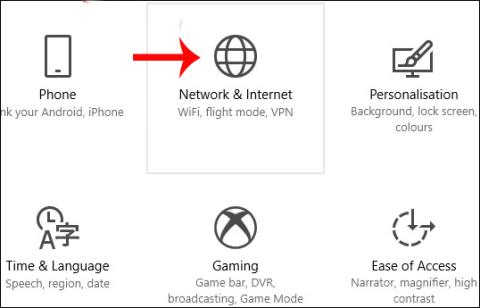Jedným zo spôsobov, ako zvýšiť rýchlosť internetu, je zmeniť DNS na vašom počítači. V súčasnosti existuje veľa DNS , ktoré vám pomôžu pristupovať k sieti stabilne a rýchlo, ako napríklad Singapurské DNS, VNPT DNS, OpenDNS DNS,... ale najobľúbenejší je stále Google DNS. Google DNS zaistí rýchlejšiu a stabilnejšiu rýchlosť prístupu k sieti vo vašom počítači. Nehovoriac o niektorých chybách súvisiacich so službami Google, Google DNS tieto chyby tiež opraví.
Niektorí používatelia však po inovácii na Windows 10 Fall Creators nemôžu nájsť nastavenia DNS tradičným spôsobom, ktorý sa predtým vykonával v predchádzajúcich verziách systému Windows. V skutočnosti boli nastavenia DNS presunuté spoločnosťou Microsoft do skupiny Nastavenia v počítači v časti Sieť a internet. Nižšie uvedený článok vás prevedie tým, ako zmeniť Google IPv4 a IPv6 DNS na Windows 10 Fall Creators. Túto metódu môžeme aplikovať aj na iné DNS.
Google DNS 8888 pre IPv4
Krok 1:
Najprv stlačte kombináciu klávesov Windows + I, čím otvoríte rozhranie Windows Settings v systéme. Potom kliknite na skupinu Nastavenia siete a internetu .

Krok 2:
Ďalej kliknite na Nastavenia stavu v ľavom paneli ponuky mimo rovnakého rozhrania. Používatelia si prezrú obsah vpravo a potom kliknú na Zmeniť vlastnosti pripojenia .

Krok 3:
Toto je rozhranie, ktoré poskytuje všetky informácie o sieťovom pripojení v počítači, kliknite na tlačidlo Upraviť pod priradením IP .

Krok 4:
Zobrazí sa dialógové okno Upraviť nastavenia IP, aby používatelia mohli zmeniť adresu IP, kliknite na položku Manuálne a potom kliknite na tlačidlo Uložiť nižšie.

Krok 5:
Potom nižšie pri IPv4 posunutím vodorovného pruhu doprava prepnite späť do režimu zapnutia.

Krok 6:
Možnosti IPv4 sa objavia v novom rozhraní. Posuňte zobrazenie nadol v rozhraní na riadky Preferred DNS a Altemate DNS a potom vyplňte informácie o adrese Google DNS podľa obrázka. Po dokončení musíte kliknúť na tlačidlo Uložiť , aby ste uložili nové zmeny.
Google DNS:
8.8.8.8
8.8.4.4
Okamžite sa zmenia informácie o sieťovom pripojení v počítači a pridá sa Google DNS, ako je uvedené nižšie.

Google DNS pre IPv6
Ak váš poskytovateľ siete už podporuje IPv6, potom v kroku 5 stačí zapnúť IPv6 a zadať tento Google IPv6 DNS:
- 2001:4860:4860::8888
- 2001:4860:4860::8844
Niektoré zariadenia používajú samostatné polia pre všetkých osem častí adresy IPv6 a neakceptujú syntax skratky IPv6 ::. Pre takéto polia zadajte:
- 2001: 4860: 4860: 0: 0: 0: 0: 8888
- 2001: 4860: 4860: 0: 0: 0: 0: 8844
Ak sú potrebné štyri hexadecimálne číslice, nahraďte 0 záznamov 0000.
V porovnaní s predchádzajúcimi verziami systému Windows je proces zmeny DNS v systéme Windows 10 Fall Creators úplne odlišný. Musíte vstúpiť do skupiny nastavení siete a internetu v rozhraní nastavení v systéme. Odtiaľ môžete pokračovať podľa krokov na zmenu Google DNS alebo akéhokoľvek DNS v systéme Windows.
Prajem vám úspech!
Pozri viac: Zoznam dobrých a najrýchlejších DNS od Google, VNPT, FPT, Viettel, Singapur