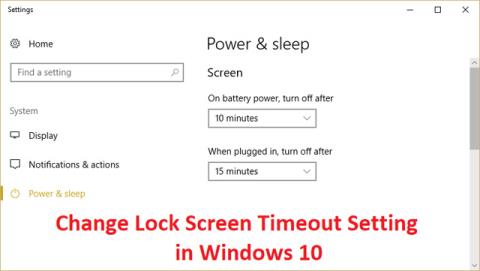Možno budete chcieť zmeniť nastavenie časového limitu uzamknutej obrazovky , pretože je príliš dlhé alebo príliš rýchle na to, aby systém Windows uzamkol obrazovku, keď je počítač nečinný. Systém Windows automaticky uzamkne obrazovku počítača, keď sa určitý čas nepoužíva, a zobrazí šetrič obrazovky alebo len vypne obrazovku. Je to dobrá funkcia na ochranu vášho počítača.
Metódy na zmenu časového limitu uzamknutia obrazovky systému Windows 10
Aký je časový limit uzamknutej obrazovky?
V systéme Windows 10 sa obrazovka uzamknutia stala pomerne pokročilou a oveľa užitočnejšou. Zobrazuje aktuálny dátum a čas, všetkých dostupných miestnych používateľov a dokonca vám dáva možnosť používať Cortanu a mnoho ďalších nástrojov systému Windows. Môžete sa tiež rozhodnúť reštartovať alebo vypnúť zariadenie priamo z uzamknutej obrazovky.
S viacerými funkciami mnohí ľudia hľadajú spôsoby, ako predĺžiť trvanie zobrazenia uzamknutej obrazovky, keď je počítač neaktívny. Túto obrazovku možno použiť na prístup k Cortane, zobrazenie času a dátumu pomocou krásnej tapety alebo jednoducho oživenie atmosféry namiesto zobrazenia čiernej obrazovky.
Aby ste to mohli dosiahnuť, musíte nakonfigurovať časový limit uzamknutej obrazovky. Týmto spôsobom môžete dávať pokyny systému Windows 10, aby nevypol obrazovku. Obrazovka zostane zobrazená, aj keď je zariadenie na uzamknutej obrazovke a dlhší čas neprijíma žiadny vstup.
V minulosti sa počítačové šetriče obrazovky používali na zabránenie nahrávania obrazovky CRT, ale dnes je to bezpečnostný prvok. Ak sa napríklad počítač niekoľko hodín nepoužíva, niekto môže získať prístup k súborom a heslám, ak počítač zostane odomknutý alebo vypnutý. Ak ste ale správne nastavili časový limit uzamknutej obrazovky, obrazovka sa po pár minútach nečinnosti počítača automaticky vypne a ak sa k nej niekto pokúsi dostať, Windows si vypýta prihlasovacie heslo.
Jediným problémom s touto bezpečnostnou funkciou je, že niekedy je časový limit uzamknutej obrazovky nastavený na krátky čas, čo znamená, že počítač uzamkne obrazovku po tom, čo bude určitý čas nečinný. Toto nastavenie môže mnohých ľudí obťažovať, pretože ich počítač sa bude často zamykať a na jeho použitie musia zadávať heslo, čo je strata času. Aby ste tomu zabránili, musíte zvýšiť nastavenie časového limitu uzamknutia obrazovky v systéme Windows 10 .
Poznámka: Uistite sa, že ste vytvorili bod obnovenia pre prípad, že sa niečo pokazí.
Pokyny na zmenu alebo zakázanie časového limitu uzamknutej obrazovky
Existuje mnoho spôsobov, ako zmeniť alebo zakázať časový limit uzamknutej obrazovky v systéme Windows 10. Všetky tieto kroky sa dajú ľahko sledovať, niektoré z nich však vyžadujú viac času ako iné. Vezmite si akúkoľvek metódu, ktorá vám vyhovuje. Vždy sa môžete vrátiť k článku Quantrimangu a v budúcnosti vyskúšať inú možnosť.
Tip: Všetky tieto metódy môže vykonať každý používateľ, pretože pokyny sa dajú ľahko sledovať a nevyžadujú žiadne predchádzajúce skúsenosti s používaním systému Windows 10.
Teraz sa začnime učiť, ako zakázať alebo upraviť časový limit uzamknutia obrazovky v operačnom systéme Windows 10.
Metóda 1: Zvýšte časový limit uzamknutia obrazovky v nastaveniach systému Windows
Krok 1 : Stlačením klávesu Windows + I otvorte Nastavenia a potom kliknite na položku Prispôsobenie .

Krok 2: V ľavej ponuke vyberte možnosť Uzamknúť obrazovku.
Krok 3 : Teraz prejdite nadol, kým nenájdete nastavenia časového limitu obrazovky a vyberte ho.

Krok 4: Nastavte nastavenie času v časti Obrazovka na vyššiu hodnotu, ak sa chcete vyhnúť častému vypínaniu obrazovky.
Krok 5: Ak chcete toto nastavenie úplne zakázať, v rozbaľovacej ponuke vyberte možnosť Nikdy .
Krok 6: Tiež sa uistite, že čas spánku je nastavený vyššie ako čas vypnutia obrazovky, inak počítač „prejde do režimu spánku“ a obrazovka sa nezamkne.
Krok 7: Najlepšie je vypnúť režim spánku alebo nastaviť čas na aspoň 30 minút.
Krok 8: Reštartujte počítač, aby ste uložili zmeny.
Metóda 2: Zmeňte nastavenie časového limitu uzamknutia obrazovky v ovládacom paneli
Poznámka: Toto je len alternatívna metóda k vyššie uvedenej metóde, ak ste postupovali podľa vyššie uvedenej metódy, tento krok preskočte.
Krok 1: Stlačte kláves Windows + X a potom vyberte položku Ovládací panel.

Krok 2: Kliknite na Systém a zabezpečenie a potom kliknite na Možnosti napájania.

Krok 3: Kliknite na položku Zmeniť nastavenia plánu vedľa aktívneho plánu napájania .
Krok 4: Nastavte rovnaké nastavenia ako vyššie uvedený spôsob.

Krok 5: Uistite sa, že ste nastavili nastavenia pre obe batérie a pri zapojení do elektrickej zásuvky.

Metóda 3: Použite register
Krok 1: Stlačte kláves Windows + R , zadajte príkaz regedit a stlačením klávesu Enter otvorte Editor databázy Registry .

Krok 2: Postupujte podľa nasledujúcej cesty v databáze Registry:
HKEYLOCAL_MACHINE\SYSTEM\CurrentControlSet\Control\Power\PowerSettings\7516b95f-f776-4464-8c53-06167f40cc99\8EC4B3A5-6868-48c2-BE75-4F3044BE88A7
Krok 3: V pravom okne dvakrát kliknite na položku Atribúty DWORD.

Krok 4: Ak ho nemôžete nájsť, musíte vytvoriť DWORD, kliknite pravým tlačidlom myši na prázdnu oblasť v pravom okne a vyberte Nový > DWORD (32-bit) .
Krok 5: Pomenujte ho Atribúty a dvakrát naň kliknite.

Krok 6: Teraz zmeňte hodnotu z 1 na 2 a kliknite na OK .
Krok 7: Spustite počítač a uložte zmeny.
Krok 8: Kliknite pravým tlačidlom myši na ikonu napájania na systémovej lište a vyberte položku Možnosti napájania.

Krok 9: Kliknite na položku Zmeniť nastavenia plánu .
Krok 10: Potom kliknite na položku Zmeniť rozšírené nastavenia napájania.

Krok 11: Posúvajte sa nadol, kým neuvidíte Display , potom naň kliknite a rozbaľte nastavenia.
Krok 12: Dvakrát kliknite na časový limit vypnutia displeja uzamknutia konzoly a potom zmeňte hodnotu z 1 minúty na požadovaný čas.

Krok 13: Kliknite na Použiť a OK .
Krok 14: Reštartujte počítač, aby ste uložili zmeny.
Metóda 4: Zmeňte časový limit obrazovky pomocou príkazového riadka
Krok 1: Stlačte kláves Windows + X a potom vyberte príkazový riadok (správca).

Krok 2: Zadajte nasledujúci príkaz a stlačte kláves Enter :
powercfg.exe /SETACVALUEINDEX SCHEME_CURRENT SUB_VIDEO VIDEOCONLOCK 60
powercfg.exe /SETDCVALUEINDEX SCHEME_CURRENT SUB_VIDEO VIDEOCONLOCK 60

Poznámka: Vo vyššie uvedenom príkaze musíte nahradiť „60“ požadovaným časovým limitom obrazovky (v sekundách), napríklad ak chcete 5 minút a nastaviť ho na 300 sekúnd.
Krok 3: Potom zadajte nasledujúci príkaz a stlačte kláves Enter :
powercfg.exe /SETACTIVE SCHEME_CURRENT
Krok 4 . Reštartujte počítač, aby ste uložili zmeny.
Metóda 5: Zmeňte časový limit uzamknutia obrazovky systému Windows 10 pomocou prostredia PowerShell
Ak si myslíte, že proces úpravy databázy Registry je príliš komplikovaný alebo zdĺhavý, môžete skúsiť použiť pomôcku Možnosti napájania „PowerCFG.exe“ na zmenu časového limitu uzamknutej obrazovky v systéme Windows 10. Použitie pomôcky Ak chcete použiť PowerCFG.exe, budete musieť použite prostredie Windows PowerShell . Tu sú kroky, ako to urobiť:
Krok 1 : Kliknite pravým tlačidlom myši na ponuku Štart a v zobrazenej ponuke vyberte možnosť Windows PowerShell (Admin) .
Krok 2 : Do príkazového riadka v PowerShell zadajte nasledujúce príkazy a nezabudnite zadať skutočný čas v sekundách na miesto, ako je znázornené na obrázku. Po dokončení každého príkazu navyše stlačte kláves Enter .
powercfg.exe /setacvalueindex SCHEME_CURRENT SUB_VIDEO VIDEOCONLOCK
powercfg.exe /setactive SCHEME_CURRENT

Zmeňte časový limit uzamknutia obrazovky systému Windows 10 pomocou PowerShell
VIDEOCONLOCK je doba nečinnosti pred uzamknutím obrazovky počítača. Jeho zmenou sa zmení časový limit uzamknutej obrazovky.
Prajem vám úspech!